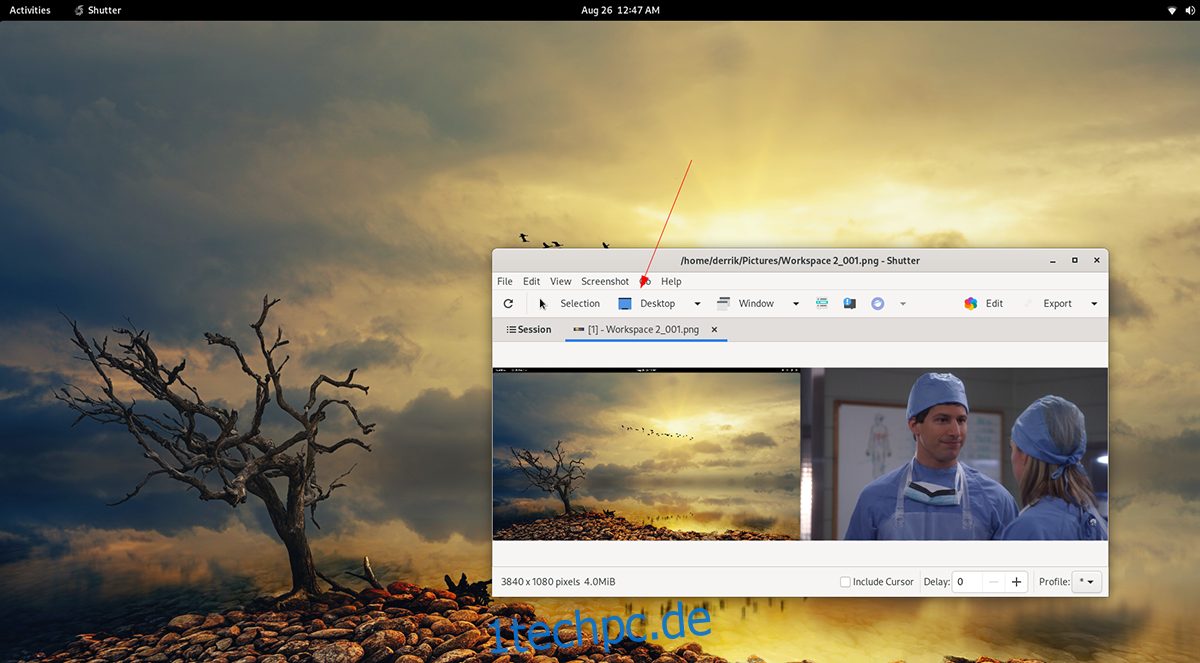Shutter ist eine komplexe Screenshot-Anwendung für den Linux-Desktop. Damit können Benutzer Screenshots von Auswahlen auf dem Bildschirm und dem gesamten Desktop erstellen. Shutter verfügt auch über einen integrierten Bildeditor zum Nachbessern von Screenshots. So verwenden Sie es auf Ihrem Linux-System.

Inhaltsverzeichnis
Shutter unter Linux installieren
Die Screenshot-Anwendung Shutter gibt es schon seit geraumer Zeit. Wenn Sie es jedoch auf Ihrem Linux-System verwenden möchten, müssen Sie es zuerst manuell installieren, da es in keiner Distribution vorinstalliert ist.
Die Installation von Shutter unter Linux ist einfach. Starten Sie zum Starten ein Terminalfenster auf dem Linux-Desktop, indem Sie Strg + Alt + T auf der Tastatur drücken. Oder öffnen Sie ein Terminalfenster auf dem Desktop, indem Sie im App-Menü nach „Terminal“ suchen.
Wenn das Terminalfenster geöffnet und einsatzbereit ist, kann die Befehlszeileneinrichtung beginnen. Befolgen Sie die folgenden Installationsanweisungen, die dem derzeit verwendeten Linux-Betriebssystem entsprechen.
Ubuntu
Auf Ubuntu ist Shutter über Ubuntu 18.04 LTS im Software-Repo „Universe“ installierbar. Wenn Sie jedoch eine neuere Version verwenden, müssen Sie die Pakete von einem PPA holen. So geht’s.
Fügen Sie zuerst das Repository zu Ihrem Computer hinzu, indem Sie den Befehl add-apt-repository unten verwenden.
sudo add-apt-repository ppa:shutter/ppa
Führen Sie als Nächstes den Update-Befehl aus, um die Softwarequellen von Ubuntu zu aktualisieren.
sudo apt update
Installieren Sie abschließend die Anwendung mit apt install.
sudo apt install shutter
Debian
Die Shutter-Anwendung ist für Benutzer von Debian 9 im Software-Repository „oldoldstable“ verfügbar. Stellen Sie zunächst sicher, dass Sie Debian 9 verwenden oder das „oldoldstable“-Repository aktiviert haben, damit es funktioniert. Verwenden Sie dann den Befehl apt install unten, um die App zum Laufen zu bringen.
sudo apt install shutter
Arch Linux
Unter Arch Linux ist die Shutter-Anwendung für alle Benutzer im Software-Repository „Community“ verfügbar. Stellen Sie sicher, dass Sie „Community“ bereits eingerichtet haben. Nach der Einrichtung können Sie den folgenden pacman-Befehl verwenden, um die App auf Ihrem System zu installieren.
sudo pacman -S shutter
Fedora
Seit Fedora 33 ist Shutter für Fedora-Benutzer in den Software-Repos verfügbar. Um Shutter auf Ihrem Fedora-System zum Laufen zu bringen, verwenden Sie den Befehl dnf install unten.
sudo dnf install shutter
Für Fedora 34:
sudo dnf --enablerepo=updates-testing install shutter
OpenSUSE
Wenn Sie ein OpenSUSE-Benutzer sind (Leap 15.2 und Leap 15.3), steht die Shutter-Screenshot-Anwendung zur Installation zur Verfügung. Verwenden Sie den unten stehenden Befehl zypper install, um es zum Laufen zu bringen.
sudo zypper install shutter
Verwendung von Shutter – Screenshots machen (Auswahl)
Mit Shutter können Benutzer Screenshots von nur einem Teil des Bildschirms erstellen, wenn sie dies wünschen. So geht’s.
Schritt 1: Starten Sie die Shutter-Anwendung auf dem Linux-Desktop. Sie können Shutter auf dem Desktop öffnen, indem Sie im Anwendungsmenü nach „Shutter“ suchen.
Schritt 2: Sobald die App geöffnet ist, suchen Sie die Schaltfläche „Auswahl“ in der Shutter-App. Klicken Sie dann mit der Maus darauf. Wenn Sie diese Schaltfläche auswählen, erscheint ein quadratisches Symbol auf dem Bildschirm.
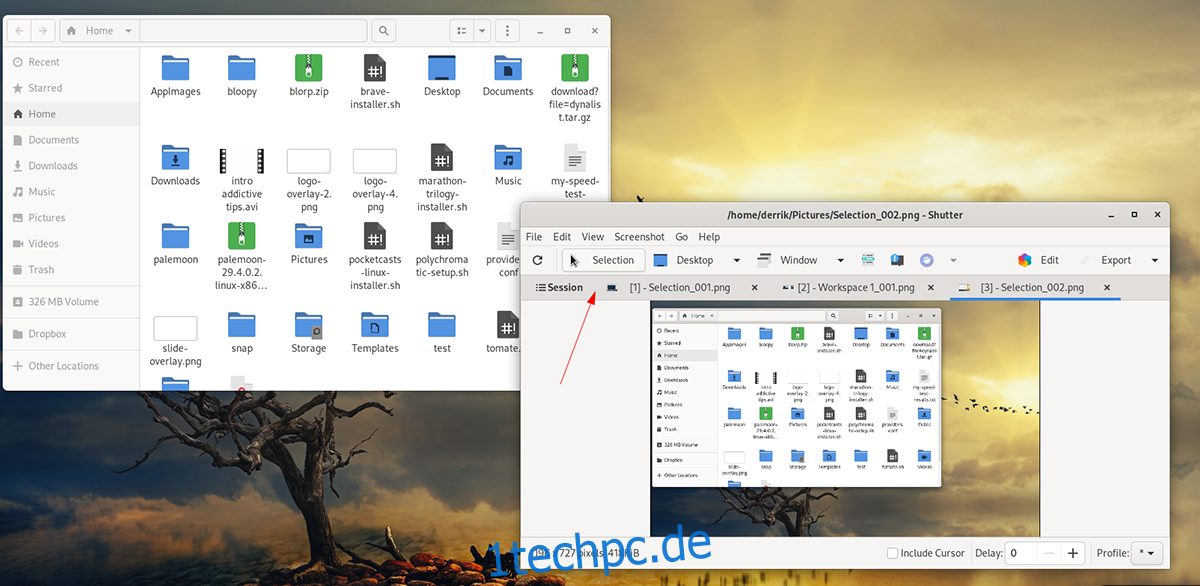
Schritt 3: Nachdem das Feld angezeigt wird, verwenden Sie die Maus und erstellen Sie ein Quadrat (halten Sie beim Ziehen die linke Maustaste gedrückt). Drücken Sie die Eingabetaste auf der Tastatur, um die Auswahl zu bestätigen.
Schritt 4: Wenn Sie die Eingabetaste drücken, wartet Shutter einige Sekunden. Dann wird ein Screenshot erstellt und die Anwendung in Shutter geöffnet.
Von hier aus können Sie den Screenshot anzeigen, speichern oder an anderer Stelle platzieren.
Verwendung von Shutter – Erstellen von Screenshots von (voller Desktop)
Abgesehen von der Aufnahme von Screenshots in Shutter mit der Funktion „Auswahl“. Sie können auch einen Screenshot des gesamten Desktops (beide Bildschirme) erstellen. So geht’s.
Schritt 1: Öffnen Sie die Shutter-Anwendung, indem Sie im App-Menü danach suchen. Sobald das Programm geöffnet ist, suchen Sie die Schaltfläche „Desktop“ und klicken Sie mit der Maus darauf.

Schritt 2: Nachdem Sie die Schaltfläche „Desktop“ mit der Maus ausgewählt haben, dauert Shutter etwas. Anschließend wird Ihnen Ihr vollständiger Monitor-Screenshot in der App angezeigt.
Wählen Sie in der Shutter-App Ihren Screenshot aus, um ihn anzuzeigen. Oder wählen Sie es aus, um es in einem externen Editor zu öffnen.
Bearbeitung
Shutter verfügt über einen integrierten Bildeditor, den Sie verwenden können. So verwenden Sie es. Mach zuerst einen Screenshot. Gehen Sie wie folgt vor, um den Editor zu verwenden.
Schritt 1: Machen Sie einen Screenshot entweder im Modus „Auswahl“ oder im Modus „Desktop“. Wenn der Screenshot fertig ist, wird er in der Shutter-Desktopanwendung angezeigt.
Schritt 2: Wählen Sie Ihren Screenshot innerhalb der Shutter-Anwendung mit der Maus aus. Klicken Sie anschließend auf die Schaltfläche „Bearbeiten“. Wenn diese Schaltfläche ausgewählt wird, wird der integrierte Shutter-Bildeditor angezeigt.
Bearbeiten Sie Ihren Screenshot mit dem Screenshot-Editor. Wenn die Bearbeitung abgeschlossen ist, können Sie Ihre Bearbeitungen über die Schaltfläche „Speichern“ speichern. Achten Sie darauf, Ihren bearbeiteten Screenshot an einem vertrauten Ort zu speichern.