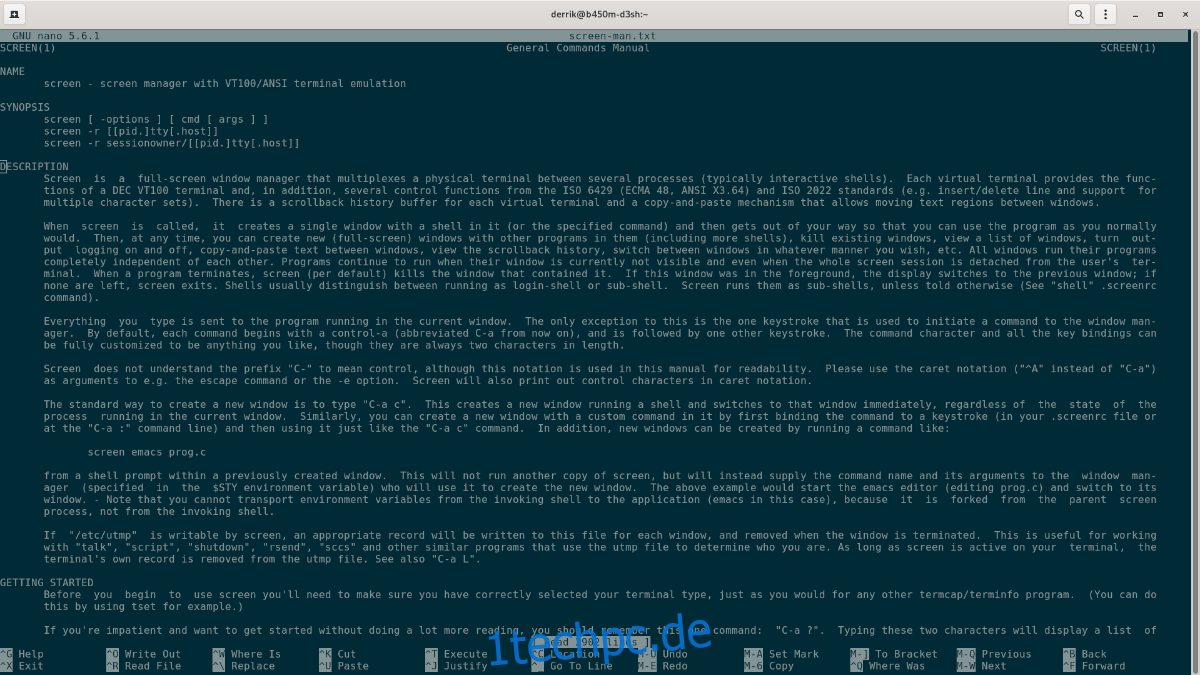Es gibt viele verschiedene Texteditoren unter Linux, und die Community ist sehr leidenschaftlich bei diesem Thema. Ein Texteditor hebt sich jedoch als der am einfachsten zu bedienende heraus, insbesondere für Anfänger. Dieser Texteditor ist Nano.
Nano ist auf einigen Linux-Systemen vorinstalliert, und das aus gutem Grund. Es hat einfache Tastenkombinationen und ist leicht zum Bearbeiten von Konfigurationsdateien zu verwenden. In dieser Anleitung zeigen wir Ihnen, wie Sie den Nano-Texteditor verwenden und installieren.
Inhaltsverzeichnis
Nano unter Linux installieren
Obwohl Nano auf vielen gängigen Linux-Betriebssystemen vorinstalliert ist, ist es dennoch gut, die Installation der Software durchzugehen, falls Sie sich auf einem Linux-System befinden, auf dem sie nicht installiert ist.
Um mit der Installation des Nano-Texteditors unter Linux zu beginnen, müssen Sie ein Terminalfenster öffnen. Um ein Terminalfenster auf dem Linux-Desktop zu öffnen, drücken Sie die Tastenkombination Strg + Alt + T. Oder suchen Sie alternativ im App-Menü nach „Terminal“ und öffnen Sie es so.
Befolgen Sie bei geöffnetem und einsatzbereitem Terminalfenster die Installationsanweisungen für Nano, die dem derzeit verwendeten Linux-Betriebssystem entsprechen.
Ubuntu
Unter Ubuntu ist der Nano-Texteditor vorinstalliert. Wenn Sie es jedoch aus irgendeinem Grund nicht auf Ihrem System haben, können Sie es schnell mit dem folgenden Apt-Befehl installieren.
sudo apt install nano
Debian
Debian Linux hat den Nano-Texteditor vorinstalliert. Das heißt, wenn Sie es zuvor deinstalliert haben oder nicht sofort installiert haben, können Sie es schnell mit dem folgenden Apt-get-Befehl einrichten.
sudo apt-get install nano
Arch Linux
Der Nano-Texteditor wird nicht mit Arch Linux geliefert, da Benutzer ihr eigenes Betriebssystem erstellen müssen. Daher muss das Paket manuell auf dem System eingerichtet werden. Um Nano unter Arch Linux zu installieren, verwenden Sie den folgenden Pacman-Befehl.
sudo pacman -S nano
Fedora
Fedora Linux ist nicht mit Nano vorinstalliert, da die Entwickler sich dafür entscheiden, andere Texteditoren an seiner Stelle einzubinden. Das Fedora-Software-Repository enthält jedoch das Nano-Paket, das mit dem Dnf-Befehl recht einfach zu installieren ist.
sudo dnf install nano
OpenSUSE
OpenSUSE Linux sollte mit Nano vorinstalliert und einsatzbereit sein. Wenn Sie Nano jedoch nicht sofort öffnen können, können Sie es mit dem Zypper-Befehl schnell von den primären OpenSUSE Linux-Softwarequellen installieren.
sudo zypper install nano
Snap-Paket
Der Nano-Texteditor ist als Snap-Paket erhältlich. Wenn Sie sich also auf einem Linux-Betriebssystem befinden, auf dem Nano nicht verfügbar ist, aber Snaps unterstützt, können Sie es trotzdem installieren.
Um die Snap-Version von Nano zu installieren, müssen Sie die Snap-Laufzeit einrichten. Sie können die Snap-Runtime auf Ihrem Linux-PC zum Laufen bringen, indem Sie dieser Anleitung zu diesem Thema folgen.
Nachdem Sie die Snap-Laufzeit auf Ihrem Computer eingerichtet haben, können Sie den Nano-Texteditor über snap mit dem folgenden snap install-Befehl zum Laufen bringen.
sudo snap install nano
So verwenden Sie den Nano-Texteditor unter Linux
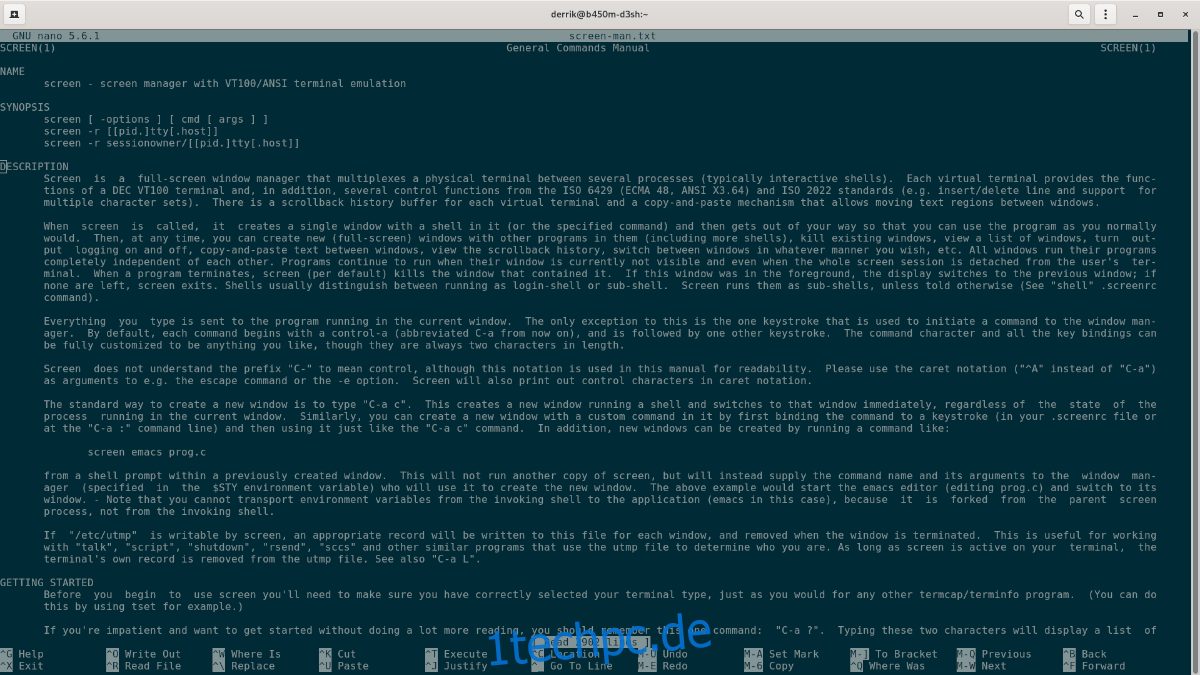
Der Nano-Texteditor ist eine terminalbasierte Anwendung. Daher können Sie es nur in einem aktiven Terminalfenster verwenden. Um eine beliebige Datei in Nano zu öffnen, verwenden Sie den nano-Befehl, gefolgt vom Pfad zu der Datei, die Sie bearbeiten möchten.
Um beispielsweise test.txt im Basisverzeichnis zu bearbeiten, verwenden Sie den folgenden Befehl.
nano /home/USERNAME/test.txt
Wenn Sie die Verwendung der Maus im Nano-Texteditor aktivieren möchten, können Sie die Datei test.txt mit dem Befehlszeilenschalter -m öffnen.
nano -m /home/USERNAME/test.txt
Um die Funktion zum automatischen Einrücken in Nano zu verwenden, kann der Befehlszeilenschalter -i verwendet werden.
nano -i /home/USERNAME/test.txt
Um eine Datei zu bearbeiten, ohne ihren Inhalt zu lesen, kann der Befehlszeilenschalter -n verwendet werden.
nano -n /home/USERNAME/test.txt
Viele verschiedene Befehlszeilenoptionen und Schalter können aktiviert werden, um den Nano-Texteditor auf interessante und nützliche Weise zu verwenden. Um weitere Informationen zu allen Schaltern zu erhalten, führen Sie nano –help in einem Terminalfenster aus.
Schneiden in Nano
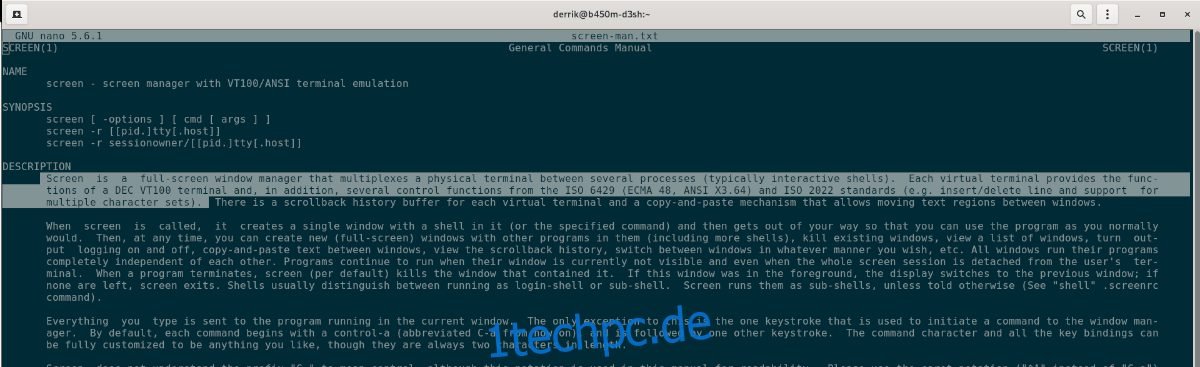
Sie können Text im Nano-Texteditor ausschneiden. So geht’s. Öffnen Sie zunächst eine Datei mit dem Editor. Wenn es geöffnet ist, verwenden Sie die Richtungspfeile auf der Tastatur, um den Cursor an die Stelle zu bewegen, an der Sie Text kopieren möchten.
Sobald der Cursor an Ort und Stelle ist, halten Sie die Umschalttaste gedrückt und verwenden Sie den Links- oder Rechtspfeil, um den auszuschneidenden Text hervorzuheben. Drücken Sie dann Strg + K, um den Text in Ihre Zwischenablage auszuschneiden.
Einfügen in Nano
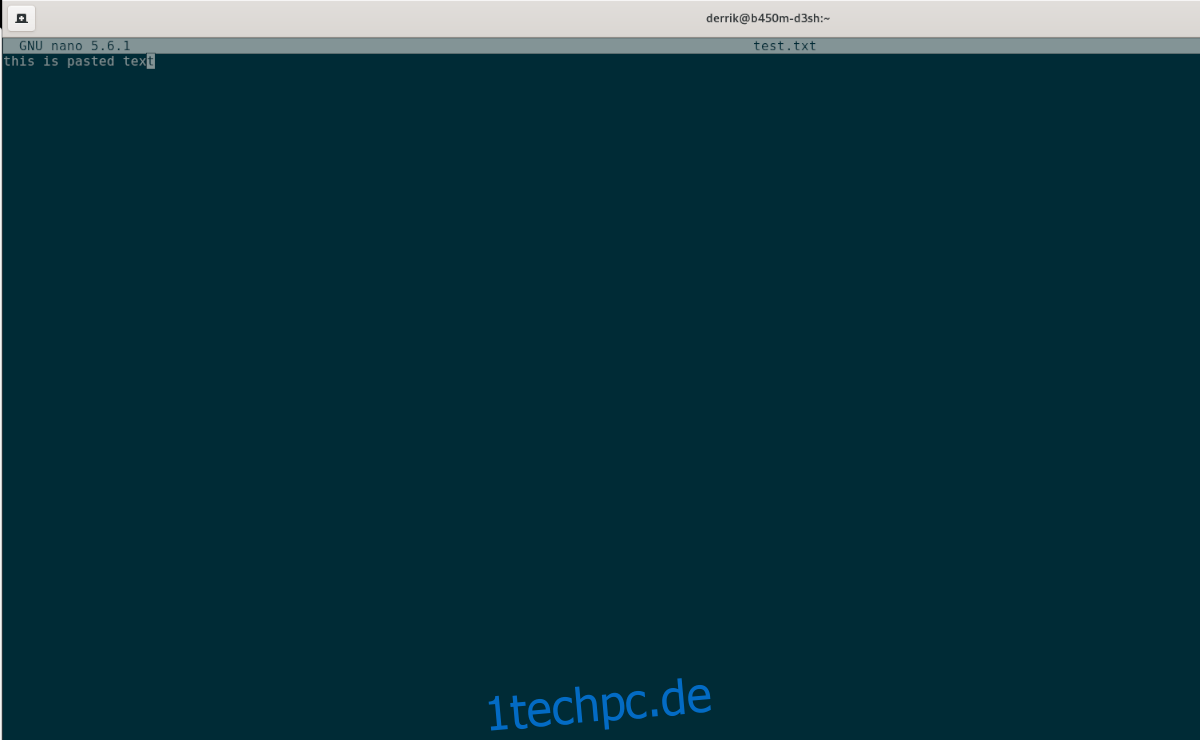
Um Text in den Nano-Texteditor einzufügen, öffnen Sie wie gewohnt eine Datei. Sobald die Datei geöffnet ist, drücken Sie Strg + Umschalt + V auf der Tastatur. Durch Drücken dieser Taste können Sie Text von Ihrer Tastatur einfügen.
Mehr Infos zu Nano
In diesem Handbuch haben wir die grundlegende Verwendung des Nano-Texteditors erläutert. Wenn Sie mehr erfahren möchten, sehen Sie sich das vollständige Handbuch an. Öffnen Sie dazu ein Terminalfenster und führen Sie den Befehl man nano aus.
man nano