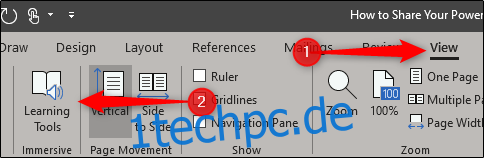Die Lerntools von Microsoft Word, eine Funktion, die ausschließlich Office 365-Abonnenten zur Verfügung steht, sollen dazu beitragen, das Leseverständnis und die allgemeine Sprachverständlichkeit zu verbessern. Hier ist eine Übersicht über die verfügbaren Lerntools von Word.
Inhaltsverzeichnis
Was ist in den Lerntools von Word verfügbar?
Die Lerntools von Word bieten verschiedene pädagogische Funktionen, die darauf abzielen, den Fokus, die Lesegeschwindigkeit, die Aussprache und die flüssige Sprache zu verbessern. Sie unterstützen jedoch nicht alle Sprachen. Textabstände funktionieren nicht in Sprachen mit komplexen oder verbundenen Skripten und die Vorlesefunktion unterstützt keine Registerübertragungssprachen. Außerdem unterstützt die Silbentrennungsfunktion einige Sprachen nicht. Die Support-Site von Office enthält Details zu den Sprachunterstützung des Lerntools, also schau dir das unbedingt an.
Im Folgenden erhalten Sie eine Vorstellung von den Angeboten, die in diesem Toolset verfügbar sind. Zuerst müssen Sie darauf zugreifen. Öffnen Sie dazu Word, gehen Sie zur Registerkarte „Ansicht“ und wählen Sie dann „Lerntools“.
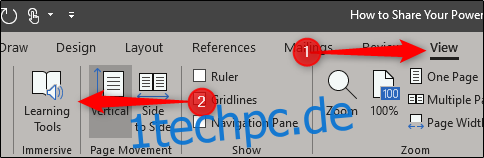
Sie befinden sich jetzt auf der neuen Registerkarte „Lerntools“ mit sechs verschiedenen Optionen vor Ihnen.
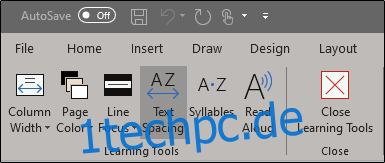
Jedes Angebot bietet einen einzigartigen Vorteil im Sprachlernprozess. Hier ist, was Sie wissen müssen.
Spaltenbreite
Die Option „Spaltenbreite“ passt an, wie viel Text in einer einzelnen Zeile angezeigt wird. Mit weniger Wörtern pro Zeile können neue Lernende beim Lesen des Textes weniger Angst empfinden. Im weiteren Verlauf möchten Sie möglicherweise die Spaltenbreite langsam anpassen, um mehr Text in jede Zeile zu bringen.
Es gibt vier Ebenen für die Option Spaltenbreite. Um auf diese Optionen zuzugreifen, wählen Sie „Spaltenbreite“ und dann die gewünschte Breite aus dem Dropdown-Menü.
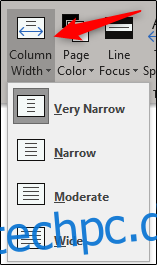
Seitenfarbe
Das Anpassen der Hintergrundfarbe ist nützlich, um die Fähigkeit eines Lesers zu verbessern, Text zu überfliegen und zu scannen. Die Idee hier ist, die Augenbelastung bei der Verwendung dieser Lesemethoden zu reduzieren, indem der Text-Hintergrund-Kontrast verbessert wird.
Wenn Sie die Option „Seitenfarbe“ auswählen, wird ein Menü geöffnet, das eine Bibliothek mit verschiedenen Farben anzeigt.
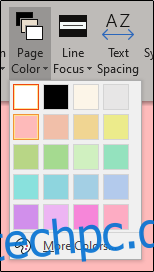
Wenn Sie mit der Maus über die verschiedenen Farben fahren, erhalten Sie eine Live-Vorschau.
Linienfokus
Linienfokus ist eine Funktion, die, wie der Name schon sagt, Ihren Fokus auf eine Linie (oder Linien) bringt, indem der Text hervorgehoben wird. Es stehen drei verfügbare Optionen zur Auswahl: eine, drei oder fünf Zeilen. Wenn Sie im Menü „Keine“ auswählen, wird die Markierung entfernt.

Nachdem Sie die gewünschte Option ausgewählt haben, können Sie durch das gesamte Dokument navigieren, indem Sie auf die Auf- und Abwärtspfeile rechts neben dem Fenster klicken.
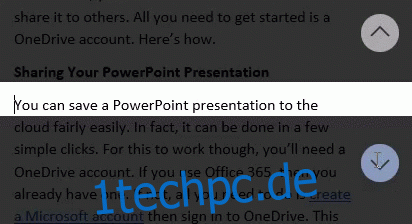
Textabstand
Textabstand fügt mehr Leerraum zwischen jedem Zeichen, Wort und jeder Zeile in Ihrem Inhalt ein. Diese Funktion wird verwendet, um die Leseflüssigkeit zu verbessern.
So würde Ihr Text ohne Textabstand aussehen:
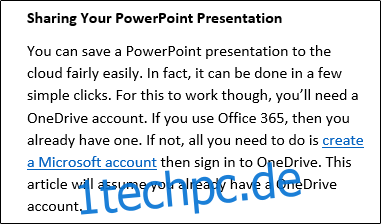
Und so würde es nach dem Textabstand aussehen:
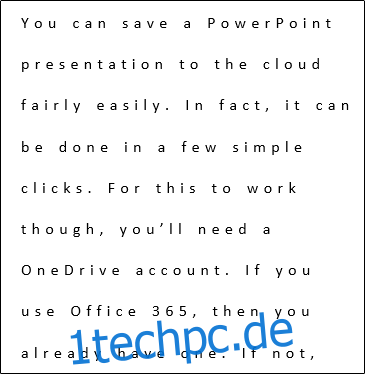
Silben
Wenn Sie die Funktion „Silben“ aktivieren, werden zwischen jeder Silbe eines Wortes Pausen eingefügt. Dies soll den Lesern bei der Aussprache und dem schnellen Erkennen von Wörtern helfen.

Vorlesen
Die Vorlesefunktion hebt jedes Wort hervor, während das System den Inhalt laut vorliest. Das Audio beginnt an der Position Ihres Cursors. Sie können auch bestimmte Wörter oder Sätze hervorheben, um nur diesen Inhalt zu lesen.
Wenn Sie die Option „Vorlesen“ auswählen, wird oben rechts auf der Seite eine Optionsleiste angezeigt. Hier können Sie (1) das Audio abspielen/anhalten und zwischen den Absätzen springen oder (2) eine andere Stimme auswählen.
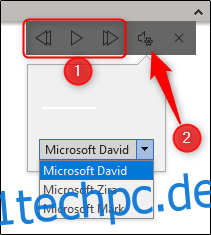
Microsoft beschreibt auch einige praktische Tastenkombinationen für die Handhabung der Vorlesefunktion. Folgendes bieten sie:
Vorlesen starten/beenden: Strg+Alt+Leertaste
Vorlesen anhalten/abspielen: Strg+Leertaste
Lesegeschwindigkeit beschleunigen: Alt+Rechts
Lesegeschwindigkeit verlangsamen: Alt+Links
Nächsten Absatz lesen: Strg+Rechts
Vorherigen Absatz lesen: Strg+Links
Und das ist alles. Dies ist ein fantastisches Werkzeug, um jungen Lesern zu helfen, ihre Lesefähigkeit zu verbessern. Nutzen Sie es also voll aus!