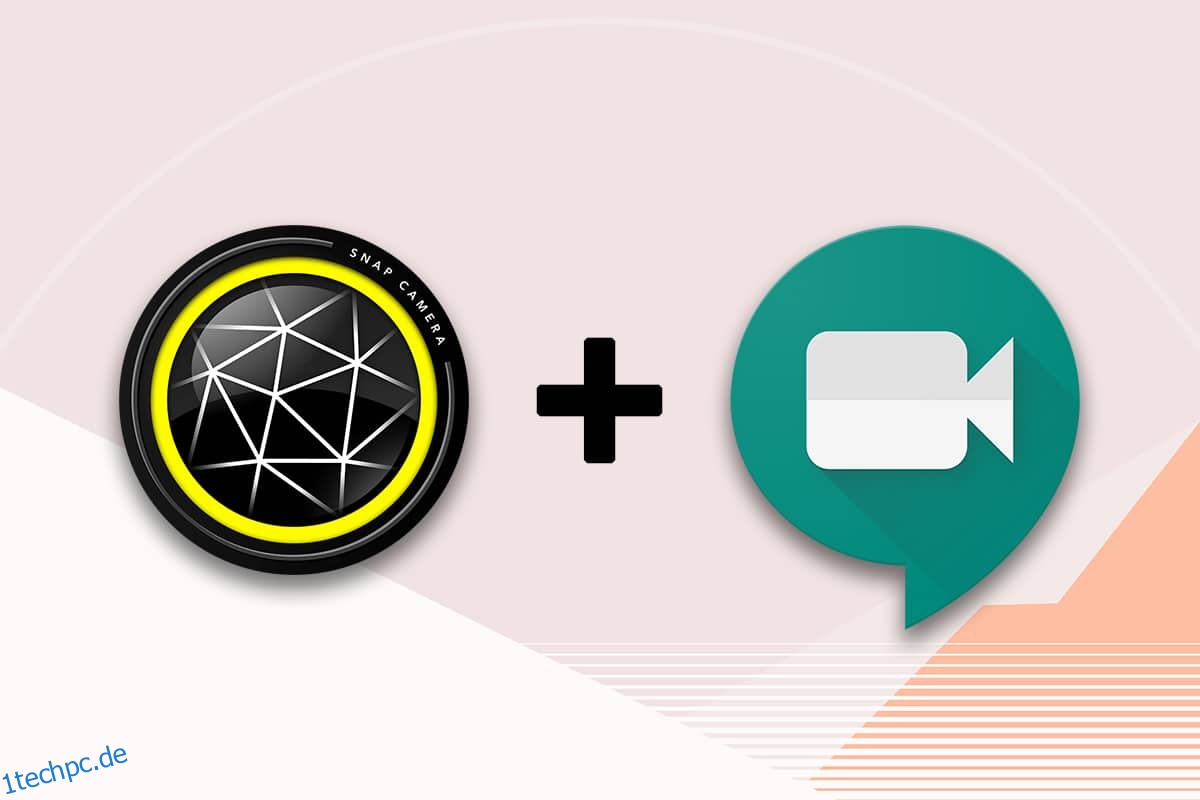Sie führen einen Videoanruf mit Ihren Freunden auf Google Meet und möchten ihnen Ihr Gesicht als guten Avatar zeigen? Erinnerst du dich an eine Lieblings-App namens Snapchat, die verwendet wird, um Filter zu geben und dich anders aussehen zu lassen? Eines der Produkte von Snapchat ist die Snap Camera App. Die Besonderheit der App besteht darin, diese App zu verwenden und Filter zu Ihrem Google Meet-Anruf hinzuzufügen. Fragen Sie sich, wie Sie Snap Camera in Google Meet verwenden können? Mach dir keine Sorgen. Dieser Artikel hilft Ihnen bei der Verwendung von Snap Camera in Google Meet. Lesen Sie also weiter, um Snap Camera kostenlos herunterzuladen und in Google Meet zu verwenden.
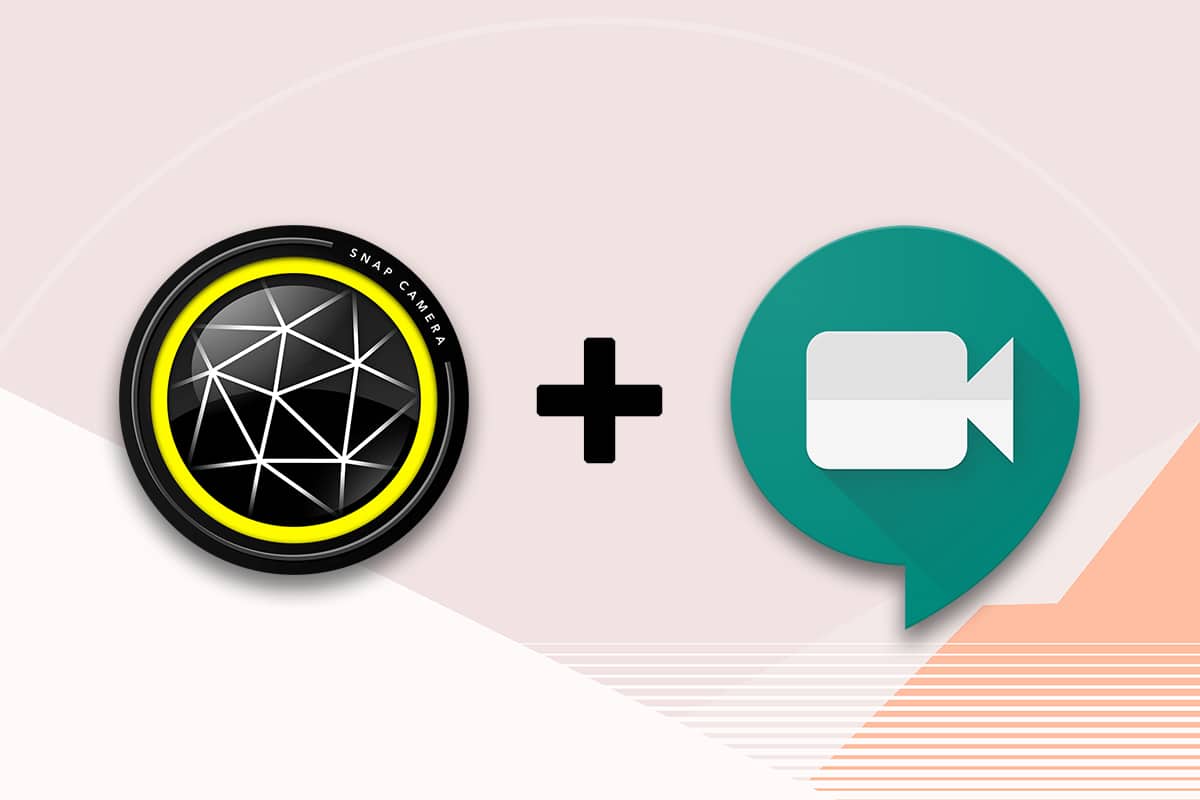
Inhaltsverzeichnis
So verwenden Sie die Snap-Kamera bei Google Meet
Die Methode zur Verwendung von Snap Camera auf Google Meet wird in diesem Abschnitt besprochen. Für die im Artikel erwähnte Methode müssen Sie die Snap Camera App und Google Chrome auf Ihrem PC installiert haben.
Hinweis: Die hier beschriebene Methode verwendet die integrierte Kamera auf Ihrem PC. Alternativ können Sie eine externe Kamera verwenden, die über einen USB-Anschluss an Ihrem PC angeschlossen ist.
Schritt I: Snap Camera herunterladen
Bevor Sie lernen, wie Sie Snap Camera auf Google Meet verwenden, lassen Sie sich von uns über den Download-Vorgang informieren. Befolgen Sie die nachstehenden Anweisungen, um den kostenlosen Download von Snap Camera durchzuführen.
1. Besuchen Sie die Schnappschusskamera Offizielle Seite.
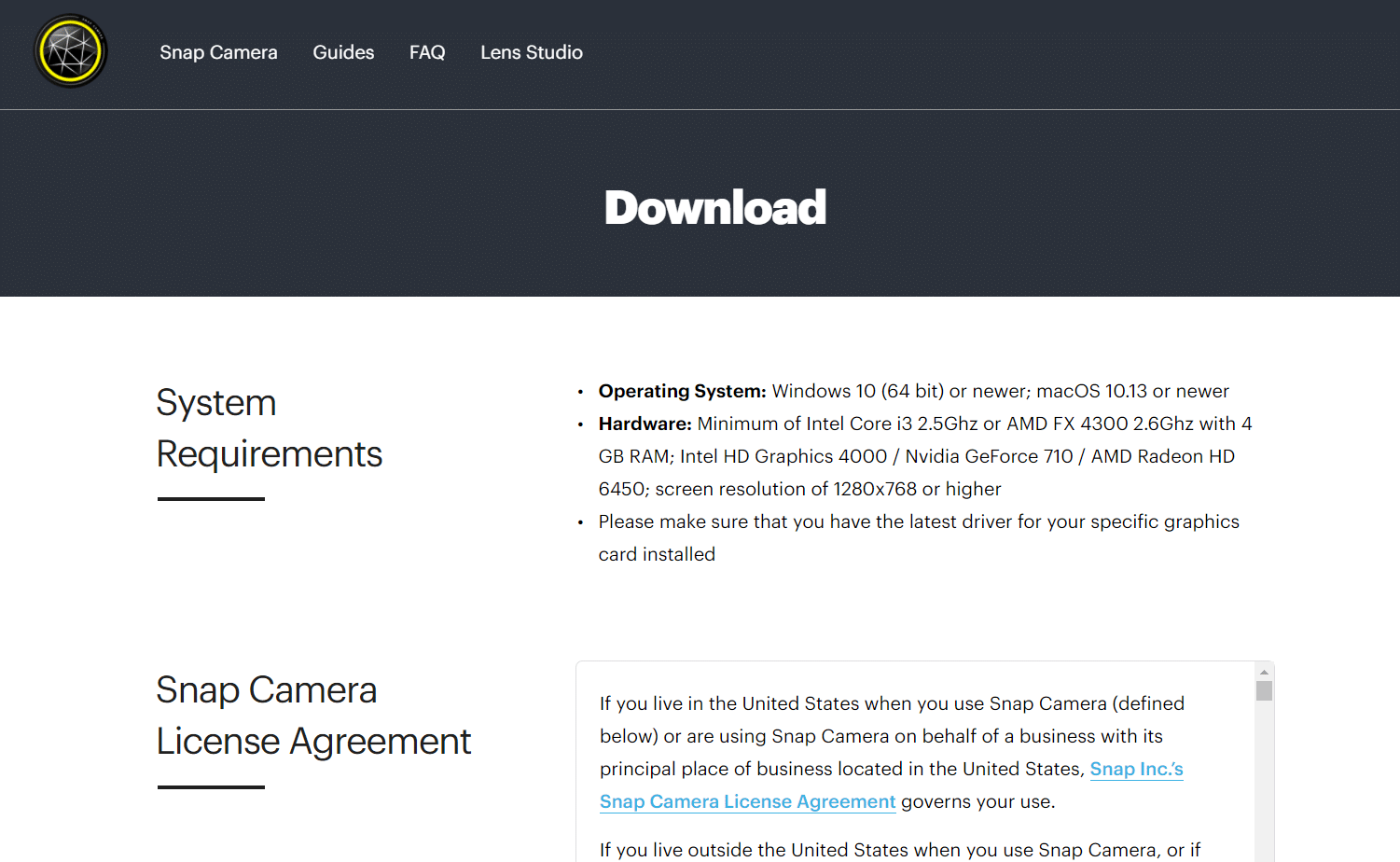
2. Aktivieren Sie das Kontrollkästchen Datenschutzrichtlinie und geben Sie Ihre E-Mail-Adresse ein.
Hinweis 1: Stellen Sie sicher, dass Ihr System die Systemanforderungen erfüllt, um die Snap Camera auf Ihrem System zu installieren und zu verwenden.
Hinweis 2: Sobald Sie das Kontrollkästchen Datenschutzrichtlinie aktiviert haben, erhalten Sie ein reCAPTCHA, um zu bestätigen, dass Sie kein Roboter sind.
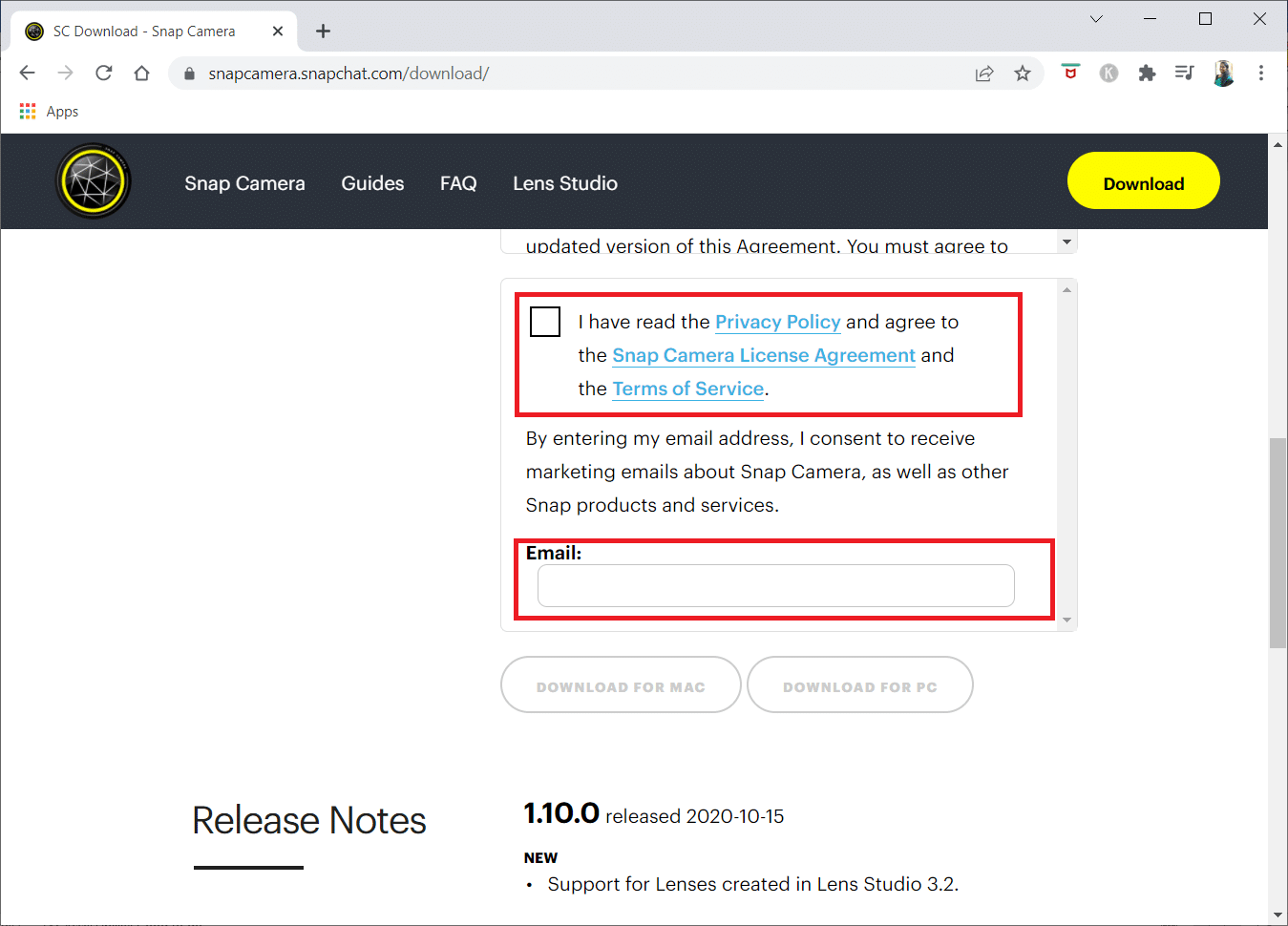
3. Sobald das reCAPTCHA verifiziert ist, klicken Sie auf Für PC herunterladen.
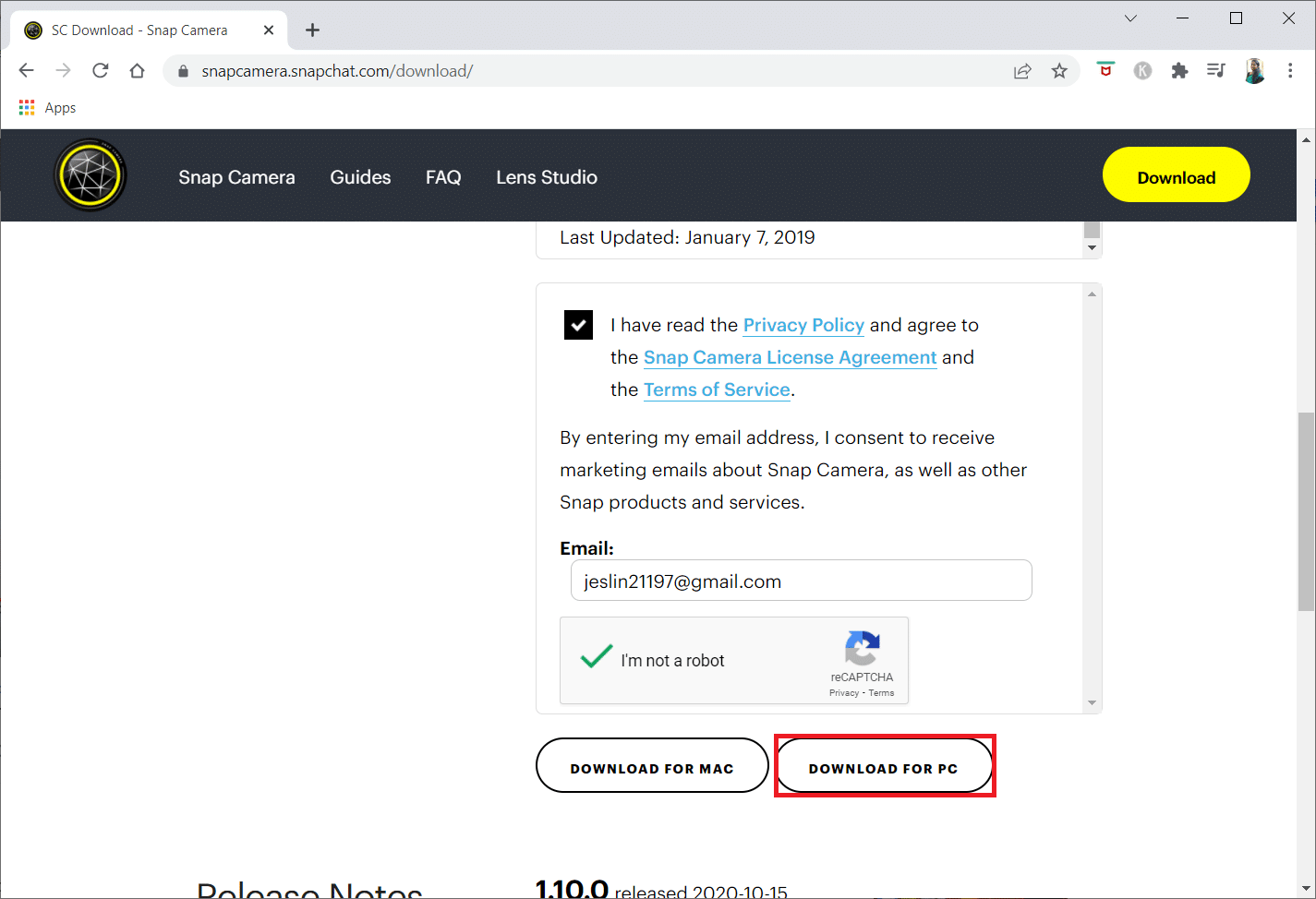
4. Klicken Sie nun unten auf die heruntergeladene Installationsdatei.
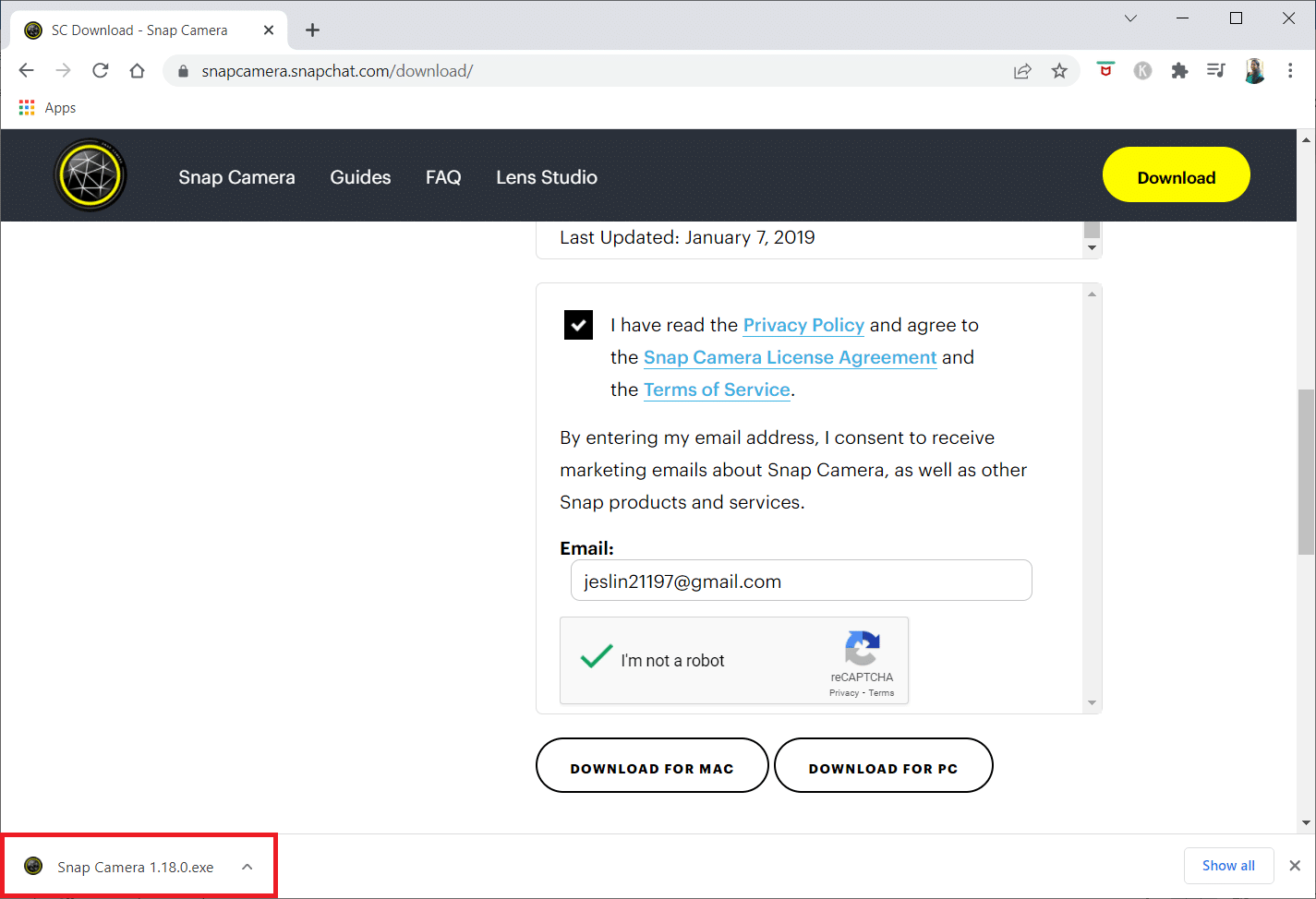
5. Klicken Sie in der Eingabeaufforderung der Benutzerkontensteuerung auf Ja.
6. Klicken Sie im Setup-Fenster auf Weiter.
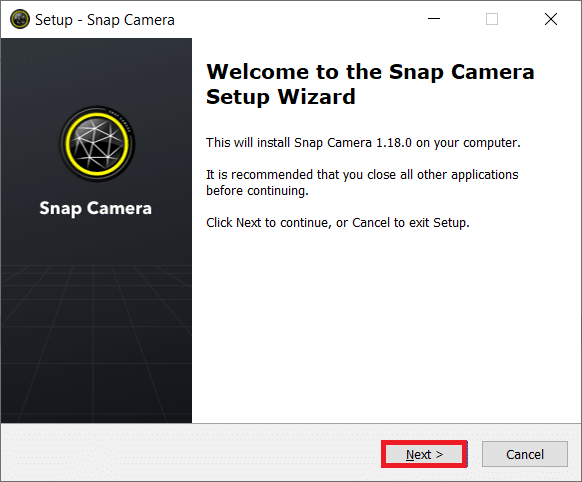
7. Wählen Sie einen Speicherort zum Installieren der Software und klicken Sie auf Weiter.
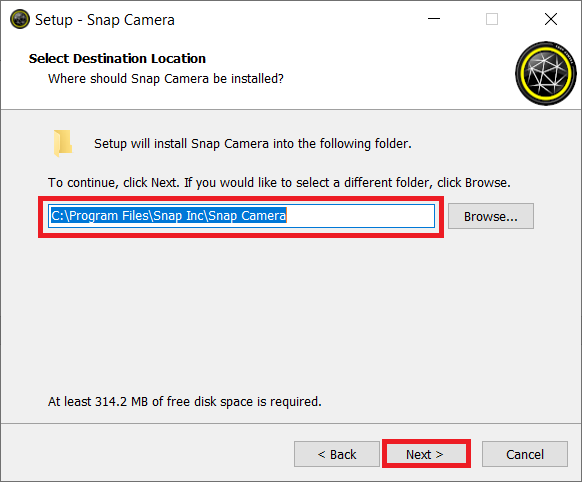
8. Klicken Sie im folgenden Fenster erneut auf Weiter.
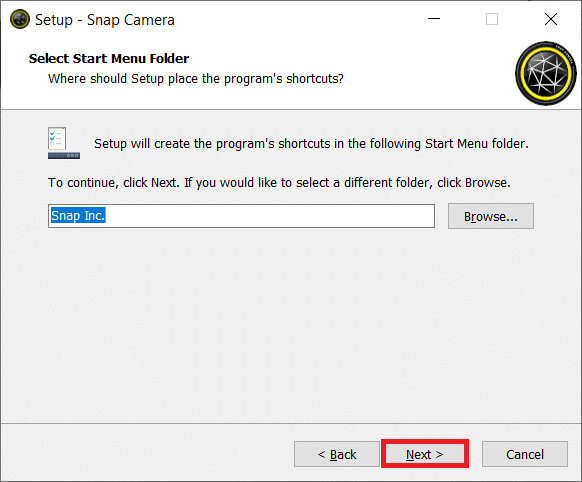
9. Aktivieren Sie die Option Desktop-Verknüpfung erstellen und klicken Sie auf Weiter.
Hinweis: Wenn Sie keine Verknüpfung auf dem Desktop erstellen möchten, klicken Sie in diesem Fenster auf Weiter, ohne die Option auszuwählen.
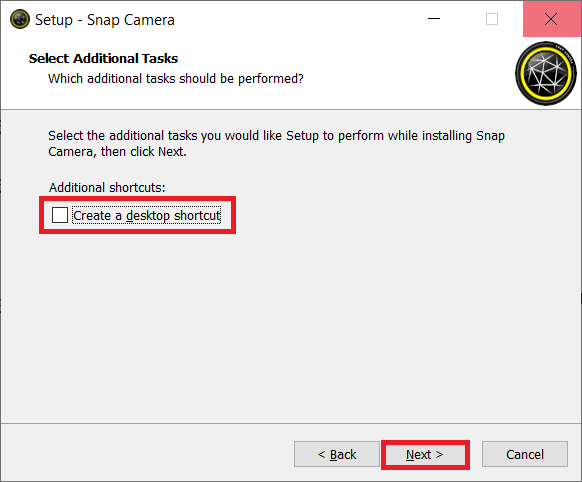
10. Klicken Sie auf Installieren.
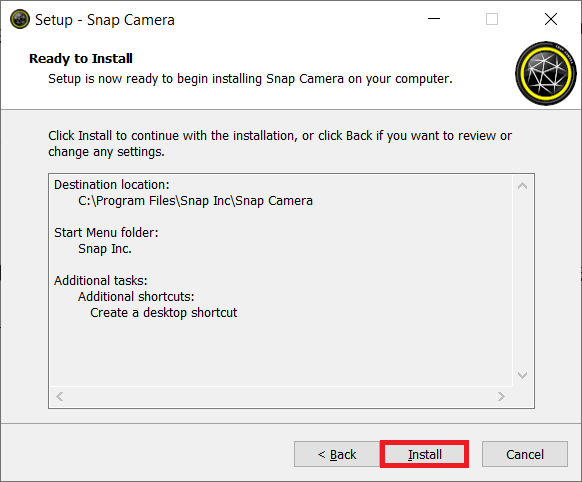
11. Klicken Sie abschließend auf Fertig stellen, um die Einrichtung abzuschließen und die Anwendung zu starten.
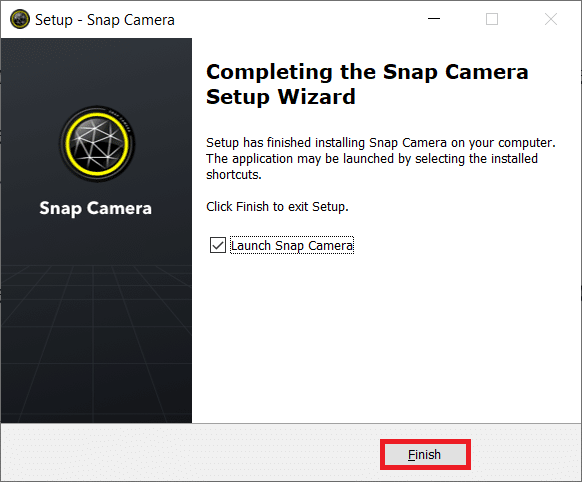
Schritt II: Richten Sie die Snap-Kamera ein
Lassen Sie uns nach dem Herunterladen der kostenlosen Snap Camera-App lernen, wie man Snap Camera auf Google Meet verwendet. Befolgen Sie die folgenden Schritte.
1. Klicken Sie auf Start, geben Sie Snap Camera ein und drücken Sie die Eingabetaste.
Hinweis: Snap Camera muss auf Ihrem System gestartet werden, bevor Sie es in einer Anwendung verwenden können.
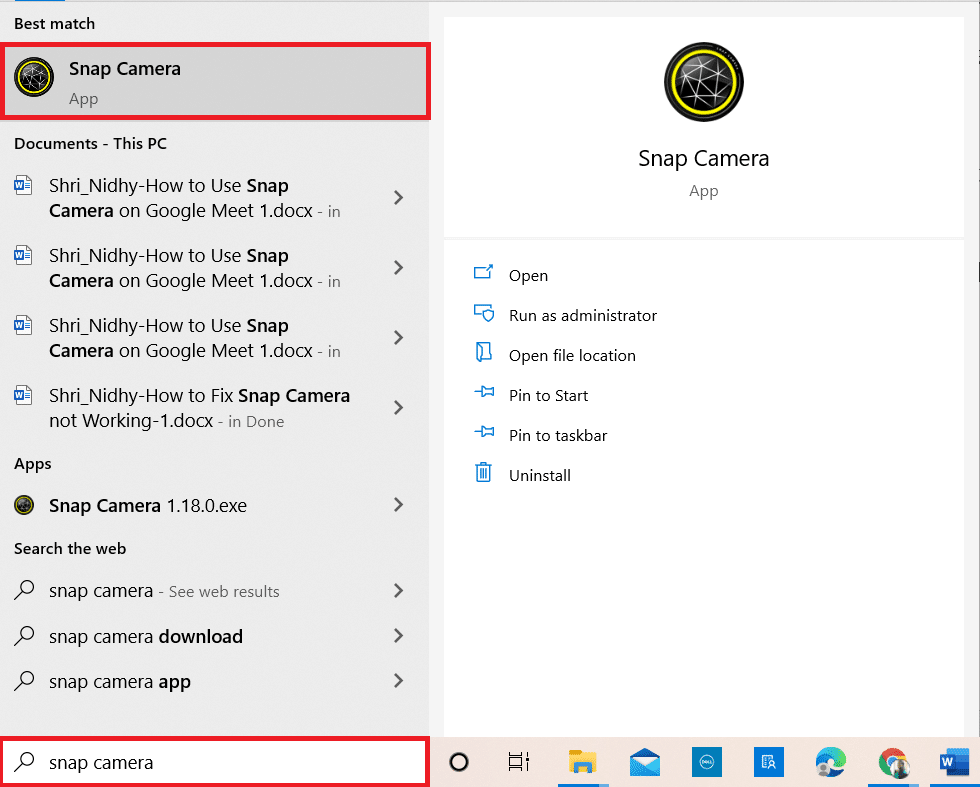
2. Wählen Sie nach dem Öffnen der App ein Objektiv aus, das Sie anwenden möchten.
Hinweis: Sie sehen einen zentralen Teil, der dem Kameraeingang gewidmet ist. Zu Erklärungszwecken wurde die Linse „Gebrochene Herzen“ gewählt.
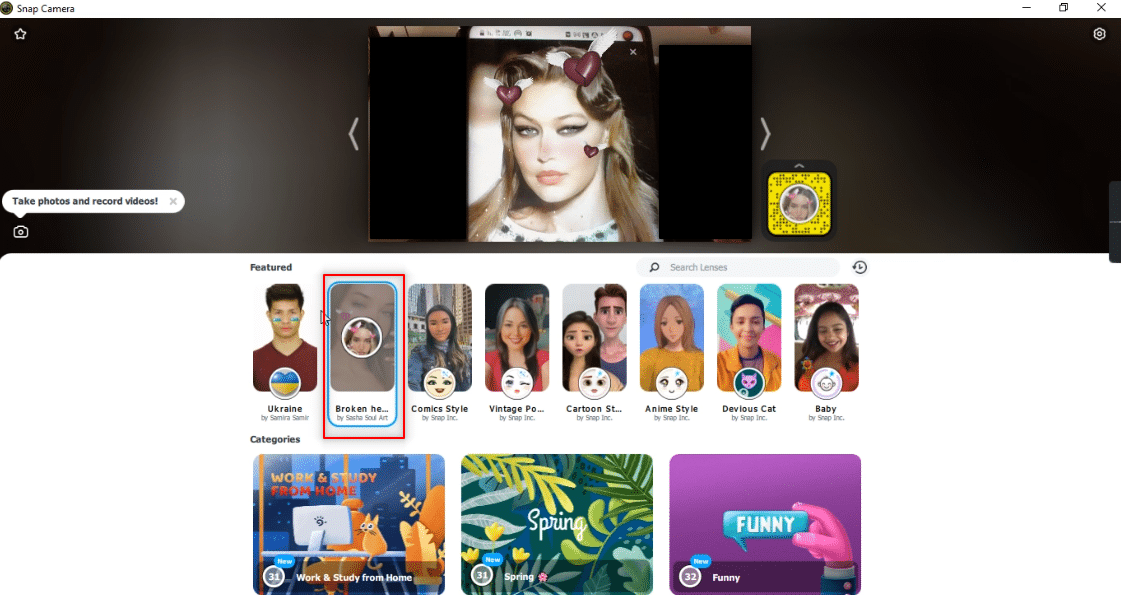
3. Drücken Sie die Windows-Taste, geben Sie chrome ein und drücken Sie die Eingabetaste.
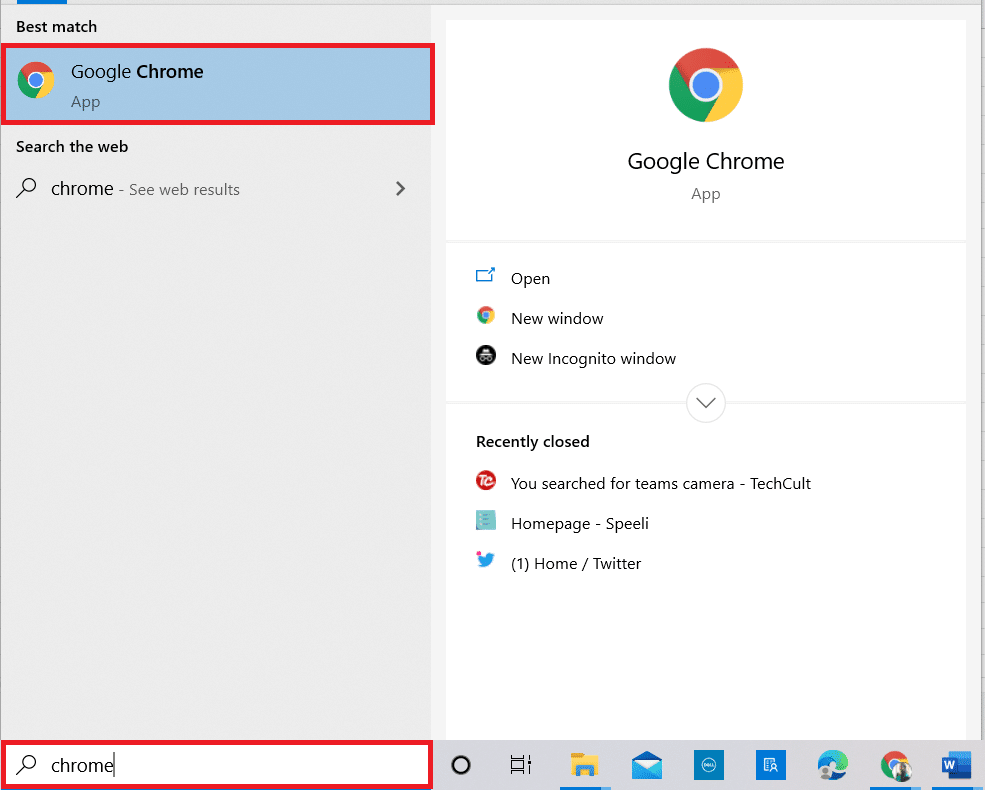
4. Klicken Sie auf das Google Apps-Symbol und wählen Sie im Menü Meet aus, um Google Meet auf Ihrem PC zu öffnen.
Hinweis: Sie können auch öffnen Google Meet indem Sie auf den Link der offiziellen Website klicken.
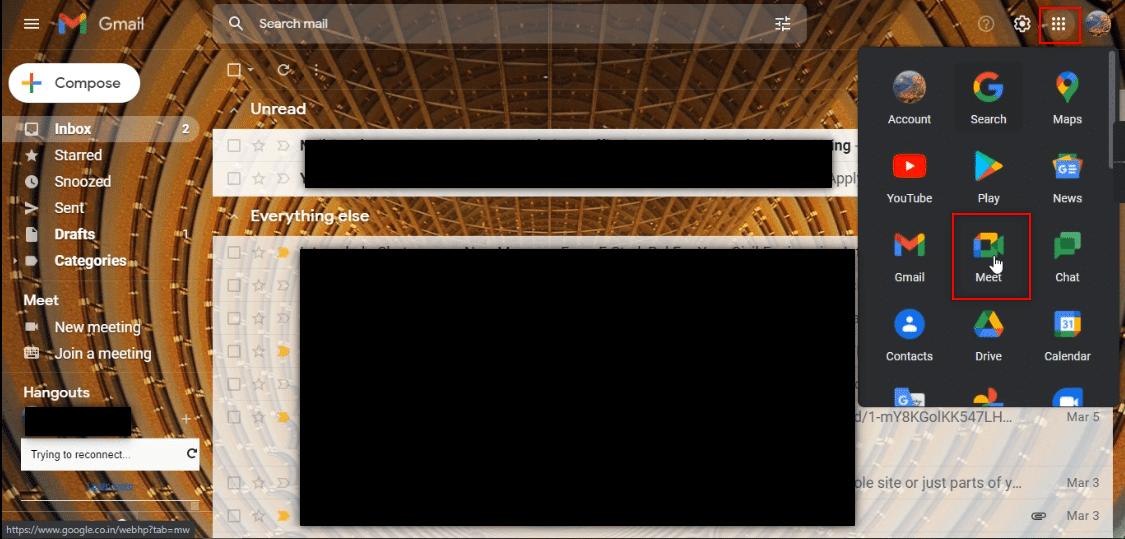
5. Klicken Sie auf die Schaltfläche Neues Meeting, um ein Meeting mit Ihrem Team zu starten.
Hinweis: Wenn das Meeting bereits geplant war, müssen Sie den Code oder Link in die Leiste Code oder Link eingeben neben der Schaltfläche Neues Meeting auf der Seite eingeben und die Eingabetaste drücken.
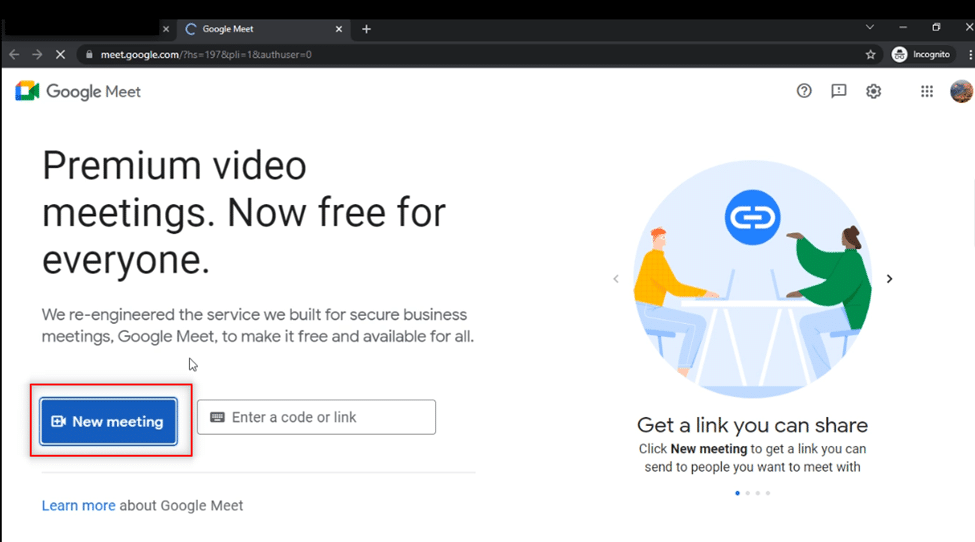
6. Klicken Sie im Dropdown-Menü auf Instant Meeting starten, um ein Meeting mit Ihrem Team zu starten.
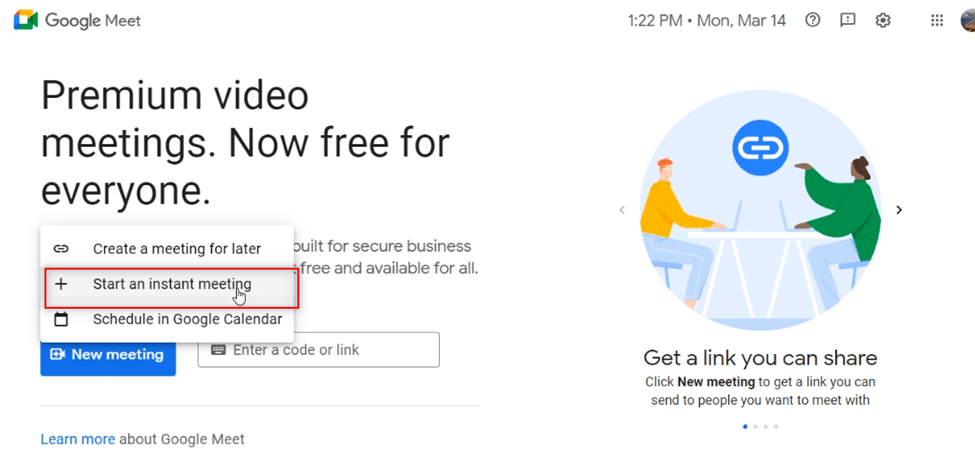
7. Nachdem Sie auf das Meeting zugreifen können, schalten Sie Ihr Audio und Video ein, indem Sie auf die Schaltfläche Zulassen klicken.
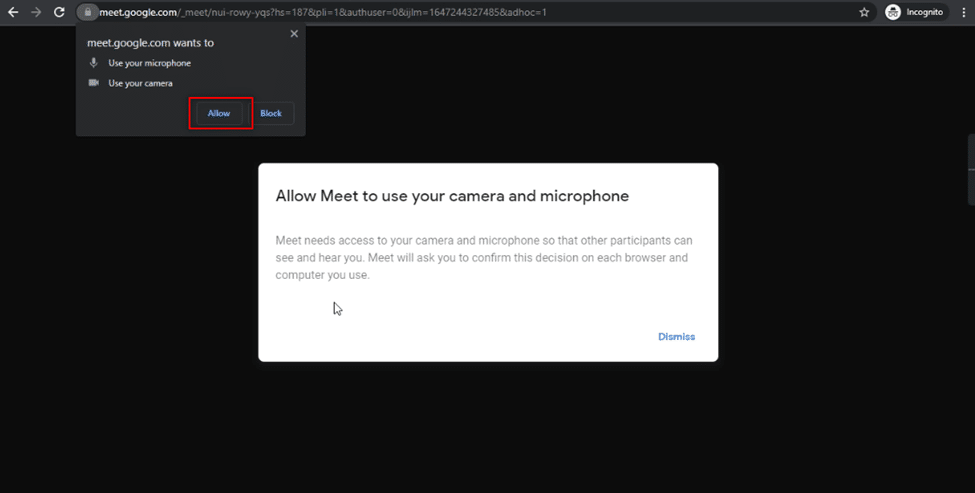
8. Sie sehen Ihr Gesicht mit dem ausgewählten Snap Camera-Objektiv auf Google Meet.
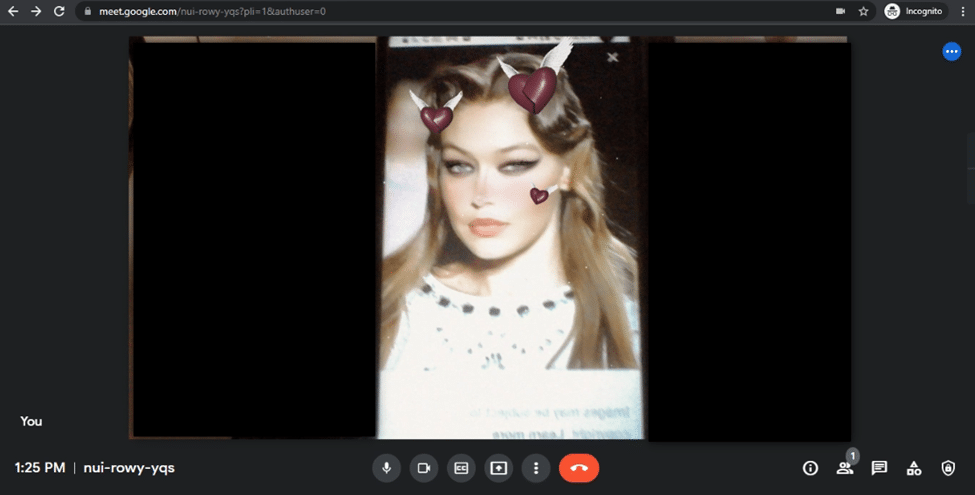
Befolgen Sie die folgenden grundlegenden Schritte, wenn Sie die integrierte Snap-Kamera in Google Meet nicht finden können.
1. Klicken Sie unten im Anruffenster auf die Option Mehr, die durch drei vertikale Punkte angezeigt wird.
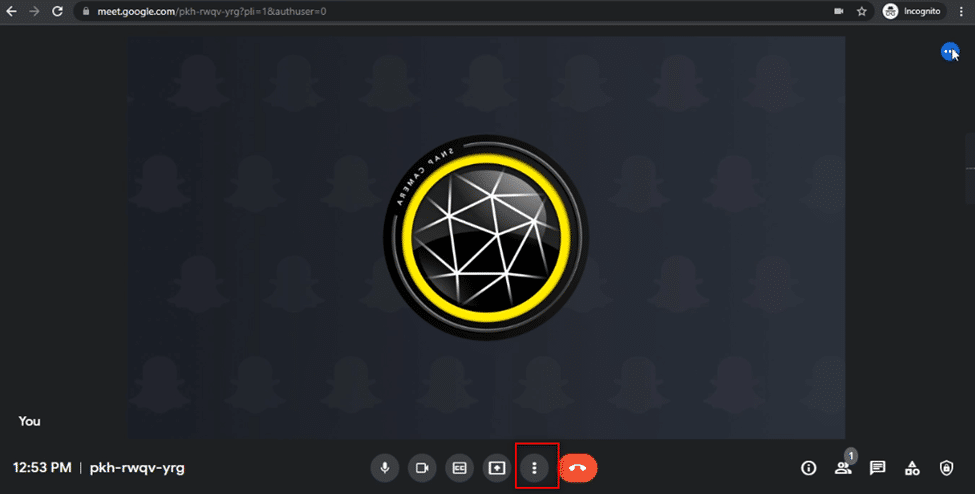
2. Klicken Sie im angezeigten Menü auf die Option Einstellungen, um die Seite Einstellungen des Meetings zu öffnen.
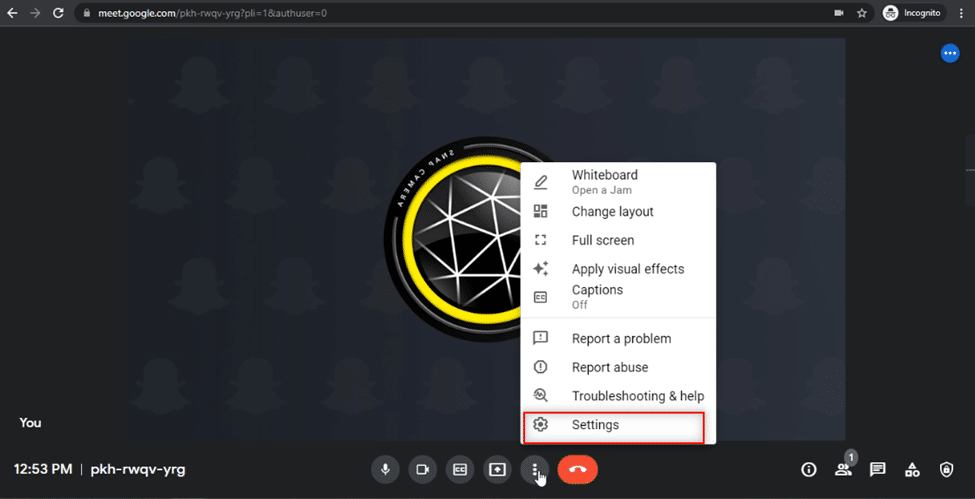
3. Navigieren Sie zur Registerkarte „Video“ im linken Bereich des Fensters „Einstellungen“.
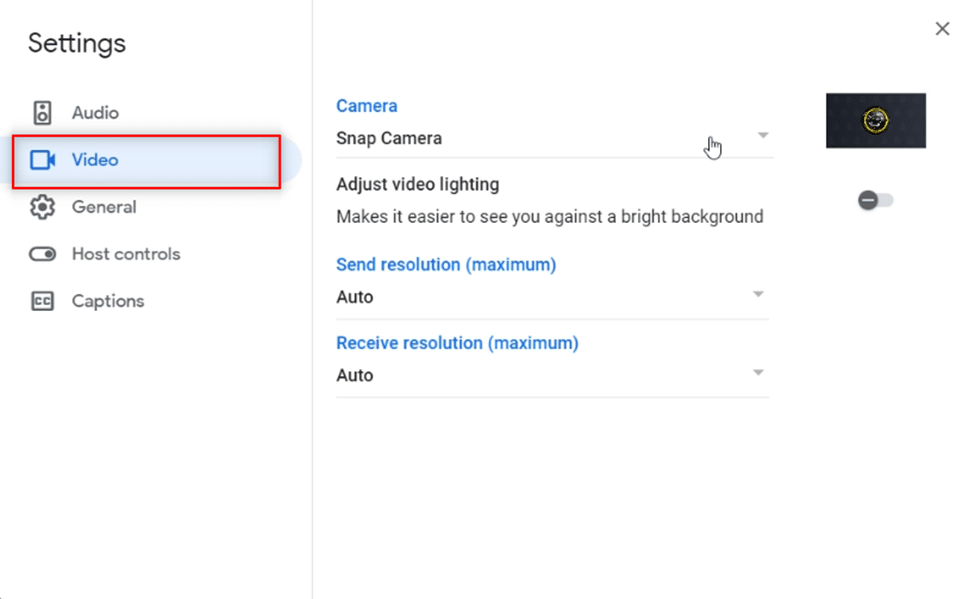
4. Klicken Sie auf das Dropdown-Menü unter der Kameraeinstellung.
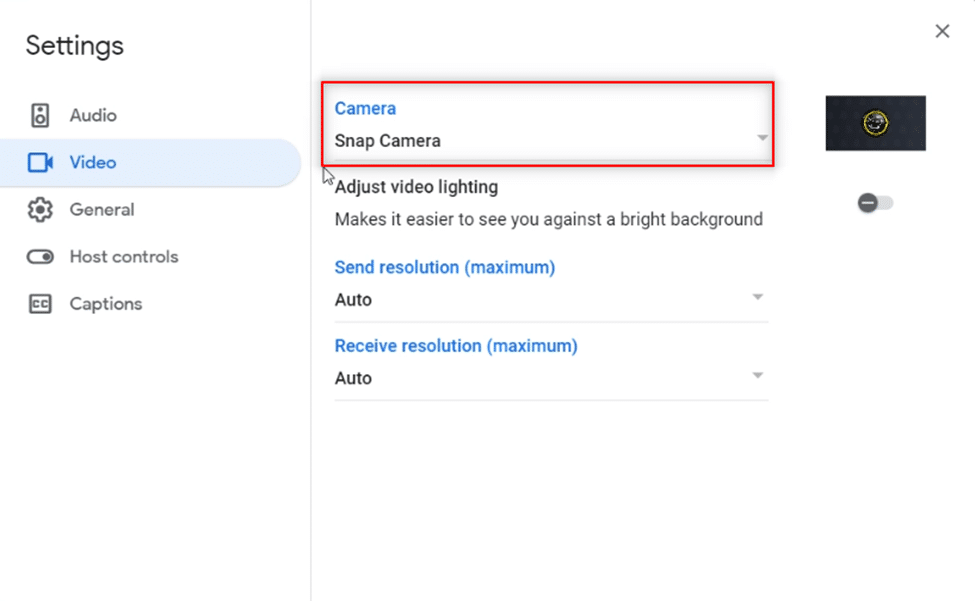
5. Klicken Sie in der verfügbaren Liste auf Snap Camera, um sie als Ihre Standardkamera auszuwählen.
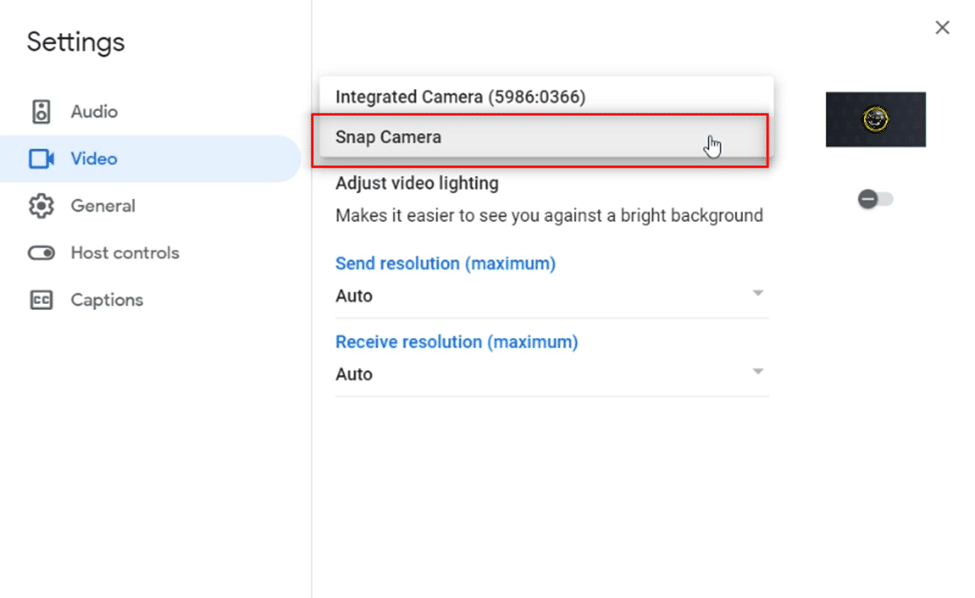
6. Klicken Sie auf die Schaltfläche Schließen, um die neue Einstellung zu übernehmen.
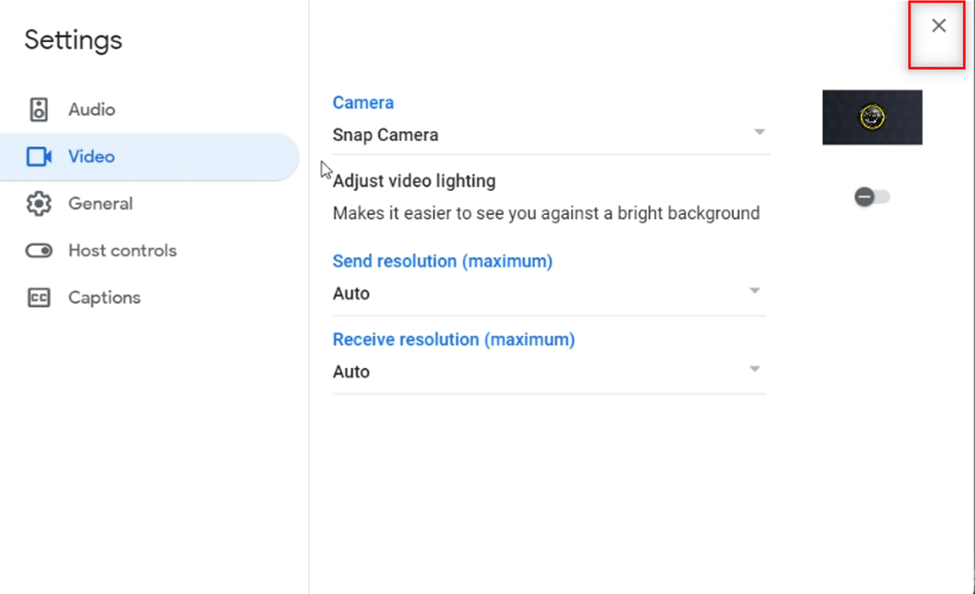
7. Jetzt können Sie Ihr Gesicht mit dem ausgewählten Snap Camera-Objektiv in Google Meet sehen.
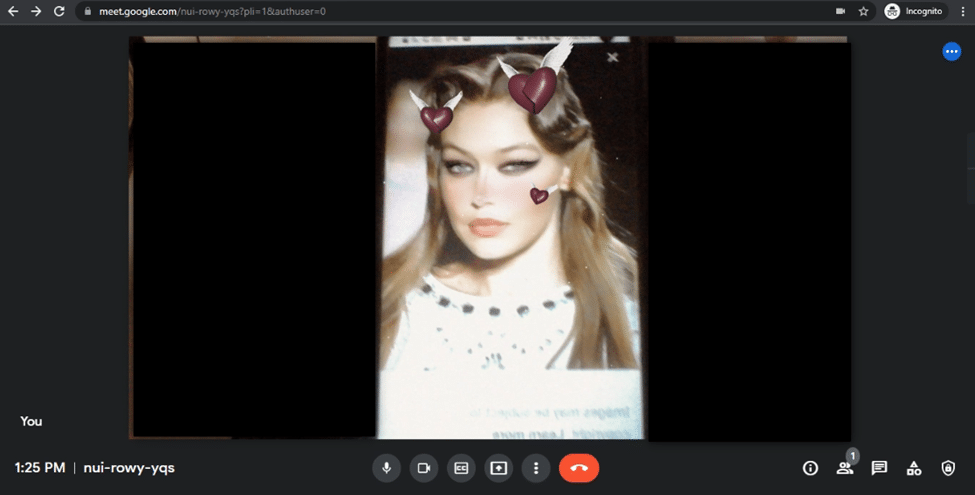
Häufig gestellte Fragen (FAQs)
Q1. Kann ich Snap Camera auf Zoom verwenden?
Ans. Ja, Sie können Snap Camera auf Zoom verwenden, die Hauptbedingung ist, dass die Snap Camera eine auf Ihrem PC installierte App sein sollte. Die Methode zur Verwendung der Snap Camera auf Zoom ähnelt der in diesem Artikel beschriebenen Methode. Ebenso können Sie Snap Camera auf Discord und Omegle verwenden.
Q2. Kann ich Snap Camera für Google Meet auf meinem Smartphone verwenden?
Ans. Nein, Sie können Snap Camera auf Google Meet nicht auf Ihrem Smartphone verwenden, sei es Android oder iPhone.
Q3. Die Kamera auf meinem Laptop funktioniert nicht. Gibt es eine Alternative zur Verwendung der Kamera, um eine Verbindung zu Google Meet herzustellen?
Ans. Wenn die Kamera Ihres Laptops (integrierte Kamera) nicht funktioniert, können Sie andere Eingabegeräte verwenden. Sie können entweder eine externe Kamera verwenden, indem Sie sie mit Ihrem Laptop verbinden, oder ein Eingabegerät eines Drittanbieters wie Canon verwenden, indem Sie einen Webdienst verwenden. Sie können auch die Chance geben, die Snap Camera auf Google Meet zu verwenden.
***
Wir hoffen, dass dieser Artikel zur Verwendung von Snap Camera in Google Meet hilfreich war und Ihre Frage zur Verwendung von Snap Camera in Google Meet beantwortet hat. Verwenden Sie mithilfe dieses Artikels Ihre Lieblingslinse auf Ihrem Gesicht und haben Sie ein lustiges Treffen mit Ihren Freunden bei Google Meet. Bitte hinterlassen Sie Ihre wertvollen Vorschläge oder posten Sie Ihre Fragen im Kommentarbereich, damit wir sie beantworten können. Sagen Sie uns auch, was Sie als nächstes lernen möchten.