Gestalten Sie Ihre Diagrammbeschriftungen in Microsoft Excel dynamisch, indem Sie sie mit Zellenwerten verknüpfen. Wenn sich die Daten ändern, werden die Diagrammbeschriftungen automatisch aktualisiert. In diesem Artikel erfahren Sie, wie Sie sowohl Ihren Diagrammtitel als auch die Diagrammdatenbeschriftungen dynamisch gestalten können.
Wir haben die folgenden Beispieldaten mit den Produktverkäufen und der Differenz zu den Verkäufen des letzten Monats.

Wir möchten die Verkaufswerte grafisch darstellen und die Änderungswerte für Datenlabels verwenden.
Verwenden von Zellenwerten für Diagrammdatenbeschriftungen
Wählen Sie den Bereich A1:B6 aus und klicken Sie auf Einfügen > Spalte einfügen oder Balkendiagramm > Gruppierte Spalte.

Das Säulendiagramm wird angezeigt. Wir möchten Datenlabels hinzufügen, um die Wertänderung für jedes Produkt im Vergleich zum letzten Monat anzuzeigen.

Wählen Sie das Diagramm aus, wählen Sie die Option „Diagrammelemente“, klicken Sie auf den Pfeil „Datenbeschriftungen“ und dann auf „Weitere Optionen“.

Deaktivieren Sie das Kontrollkästchen „Wert“ und aktivieren Sie das Kontrollkästchen „Wert aus Zellen“.

Wählen Sie die Zellen C2:C6 aus, die für den Datenbeschriftungsbereich verwendet werden sollen, und klicken Sie dann auf die Schaltfläche „OK“.
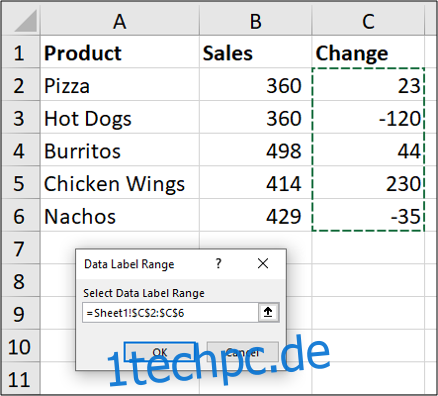
Die Werte aus diesen Zellen werden jetzt für die Diagrammdatenbeschriftungen verwendet. Wenn sich diese Zellenwerte ändern, werden die Diagrammbeschriftungen automatisch aktualisiert.

Verknüpfen Sie einen Diagrammtitel mit einem Zellenwert
Zusätzlich zu den Datenlabels möchten wir den Diagrammtitel mit einem Zellenwert verknüpfen, um etwas Kreativeres und Dynamischeres zu erreichen. Wir beginnen damit, einen nützlichen Diagrammtitel in einer Zelle zu erstellen. Wir möchten den Gesamtumsatz im Diagrammtitel anzeigen.
Geben Sie in Zelle E2 die folgende Formel ein:
="Monthly Sales Total - "&TEXT(SUM(B2:B6),"0,###")
Diese Formel erstellt einen nützlichen Titel, der den Text „Monatlicher Gesamtumsatz – “ mit der Summe der Werte B2:B6 kombiniert.
Die TEXT-Funktion wird verwendet, um die Zahl mit Tausendertrennzeichen zu formatieren.

Wir müssen nun den Diagrammtitel mit Zelle E2 verknüpfen, um diesen von uns erstellten Text zu verwenden.
Klicken Sie auf den Diagrammtitel, geben Sie = in die Formelleiste ein, und klicken Sie dann auf Zelle E2. Drücken Sie dort die Eingabetaste.

Der Wert aus Zelle E2 wird für den Diagrammtitel verwendet.

Wenn sich die Werte im Datenbereich ändern würden, würden unsere Datenlabels und der Diagrammtitel aktualisiert, um dies im Diagramm widerzuspiegeln.
Wenn Sie kreative und dynamische Beschriftungen für Ihre Diagramme verwenden, indem Sie sie auf Zellwerten basieren, werden Ihre Diagramme über die Standarddiagramme hinausgehen, die andere in Excel erstellen.

