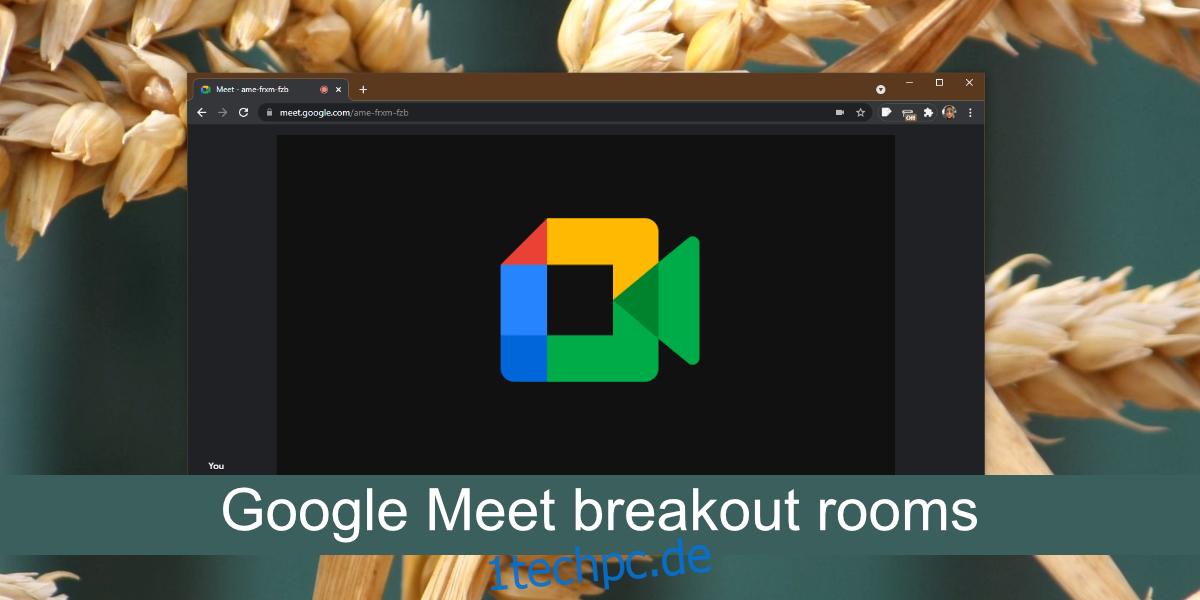Breakout-Räume sind kleinere Meetings, die innerhalb eines Meetings erstellt werden. Das Konzept ist nicht neu; Sowohl Microsoft Teams als auch Google Meet unterstützen diese Funktion. Es ermöglicht einem Meeting-Host, Teilnehmer eines Meetings in kleinere Räume zu verlegen.
Die Breakout-Räume sind weiterhin Teil des Meetings. Sie umfassen einige der Teilnehmer des Meetings und diese Teilnehmer werden vom Meeting-Gastgeber hinzugefügt/verschoben. Sie können mehrere Arbeitsräume erstellen und jeder Raum kann einen eigenen Namen haben.
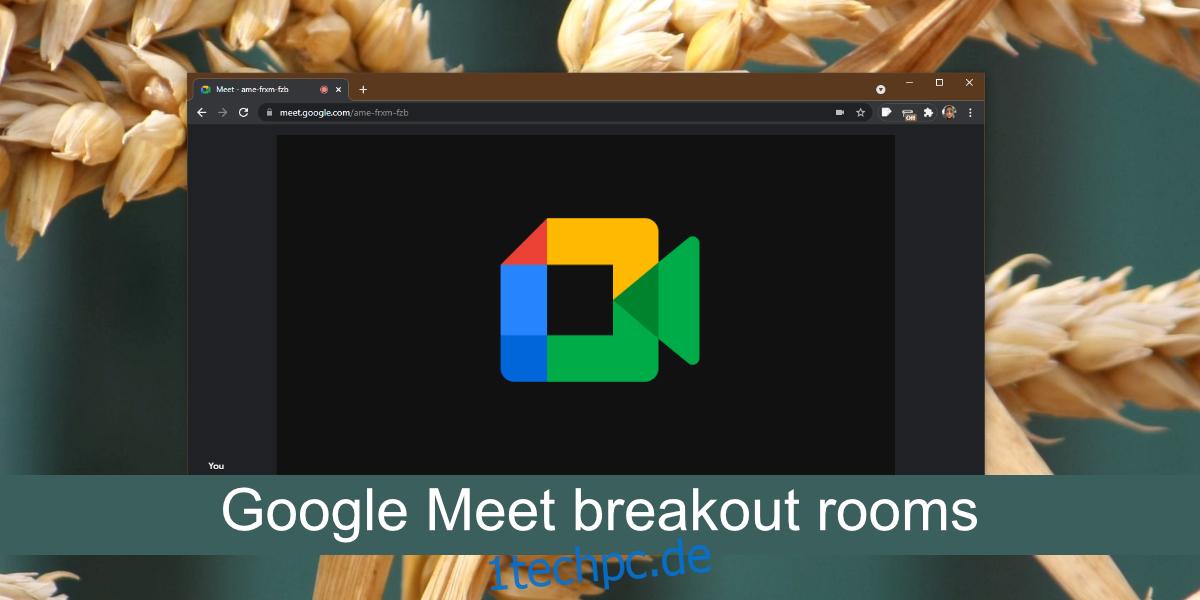
Inhaltsverzeichnis
Nutzen Sie Google Meet-Breakout-Räume
Google Meet hat Breakout-Räume, aber sie gehören nicht zu den Funktionen, die allen Benutzern zur Verfügung stehen, dh die Funktion ist nicht kostenlos. Laut Google müssen Sie einen der folgenden Google-Pläne abonnieren;
Grundlagen
Geschäftsstandard
Business-Plus
Unternehmensgrundlagen
Unternehmensstandard
Enterprise Plus
Bildung Plus
Lehr- und Lern-Upgrade
Arbeitsbereich Geschäft
Gemeinnützige Organisationen
Workspace-Einzelabonnent
Wenn Sie sich nicht sicher sind, welche Edition Sie haben, Besuchen Sie diese Seite und es wird Ihnen sagen, welches Konto Sie verwenden und welche Edition es ist.
Nutzen Sie Google Meet-Breakout-Räume
Wenn Sie Google Meet-Breakout-Räume verwenden möchten, müssen Sie von einem Computer aus an der Besprechung teilnehmen. Die Funktion ist in den mobilen Google Meet-Apps noch nicht verfügbar. Sie können die Funktion verwenden, wenn Sie sich in ein Google Meet-Meeting eingewählt haben.
Nehmen Sie an einem Google Meet-Meeting teil oder erstellen Sie es.
Ermöglichen Sie den Teilnehmern, dem Meeting beizutreten.
Klicken Sie unten rechts auf die Schaltfläche Aktivitäten.
Wählen Sie Breakout-Räume aus der Liste der Aktivitäten aus.
Wählen Sie aus, wie viele Räume Sie erstellen möchten (Sie können bis zu 100 Räume erstellen).
Geben Sie jedem Raum einen Namen.
Ziehen Sie die Teilnehmer per Drag & Drop in den Raum, in den Sie sie verschieben möchten.
Klicken Sie auf Erstellen.
Die Teilnehmer müssen den Räumen, denen sie hinzugefügt wurden, „beitreten“.
Ein Gastgeber kann jedem gewünschten Breakout-Raum beitreten.
Ein Teilnehmer kann jederzeit einen Arbeitsraum verlassen und zum Hauptmeeting zurückkehren.
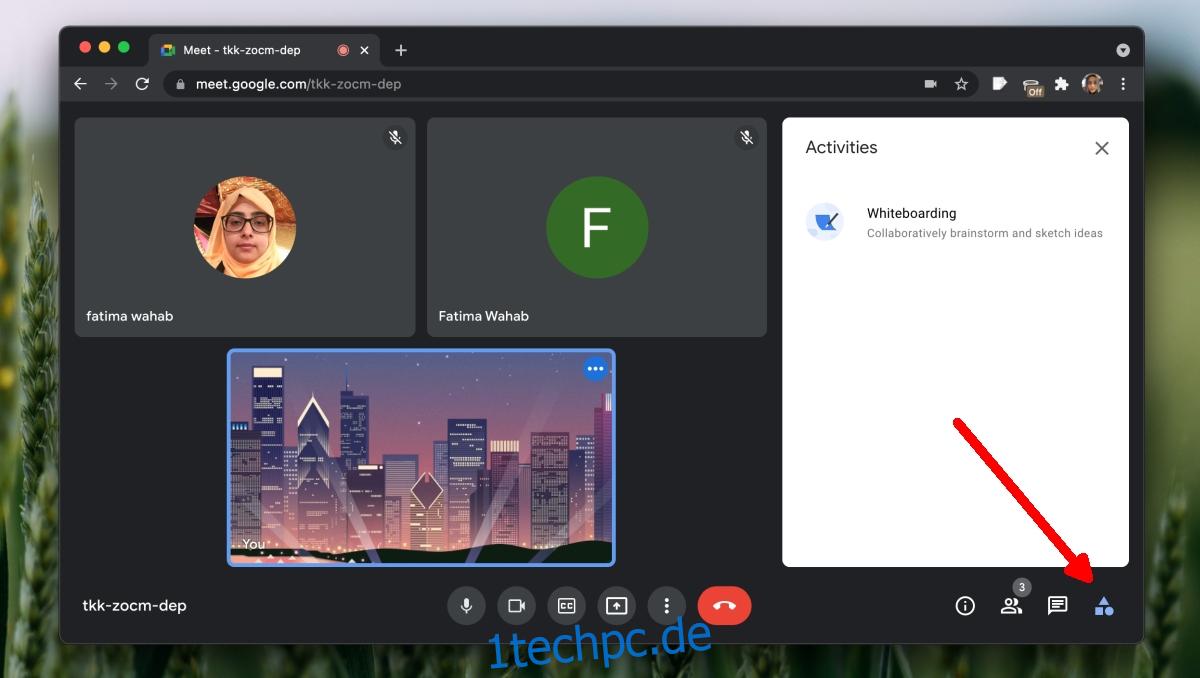
Personen hinzufügen/Personen verschieben
Um Personen zwischen Räumen zu bewegen, nachdem sie erstellt wurden;
Klicken Sie auf Raum bearbeiten.
Personen zwischen Räumen hinzufügen/verschieben.
Klicken Sie auf Speichern.
Breakout-Räume beenden
Wenn Sie mit dem Meeting fertig sind, können Sie (der Gastgeber) auf Breakout-Räume beenden klicken). Dadurch werden alle Räume geschlossen und alle Teilnehmer werden in das Hauptmeeting verschoben
Breakout-Räume im Voraus einrichten
Sie können Arbeitsräume erstellen, bevor ein Meeting begonnen hat, dh wenn Sie ein Meeting angesetzt haben.
Fügen Sie einen Termin zu Google Kalender hinzu.
Fügen Sie den Link zum Google Meet-Meeting zu einer Veranstaltung hinzu oder klicken Sie auf Google Meet-Video hinzufügen
Klicken Sie neben dem Meeting-Link auf die Zahnradschaltfläche.
Gehen Sie zum Tab Breakout-Räume.
Wählen Sie die Anzahl der Räume aus, die Sie erstellen möchten.
Klicken Sie auf Speichern.
Hinweis: Sie können erst nach Beginn eines Meetings Teilnehmer zu Arbeitsräumen hinzufügen.
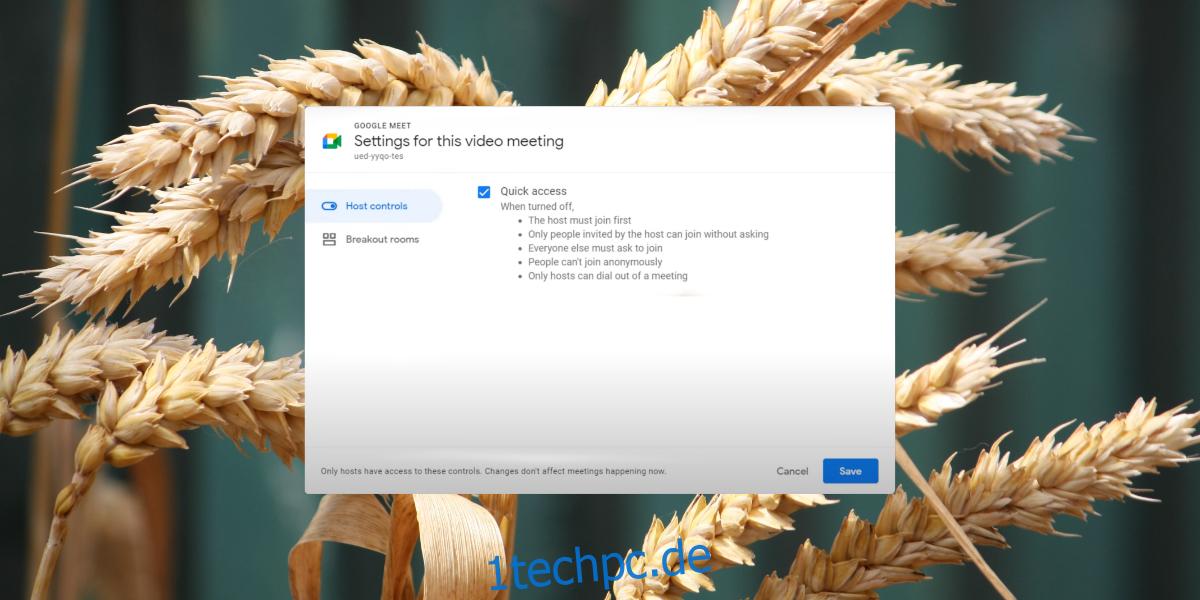
Abschluss
Breakout-Räume sind ein großartiges Tool, aber sie sind nicht Teil des kostenlosen Google Meet-Angebots. Sie müssen einen der Arbeitsplatz- oder Bildungspläne von Google abonnieren. In einigen Fällen ist der Plan April Voraussetzung für die Einrichtung des Google-Kontos ist eine verfügbare Domain, was die Kosten erhöht.