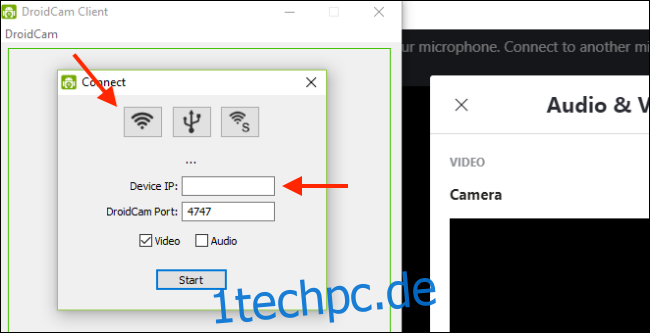Webcams sind derzeit schwer zu finden und teuer. Wenn Sie die kümmerliche integrierte Webcam Ihres Windows 10-Computers bereits satt haben, versuchen Sie es stattdessen mit der Kamera Ihres Android-Telefons. So funktioniert das.
Wenn Sie ein neueres Android-Smartphone haben, hat die Rückkamera einen viel besseren Sensor als die meisten Windows-Laptops und einige der billigeren Webcams auf dem Markt. Vertrauen Sie uns – dies ist eine der schnellsten Möglichkeiten, Ihr Videokonferenzspiel zu verbessern.
Sie können versuchen, Ihr zu verwenden Android-App der Videokonferenzplattform, aber wenn Sie an einem geschäftlichen Anruf teilnehmen, möchten Sie möglicherweise stattdessen Ihren Windows-Computer verwenden. Auf diese Weise können Sie von zu Hause aus auf alle Programme zugreifen, die Sie benötigen, um Ihre Arbeit zu erledigen.
Sie können Ihr Android-Smartphone (sowohl die Front- als auch die Rückkamera) als drahtlose Webcam mit dem DroidCam App auf Ihrem Telefon und die DroidCam-Client App für Windows 10. Sie funktioniert mit den meisten gängigen Videoanruf-Apps unter Windows (außer der Windows Store-Version von Skype).
Sie können auch über USB eine Verbindung herstellen, dies erfordert jedoch einige fortgeschrittene Bastelei. Die kostenlose Version der App unterstützt nur Standardauflösung. Wenn Sie ein hochauflösendes Video (720p HD) wünschen, müssen Sie die $ 5 . kaufen DroidCamX App statt.
Beginnen Sie mit dem Herunterladen und Installieren der Drahtlose DroidCam-Webcam Android-App auf Ihrem Smartphone. Laden Sie als Nächstes die herunter und installieren Sie sie DroidCam-Client für Windows 10 von der Dev47Apps-Website. Stellen Sie sicher, dass sich Ihr Android-Telefon und Ihr Windows 10-Computer im selben Wi-Fi-Netzwerk befinden.
Öffnen Sie die DroidCam Android-App und erteilen Sie ihr die Berechtigung, auf Kamera und Mikrofon zuzugreifen. Nachdem Sie das Tutorial durchgearbeitet haben, sehen Sie den Hauptbildschirm der App, der die Details zur Wi-Fi-Verbindung enthält.
Öffnen Sie auf Ihrem Windows-Computer den DroidCam-Client. Klicken Sie auf die Wi-Fi-Schaltfläche, um den Verbindungsprozess zu starten. Geben Sie die „Geräte-IP“ aus der Android-App der DroidCam ein.
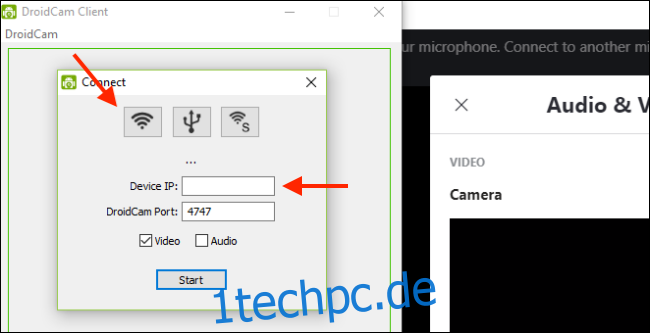
Es erscheint dann im Abschnitt „Wifi IP“.
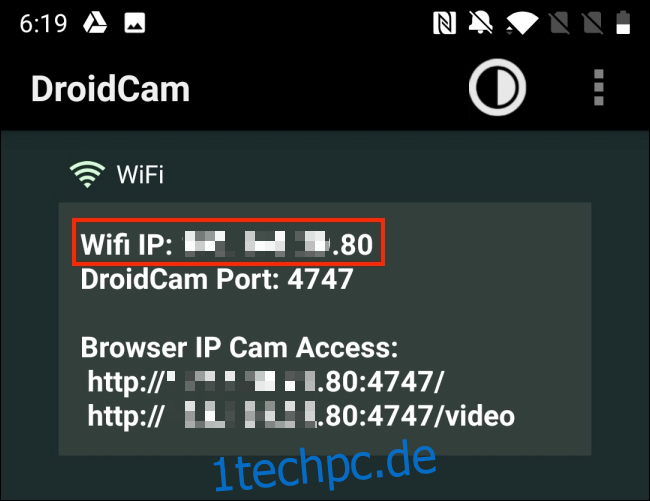
Wenn Sie möchten, können Sie die Option „Audio“ auswählen, um das Mikrofon Ihres Telefons zu verwenden. Wenn Sie fertig sind, klicken Sie auf „Start“.
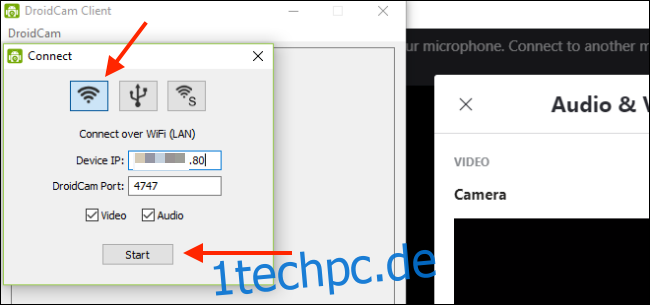
Die Kamera Ihres Android-Smartphones ist jetzt als Webcam aktiviert. Sie können die Vorschau direkt in der DroidCam-App sehen.
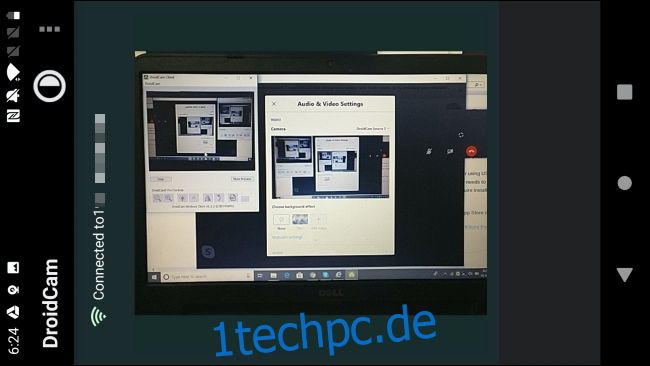
DroidCam ist jetzt die Standard-Webcam für alle Videokonferenz-Apps. Wenn dies nicht der Fall ist, wechseln Sie zu den Audio- und Videoeinstellungen Ihrer Videokonferenzanwendung, um die Standardeinstellung auf DroidCam umzustellen.
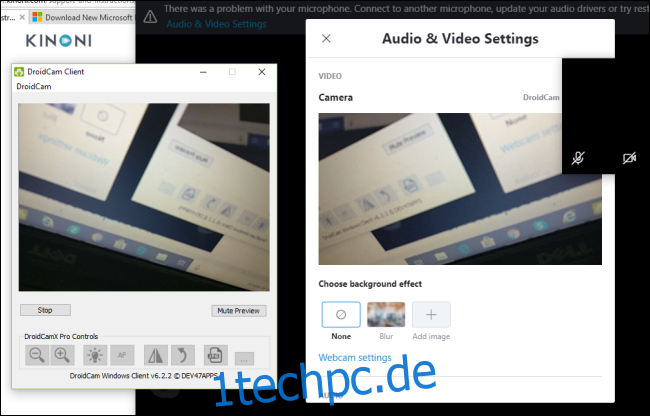
In der Skype-App finden Sie diese Option beispielsweise unter Einstellungen > Audio- und Videoeinstellungen. Klicken Sie hier auf den Dropdown-Pfeil neben „Kamera“ und wählen Sie dann „DroidCam“ als Quelle aus.
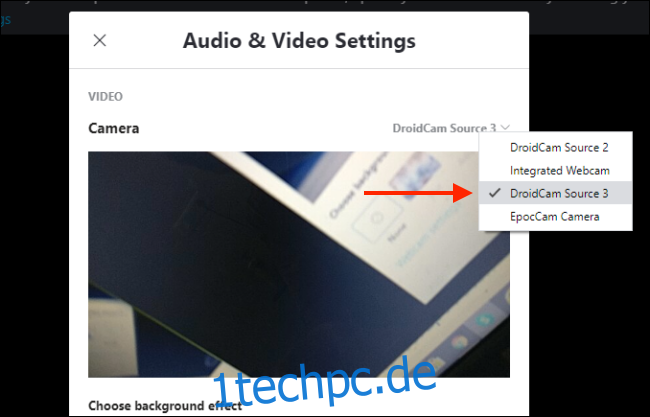
Wenn Sie zur Frontkamera wechseln möchten, tippen Sie in der Android-App von DroidCam auf die Menütaste und gehen Sie zu Einstellungen > Kamera > Vorderseite.
Jetzt müssen Sie Ihr Telefon nur noch in der richtigen Höhe und im richtigen Winkel einstellen. Sie können es einfach an Ihren Laptop-Bildschirm lehnen, wir empfehlen jedoch, in ein Stativ oder einen Smartphone-Ständer zu investieren.
Sie haben kein Android-Handy? Sie können Ihr iPhone oder Ihre Digitalkamera auch als Webcam verwenden.