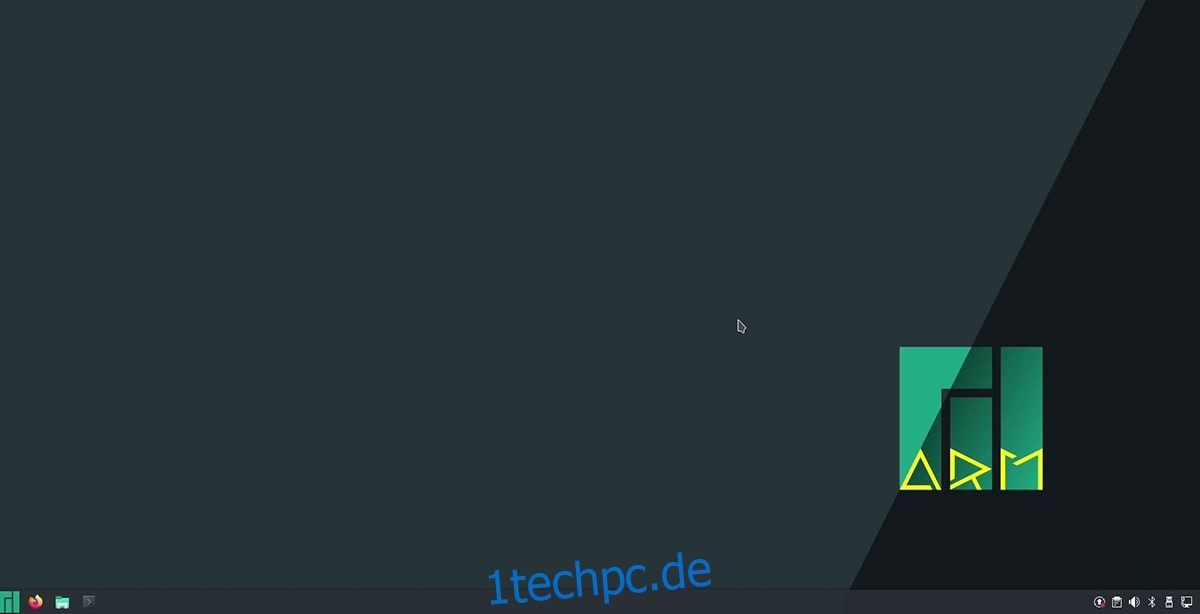Manjaro Linux ist ein Derivat von Arch Linux, das versucht, die Verwendung von Arch einfacher und stabiler zu machen. Aufgrund dieser Designphilosophie ist Manjaro eine der beliebtesten Linux-Distributionen auf dem PC. Es ist jedoch auch auf dem Raspberry Pi 4 verfügbar. So richten Sie es auf Ihrem Pi 4 ein.
Inhaltsverzeichnis
Installieren des Raspberry Pi Imagers unter Linux
Um Manjaro auf dem Raspberry Pi 4 zu verwenden, müssen Sie eines der offiziellen Images aus dem Internet herunterladen. Am besten laden Sie die Bilder aus dem Internet mit dem Raspberry Pi Imager Tool herunter.
Das Raspberry Pi Imager-Tool funktioniert auf vielen verschiedenen Linux-Betriebssystemen sowie Mac OS und Windows. In diesem Handbuch konzentrieren wir uns auf die Installation unter Linux.
Um die Raspberry Pi Imager-Anwendung unter Linux zu installieren, öffnen Sie ein Linux-Terminal auf dem Desktop. Befolgen Sie dann die unten aufgeführten Installationsanweisungen über die Befehlszeile, die der von Ihnen verwendeten Linux-Distribution entsprechen.
Snap-Paket
Die Snap-Paketversion von Raspberry Pi Imager ist einfach zu installieren, sobald Sie die Snap-Laufzeit auf Ihrem Computer haben. Um die Snap-Paket-Laufzeit auf Ihrem Linux-System zu aktivieren, folgen Sie unserer Anleitung zu diesem Thema.
Nachdem Sie die Snap-Paket-Laufzeit eingerichtet haben, können Sie die Raspberry Pi Imager-Anwendung mit dem folgenden Snap-Install-Befehl unten in einem Terminalfenster installieren.
sudo snap install rpi-imager
Flatpak
Der Raspberry Pi Imager ist auch als Flatpak-Paket erhältlich. Um zu beginnen, müssen Sie die Flatpak-Laufzeit auf Ihrem Computer einrichten. Sie können die Laufzeitumgebung einrichten, indem Sie das Paket „flatpak“ auf Ihrem Computer installieren. Wenn Sie Hilfe benötigen, folgen Sie unserer Anleitung zur Einrichtung von Flatpak.
Nachdem die Flatpak-Laufzeit gestartet wurde, führen Sie den Befehl flatpak remote-add und den Befehl flatpak install aus. Diese beiden Befehle installieren den Raspberry Pi Imager auf Ihrem Linux-Desktop.
flatpak remote-add --if-not-exists flathub https://flathub.org/repo/flathub.flatpakrepo flatpak install flathub org.raspberrypi.rpi-imager
Manjaro auf eine SD-Karte flashen
Um Manjaro auf einem Raspberry Pi 4 zu verwenden, muss es auf eine SD-Karte geflasht werden, um die Software zu verwenden. Starten Sie zunächst den Flash-Vorgang, indem Sie das Raspberry Pi Imager-Tool öffnen. Befolgen Sie dann die nachstehenden Schritt-für-Schritt-Anweisungen.
Schritt 1: Suchen Sie die Schaltfläche „Betriebssystem auswählen“ in der Raspberry Pi Imager-Anwendung und wählen Sie sie mit der Maus aus. Wenn Sie die Schaltfläche ausgewählt haben, suchen Sie die Schaltfläche „Andere allgemeine Betriebssysteme“ und wählen Sie sie aus.
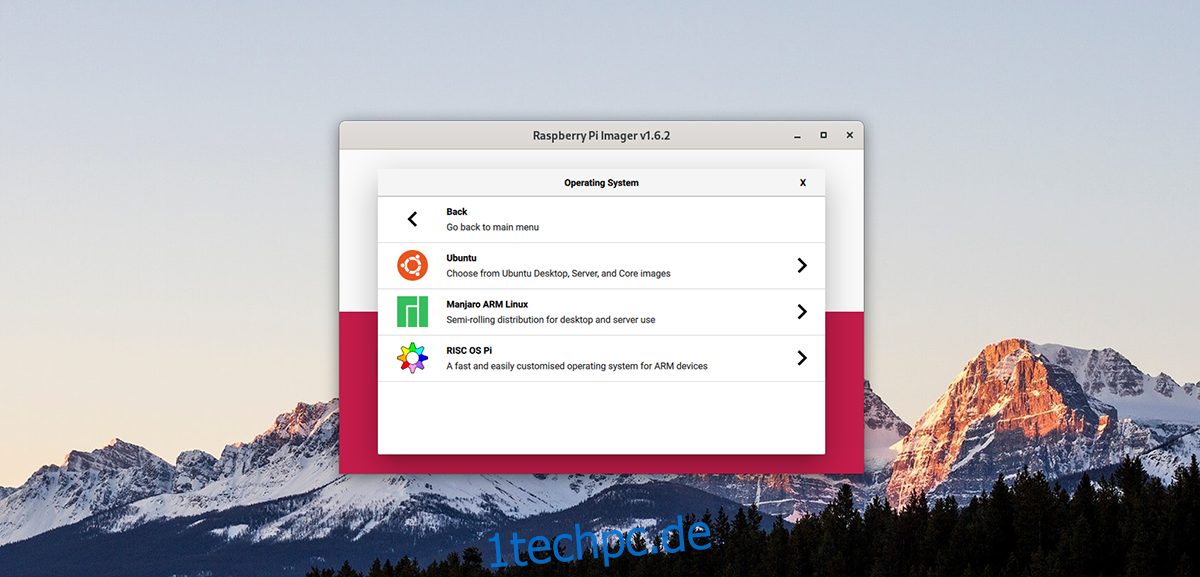
Schritt 2: Suchen Sie im Bereich „Andere allgemeine Betriebssysteme“ die Schaltfläche „Manjaro ARM Linux“ und wählen Sie sie mit der Maus aus. Wenn Sie diese Schaltfläche auswählen, werden Ihnen verschiedene Manjaro ARM-Optionen für Ihren Raspberry Pi 4 angezeigt.
Schritt 3: Sehen Sie sich die Manjaro ARM-Auswahlmöglichkeiten an und wählen Sie die Desktop-Umgebung aus, die Sie verwenden möchten. Zur Auswahl stehen KDE Plasma, XFCE, Mate, Gnome und Minimal (keine GUI).
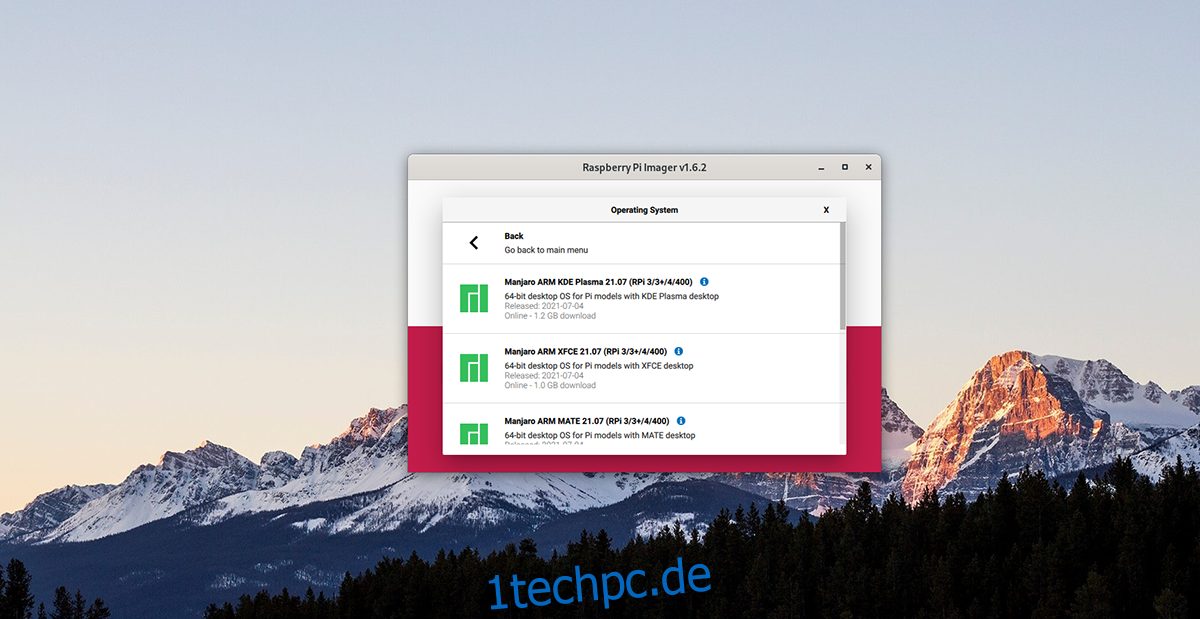
Schritt 4: Suchen Sie die Schaltfläche „Speicher auswählen“ und wählen Sie sie aus. Wählen Sie anschließend im Menü die SD-Karte oder den SD-Karten-USB-Leser aus, um Manjaro ARM auf das Gerät zu flashen.
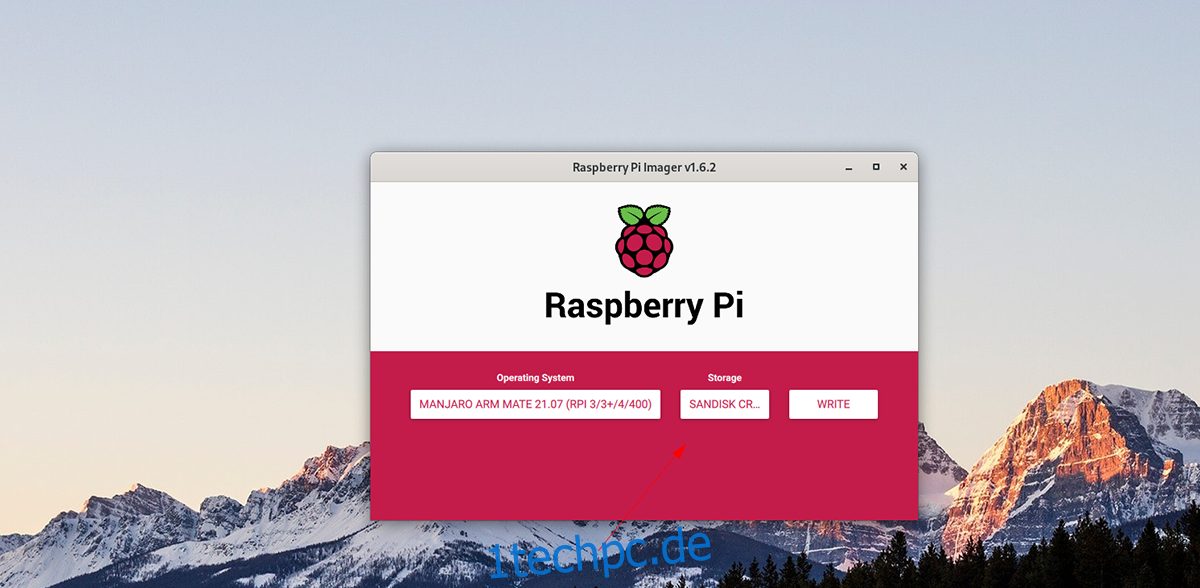
Schritt 5: Suchen Sie die Schaltfläche „Schreiben“ in der Raspberry Pi Imager-Anwendung und klicken Sie mit der Maus darauf. Wenn Sie diese Schaltfläche auswählen, beginnt der Schreibvorgang. Lehnen Sie sich zurück, seien Sie geduldig und lassen Sie es zu Ende gehen.
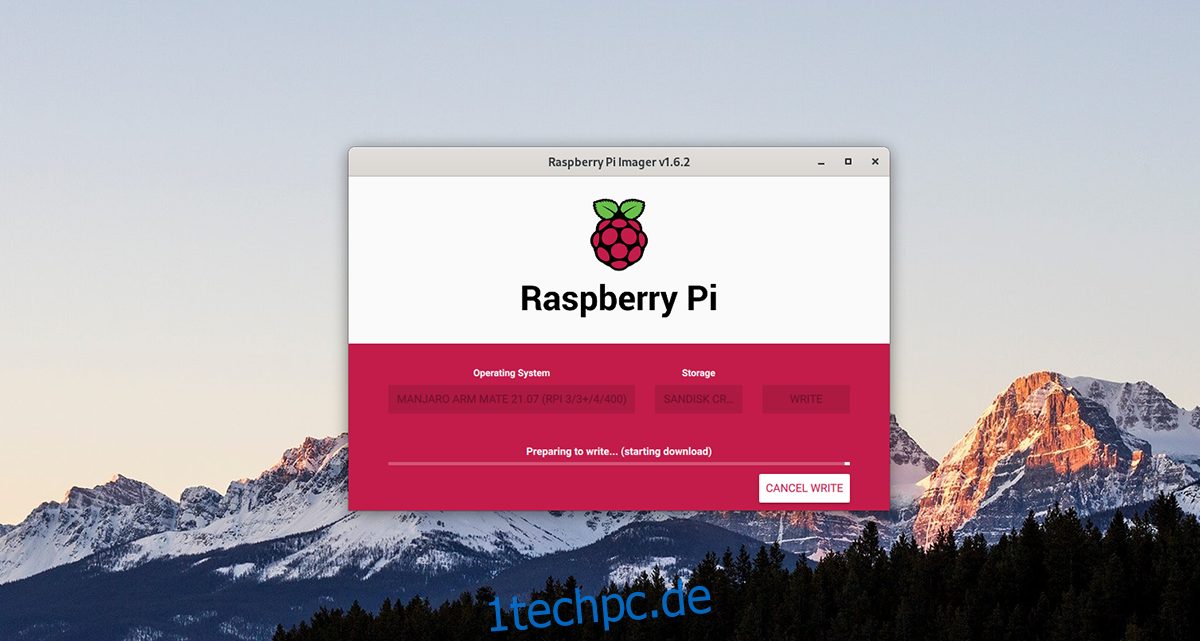
Wenn der Vorgang abgeschlossen ist, werfen Sie die SD-Karte aus Ihrem Computer aus und verbinden Sie sie mit dem Raspberry Pi 4. Stellen Sie sicher, dass Sie auch eine USB-Tastatur, -Maus, -Display und -Strom anschließen.
Manjaro . einrichten
Das Einrichten von Manjaro auf dem Raspberry Pi 4 ist ein wenig umständlich. Schalten Sie das Gerät zum Starten ein. Befolgen Sie dann die nachstehenden Schritt-für-Schritt-Anweisungen.
Schritt 1: Sie müssen Ihr Tastaturlayout auswählen. Sehen Sie sich die Liste der Optionen an und wählen Sie das gewünschte Layout aus. Wählen Sie dann „OK“ und drücken Sie die Eingabetaste, um fortzufahren.

Schritt 2: Sie müssen nun im Textfeld einen Benutzernamen einrichten. Geben Sie über die Tastatur Ihren gewünschten Benutzernamen ein. Wählen Sie dann die Schaltfläche „OK“ und drücken Sie die Eingabetaste, um mit der nächsten Seite fortzufahren.
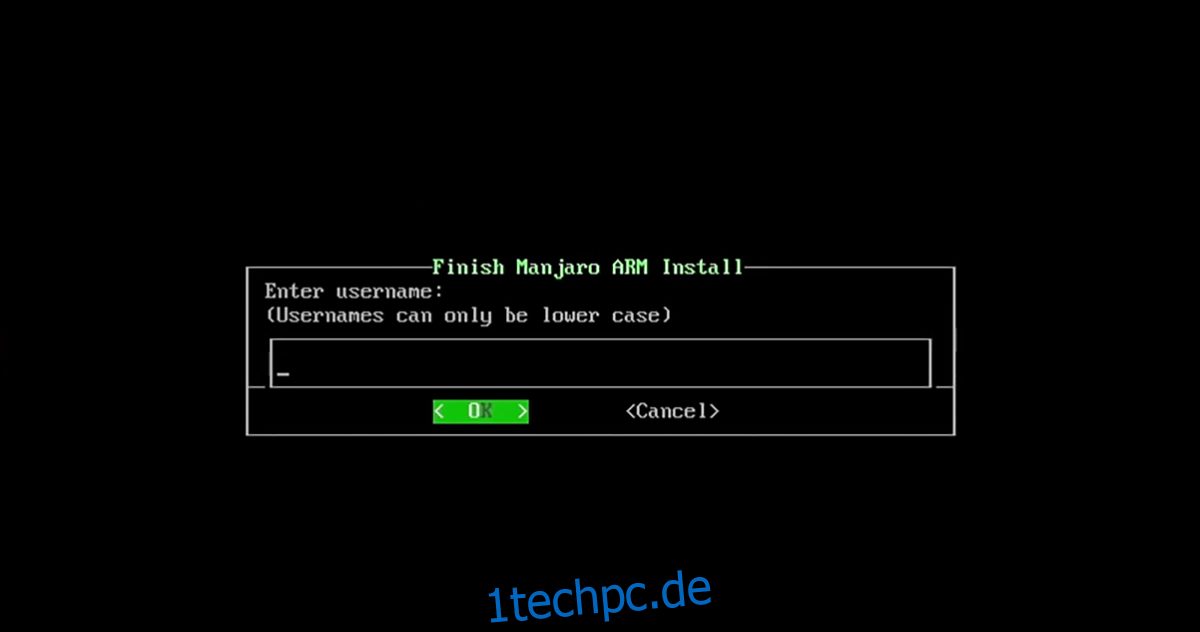
Schritt 3: Geben Sie über die Tastatur den vollständigen Namen Ihres Benutzerkontos ein. Wie der Vorname und der Nachname oder nur der Vorname. Wählen Sie dann die Option „OK“, um mit der nächsten Seite im Installationsprogramm fortzufahren.
Schritt 4: Sie müssen nun ein Passwort in das Textfeld eingeben. Geben Sie über die Tastatur ein sicheres Passwort in das Textfeld ein. Wählen Sie dann die Schaltfläche „OK“ und drücken Sie die Eingabetaste, um zur nächsten Seite zu wechseln.
Schritt 5: Nachdem Sie das Benutzerkennwort eingerichtet haben, müssen Sie ein Root-Kennwort konfigurieren. Geben Sie über die Tastatur ein sicheres Passwort ein, das als Root verwendet werden soll. Wählen Sie dann die Schaltfläche „OK“ und drücken Sie die Eingabetaste auf der Tastatur, um zum nächsten Schritt zu gelangen.
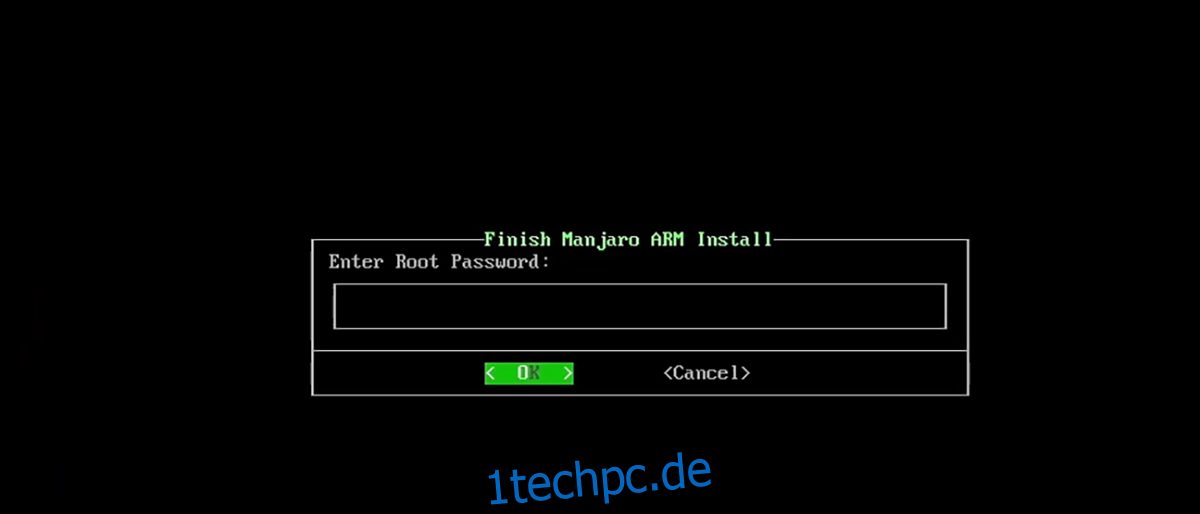
Schritt 6: Sie müssen nun eine Zeitzone sowie ein Gebietsschema auswählen. Wählen Sie über die Benutzeroberfläche sowohl Ihre Zeitzone als auch Ihr Gebietsschema aus. Wählen Sie dann „OK“, um zum nächsten Schritt im Installationsprogramm zu gelangen.
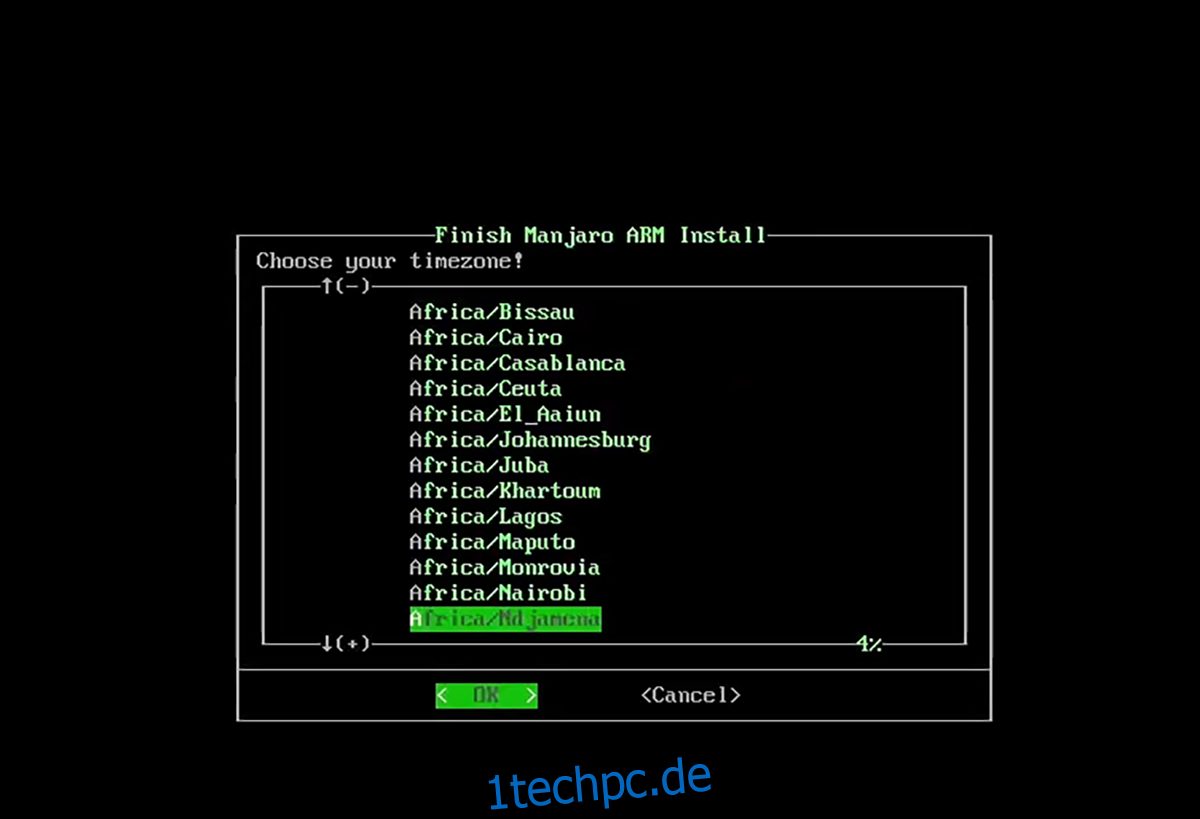
Schritt 7: Manjaro fragt nun, ob Ihre Setup-Konfiguration korrekt aussieht. Wenn dies der Fall ist, wählen Sie „Ja“ und drücken Sie die Eingabetaste, um mit dem nächsten Schritt fortzufahren.
Nachdem Sie Ihre Konfiguration bestätigt haben, wird die Installation abgeschlossen. Wenn Sie fertig sind, können Sie Manjaro auf Ihrem Raspberry Pi 4 verwenden!