Wenn Sie Microsoft Teams verwenden, um mit Ihren Kollegen zu kommunizieren und zusammenzuarbeiten, besteht eine gute Chance, dass Ihr Team Planner auch zur Arbeitsverwaltung verwendet. So verwenden Sie Planner in Teams und zeigen Ihre Aufgaben neben Ihrem Teamchat an.
Microsoft sieht Teams als „einzige Glasscheibe“, durch die Sie Ihre gesamte Arbeit an einem Ort sehen können. Das Unternehmen hat Integrationen mit anderen Office 365 (O365)-Apps wie Word, Excel, Forms, Sway und anderen sowie einer ganzen Reihe von Drittanbieter-Apps hinzugefügt.
Eine der Apps, die Sie integrieren können, ist Planner, die To-Do-App von Microsoft. Wir haben Planner bereits ausführlich behandelt. Es ist ein solider Task-Manager mit einigen netten Details und einer engen Integration mit anderen O365-Apps wie Outlook. Planner lässt sich gut alleine verwenden, aber es wird wirklich lebendig, wenn ein Team von Leuten es verwendet, um Aufgaben zwischen Buckets, Verantwortlichen und Terminen zu verschieben.
Wenn Sie Microsoft Teams für die Zusammenarbeit und Planner für die Aufgabenverwaltung verwenden, ist es ein Kinderspiel, sie zu verknüpfen, damit Sie Ihre Pläne in Teams sehen können. Sie können auch neue Pläne hinzufügen oder vorhandene anzeigen und alle Ihre Pläne und Aufgaben an einem Ort anzeigen. Sie können Ihren Plan sogar in der Planner-App öffnen, um Verwaltungsaufgaben zu erledigen, die Sie in Teams nicht ausführen können.
Die Client-App bietet die beste Teams-Erfahrung, daher verwenden wir diese anstelle der Web-App.
Inhaltsverzeichnis
So fügen Sie Ihrem Team einen neuen Plan hinzu
Teams verwendet das Konzept der Registerkarten, genau wie ein Browser. Um Ihrem Team einen neuen Plan hinzuzufügen, wählen Sie den Kanal aus, zu dem Sie den Plan hinzufügen möchten. Klicken Sie auf das Pluszeichen (+) rechts neben den Registerkarten.

Klicken Sie im Fenster „Registerkarte hinzufügen“ auf die Kachel „Planer“.
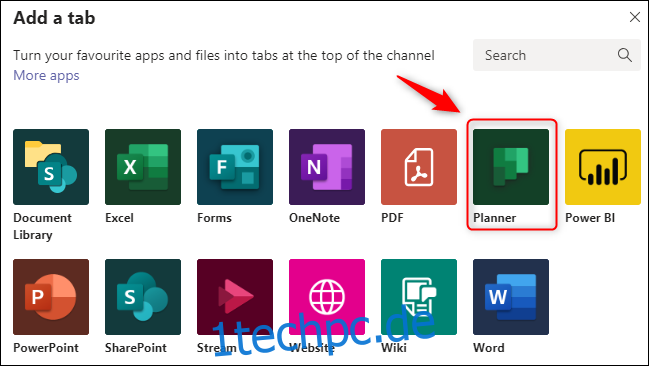
Wählen Sie im Planner-Fenster das Optionsfeld neben „Neuen Plan erstellen“ und geben Sie dann einen Namen für Ihren Plan ein. Aktivieren Sie das Kontrollkästchen neben „Über diesen Tab im Kanal posten“, wenn Sie Ihr Team darüber informieren möchten, dass Sie einen neuen Plan erstellt haben, und klicken Sie dann auf „Speichern“.
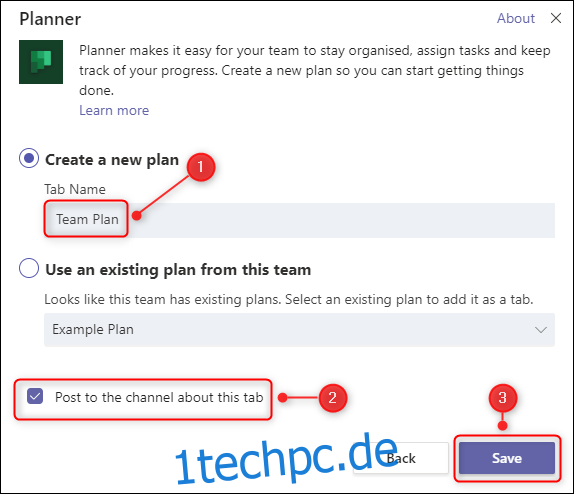
Ihr Plan wird erstellt und ist nun im neuen Tab sichtbar.
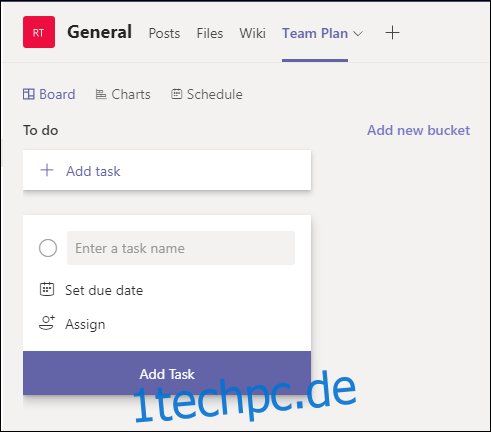
Du bist startklar! Sie können wie in Planner mit dem Erstellen und Zuweisen von Aufgaben beginnen.
So fügen Sie Ihrem Team einen vorhandenen Plan hinzu
Das Hinzufügen eines vorhandenen Plans ist etwas anders. Wenn Sie einen neuen Plan erstellen – entweder direkt über Planner oder in einer Microsoft 365/Office 365 (M365/O365)-Gruppe – hat dieser bestimmte Berechtigungen. Wer den Plan sehen und bearbeiten kann, unterscheidet sich in Ihrem Team, sodass Sie diesen Plan nicht direkt zu Ihrem Team hinzufügen können.
Auch wenn Ihr Team und Ihr Plan im Moment identische Berechtigungen haben, werden diese an unterschiedlichen Stellen kontrolliert. Jemandem die Berechtigung für einen Plan zu erteilen bedeutet, ihm die Berechtigung für die gesamte M365/O365-Gruppe zu erteilen, in der er erstellt wurde. Teams können Ihren Plan in dieser Situation nicht integrieren, da nicht sicher ist, welche Berechtigungen gewährt werden sollen, wenn dem Team eine neue Person hinzugefügt wird.
Es gibt jedoch eine andere Möglichkeit, einen Plan zu integrieren: Sie können einen Link verwenden.
Öffnen Sie den Plan, den Sie in Teams integrieren möchten. Klicken Sie oben im Plan auf die Auslassungspunkte (. . .) und wählen Sie dann „Link zum Plan kopieren“.
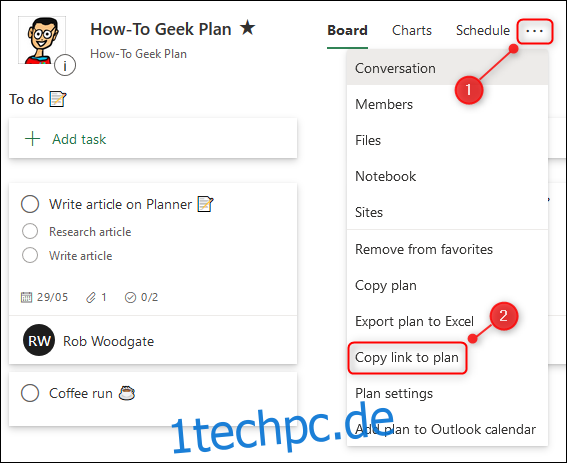
Unten links sehen Sie ein kleines Banner, das Ihnen mitteilt, dass der Link in die Zwischenablage Ihres Computers kopiert wurde.
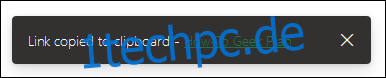
Öffnen Sie nun Teams und klicken Sie auf das Pluszeichen (+) rechts neben den Registerkarten.

Klicken Sie im Fenster „Tab hinzufügen“ auf die Kachel „Website“.
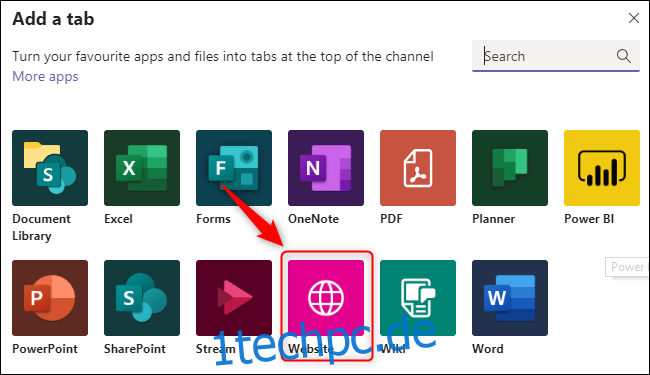
Geben Sie der Registerkarte einen Namen, fügen Sie die aus Planner kopierte URL ein und klicken Sie dann auf „Speichern“.
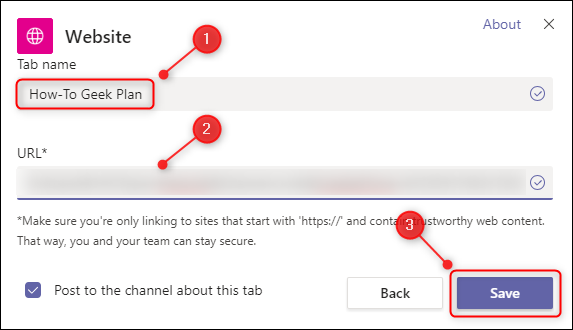
Dadurch wird Ihr Plan zum Team hinzugefügt. Möglicherweise müssen Sie sich beim ersten Mal bei O365 anmelden, aber Sie müssen sich nicht jedes Mal anmelden, wenn Sie die Registerkarte aufrufen.
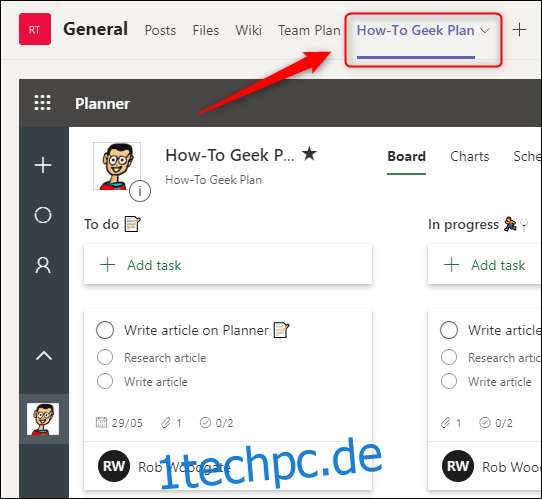
Im Gegensatz zum Hinzufügen eines neuen Plans ist dies die eigentliche Planner-Webseite für den Plan, eingebettet in Teams. Auf dieser Seite können Sie die gleichen Aktionen ausführen wie in Planner.
Wenn sich jemand in Ihrem Team bei O365 anmeldet, den Plan jedoch nicht sehen kann, liegt dies normalerweise daran, dass ihm oder ihr keine Berechtigung erteilt wurde. Sie müssen in Planner gehen und dieser Person die Mitgliedschaft in der Gruppe gewähren.
Alle Pläne und Aufgaben in Teams anzeigen
Es kann nützlich sein, mehrere Pläne zu haben, aber es kann auch mühsam sein, von Registerkarte zu Registerkarte zu wechseln, um alle Ihre Aufgaben anzuzeigen. Glücklicherweise hat Teams eine App, die dabei helfen kann.
Klicken Sie in der Seitenleiste auf die Auslassungspunkte (. . .). Klicken Sie im sich öffnenden Fenster auf „Planer“.
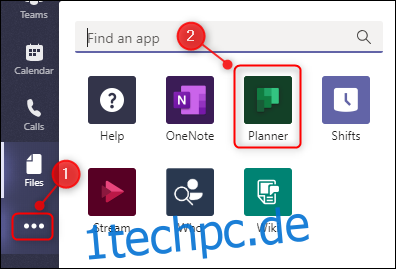
Der Seitenleiste wird eine Planer-Schaltfläche hinzugefügt, die Ihre Aufgaben aus allen Plänen anzeigt, auf die Sie Zugriff haben.
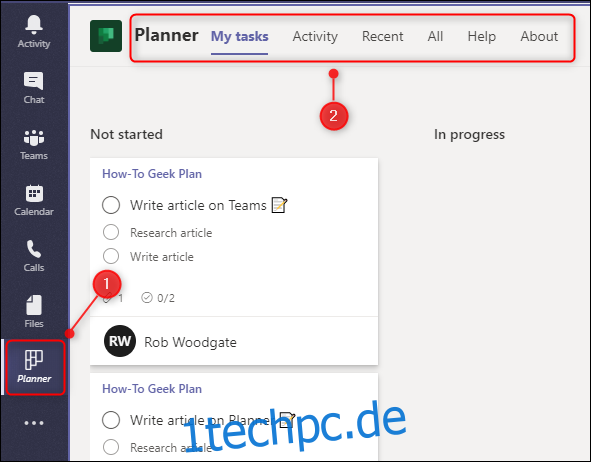
Dadurch werden nicht nur Aufgaben aus in Teams integrierten Plänen angezeigt, sondern auch diejenigen aus jedem Plan, aus dem Ihnen Aufgaben zugewiesen wurden.
Sobald Sie jedoch auf eine andere Schaltfläche in der Seitenleiste klicken, verschwindet die Schaltfläche Planer. Um es anzuheften, klicken Sie einfach mit der rechten Maustaste auf die Schaltfläche „Planer“ und wählen Sie „Pin“.
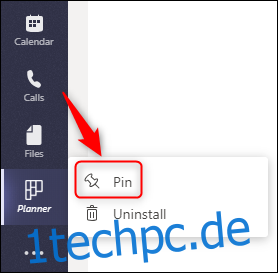
Die Planner-Schaltfläche bleibt nun in der Seitenleiste sichtbar.
Dinge, die Sie in Teams nicht tun können, die Sie in Planner tun können
Wenn Sie Ihren Plan über einen Link von einem vorhandenen Plan hinzugefügt haben, können Sie alles tun, was Sie in Planner tun können. Dies liegt daran, dass Sie Ihren tatsächlichen Plan eingebettet in eine Webseite anzeigen.
Wenn Sie Ihren Plan direkt in Teams erstellt haben, können Sie fast alles mit Ihrem Plan tun, was Sie in Planner tun können. Sie können Aufgaben erstellen, zuweisen oder bearbeiten, Analyseinformationen auf der Registerkarte Diagramme anzeigen, die Kalenderansicht auf der Registerkarte Zeitplan anzeigen usw.
Um die folgenden Aufgaben abzuschließen, müssen Sie jedoch die Planner-App aufrufen:
Plan als Favorit hinzufügen
Plan löschen
Einen ganzen Plan kopieren
Veröffentlichen Sie Ihren Plan, um ihn in Outlook anzuzeigen
Um Planner aus Teams zu öffnen, klicken Sie oben rechts auf einer Registerkarte mit einem Plan auf das Globussymbol.
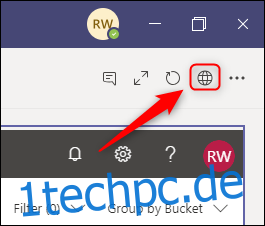
Teams und Planner gehen Hand in Hand, wenn Sie in einer Gruppe arbeiten. Es ist offensichtlich, dass Microsoft einige Anstrengungen unternommen hat, um diese Apps zu integrieren und den Prozess zu vereinfachen. Sparen Sie sich also einige Klicks und behalten Sie Ihre Arbeit an einem Ort, indem Sie Ihren Plan zu Ihrem Team hinzufügen.

