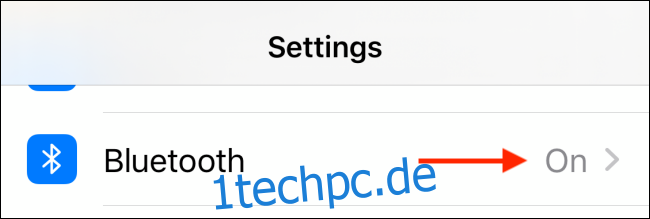Die Out-of-Box-Erfahrung von AirPods ist ziemlich gut. Aber was ist, wenn Sie das Gestenverhalten ändern möchten? Es gibt einige Einstellungen, die Sie optimieren sollten, um Ihre Erfahrung zu verbessern. So ändern Sie Ihre AirPods-Einstellungen.
Nachdem Ihre AirPods gekoppelt und mit Ihrem iPhone oder iPad verbunden sind, können Sie die Einstellungen ändern und das Verhalten über das Bluetooth-Menü Ihres Geräts anpassen.
Inhaltsverzeichnis
Ändern Sie den Namen Ihres AirPods
Öffnen Sie die App „Einstellungen“ und gehen Sie zum Abschnitt „Bluetooth“.
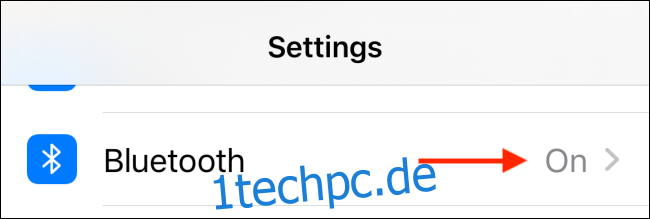
Tippen Sie hier auf die Schaltfläche „i“ neben Ihren AirPods.
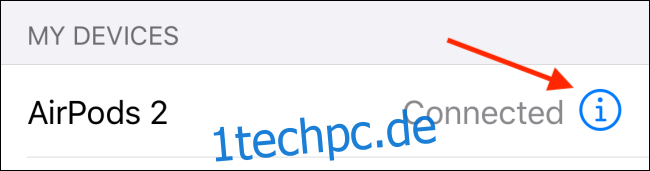
Sie können auf die Option „Name“ tippen, um Ihre AirPods umzubenennen.
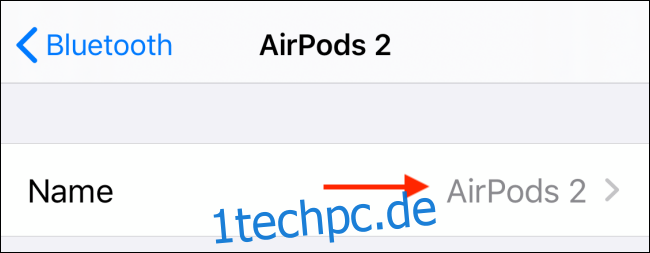
Geben Sie auf dem nächsten Bildschirm einen neuen Namen ein und tippen Sie dann auf die Schaltfläche „Fertig“ auf der Tastatur, um ihn zu speichern. Wählen Sie nun die Schaltfläche Zurück, um zum Einstellungsmenü der AirPods zurückzukehren.
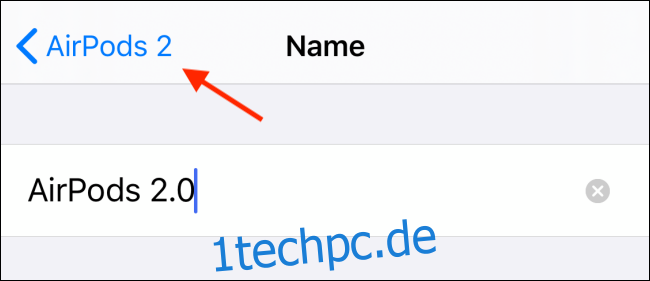
Passen Sie das Doppeltipp- oder Gedrückthalten-Verhalten an
Standardmäßig ist die Doppeltipp-Geste für AirPods und die Drücken-und-Halten-Kombination für AirPods Pro mit Siri verknüpft. Wenn Sie an Bluetooth-Kopfhörer gewöhnt sind, möchten Sie dies möglicherweise durch die Optionen Play/Pause oder Next/Previous Track oder Noise Cancellation ersetzen.
Wenn Sie AirPods der 2. Generation oder AirPods Pro verwenden, wird der Satz „Hey Siri“ jederzeit Siri aufrufen. Daher ist es am besten, diese Gesten nützlicheren Aktionen zuzuweisen.
Tippen Sie auf die Option „Links“ oder „Rechts“, um die Aktion zu ändern.
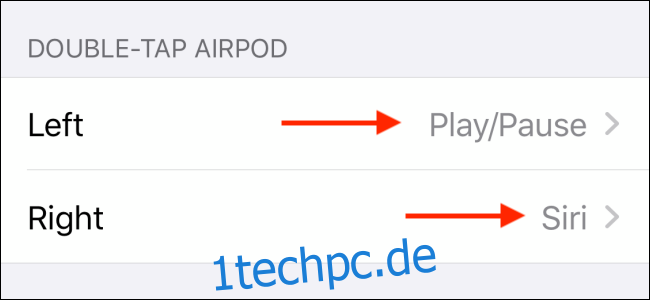
Hier sind alle Aktionen, die auf AirPods verfügbar sind:
Sirius
Spielpause
Nächster Titel
Vorheriges Lied
aus
Und hier sind die Aktionen, die auf AirPods Pro verfügbar sind:
Geräuschpegelkontrolle
Sirius
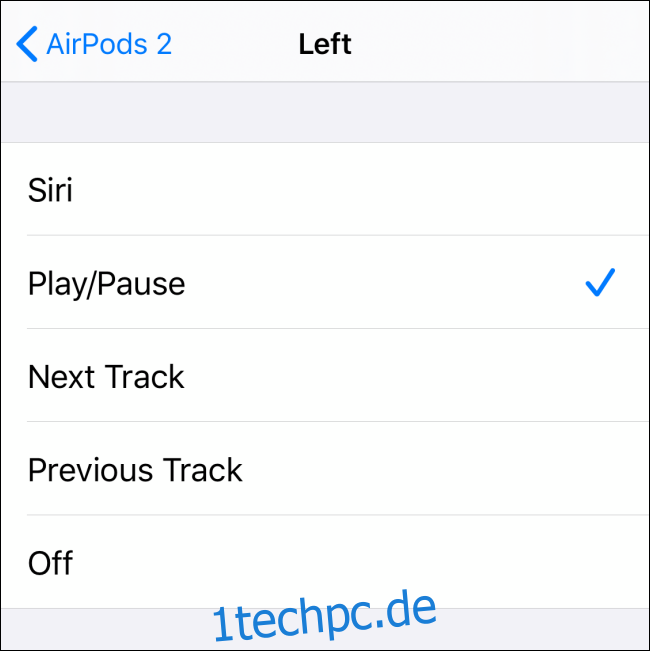
Deaktivieren Sie die automatische Ohrerkennung
Wenn Sie nicht möchten, dass Ihre AirPods die Audiowiedergabe starten und stoppen, wenn Sie Ihre Ohrhörer einsetzen oder abnehmen, sollten Sie die automatische Ohrerkennungsfunktion deaktivieren. Sie können dies tun, indem Sie auf den Schalter neben der Option tippen.
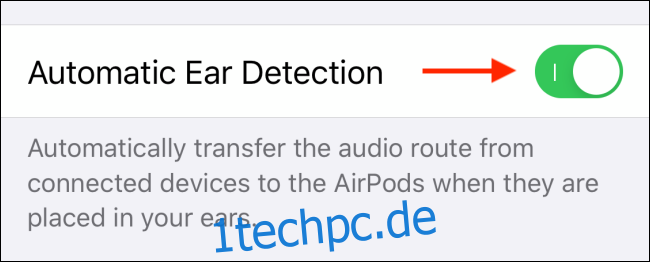
Dies ist auch die Funktion, die das Audio Ihres Telefons oder Tablets automatisch auf AirPods als Ausgabe umschaltet, wenn Sie sie in Ihre Ohren stecken. Wenn Sie lieber manuell zu Ihren AirPods wechseln möchten, können Sie diese Funktion deaktivieren.
Wählen Sie das zu verwendende Mikrofon
Schließlich können Sie anpassen, welche Ihrer AirPods-Mikrofone verwendet werden, indem Sie auf die Option „Mikrofon“ tippen. Standardmäßig schalten Ihre AirPods das Mikrofon automatisch zwischen den Ohrhörern um, je nachdem, welchen Kopfhörer Sie verwenden.
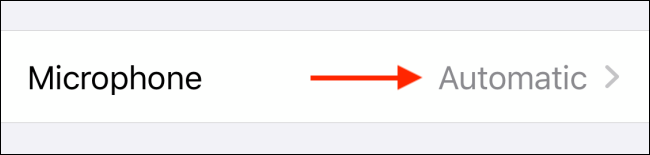
Wenn Sie möchten, können Sie jedoch auf die Option „Immer linker AirPod“ oder „Immer rechter AirPod“ tippen, um AirPods zu zwingen, immer ein bestimmtes Mikrofon zu verwenden.
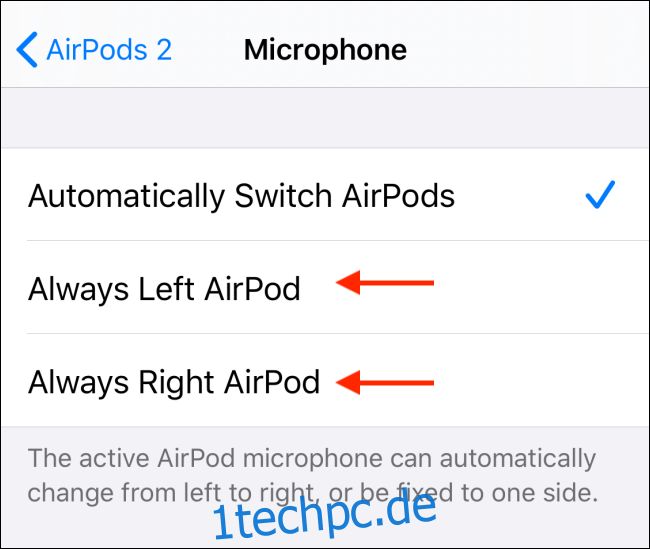
Wenn bei einem bestimmten Mikrofon Audioprobleme auftreten, kann dies eine gute Möglichkeit sein, das Problem zu umgehen, ohne nach einem Ersatzgerät zu suchen.
Neu bei AirPods? So koppeln Sie zwei AirPod-Sets mit demselben iPhone; AirPods mit einem PC, Mac, Android-Telefon oder einem anderen Gerät koppeln; und verwenden Sie die Find My App, um Ihre verlorenen AirPods zu finden.