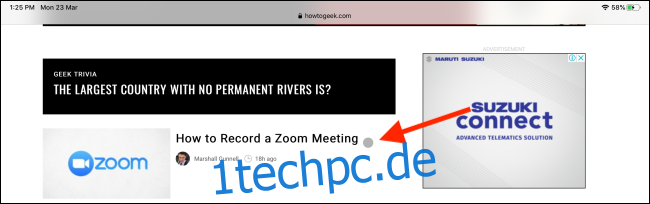Apple hat mit der Veröffentlichung von iPadOS 13.4 die Unterstützung von Maus und Trackpad für das iPad eingeführt. Der neue Cursor ist ein dynamischer und kleiner durchscheinender grauer Kreis, mit dem Sie nicht nur auf Dinge klicken, sondern auch mit Elementen in Apps mit Maus- und Trackpad-Gesten interagieren können.
Verbinden Sie Ihre Bluetooth-Maus oder Ihr Bluetooth-Trackpad über den Bluetooth-Bereich der Einstellungen-App mit Ihrem iPad und Sie sehen sofort den Cursor auf dem Bildschirm.
Inhaltsverzeichnis
So verwenden Sie den Cursor auf Ihrem iPad
Der neue Cursor auf dem iPad ist nicht etwas, das Apple vom Mac portiert hat. Es ist auch nicht nur ein Ersatz für Ihre Finger. Es ist irgendwo dazwischen.
Der kleine graue Kreis ist zwar ungefähr so groß wie Ihre Fingerspitze, aber er ist auch dynamisch. Einige Sekunden nachdem Sie die Maus nicht mehr verwenden, verschwindet der Cursor.
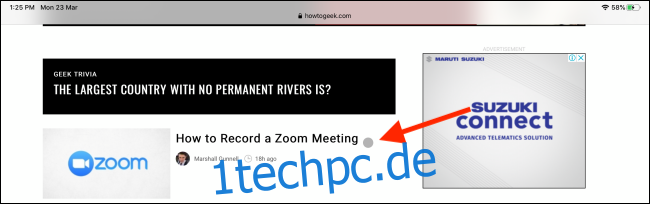
Wenn Sie mit der Maus über ein UI-Element fahren, wird außerdem die gesamte Schaltfläche hervorgehoben (der Cursor umreißt die Schaltfläche).
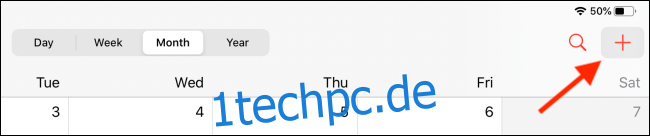
Sie können auf eine Schaltfläche klicken, um das Element auszuwählen, und mit der rechten Maustaste klicken, um Kontextmenüs zu öffnen (dieser Vorgang erfolgt jetzt sofort). Und genau wie auf dem Mac erkennt der Cursor Text und passt sich sofort an. Bewegen Sie einfach den Mauszeiger über einen Text, klicken Sie mit der linken Maustaste und ziehen Sie, um den Text sofort hervorzuheben.
Von dort aus können Sie mit der rechten Maustaste klicken, um die Option zum Kopieren aufzurufen. Wenn Sie in einigen alten Apps keinen Text sofort auswählen können, doppelklicken Sie auf ein Wort, um den Textauswahlmodus aufzurufen. Sie können markierten Text genauso wie mit Ihrem Finger ziehen.
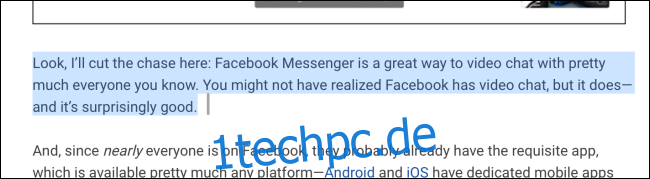
Als Nächstes werden wir kurz einige der verschiedenen Funktionen und Funktionen des Cursors behandeln.
Ihre Maus kann praktisch sein, wenn Ihr iPad im Ruhezustand ist. Klicken Sie auf Ihre Maus oder Ihr Trackpad, wenn es mit Ihrem iPad verbunden ist, um das Display Ihres Tablets sofort zu aktivieren. Bewegen Sie dann den Cursor an den unteren Bildschirmrand, um Ihr iPad zu entsperren.
Das Scrollen nach oben und unten kann mit dem Scrollrad Ihrer Maus oder einem Trackpad mit einer Zwei-Finger-Geste verwendet werden.
Fahren Sie mit der Maus über die Statussymbole oben rechts und klicken Sie darauf, um das Kontrollzentrum zu öffnen.
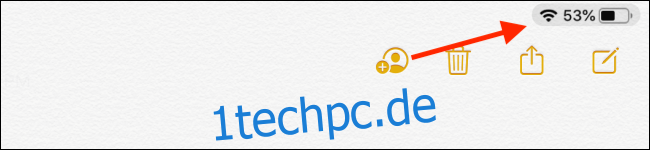
Drücken Sie Ihre Maus einmal an den unteren Rand des Bildschirms, um das App Dock aufzurufen.

Wenn das App Dock geöffnet ist, können Sie jetzt auf eine App klicken und sie auf die linke oder rechte Seite des Bildschirms ziehen, um die geteilte Ansicht aufzurufen.
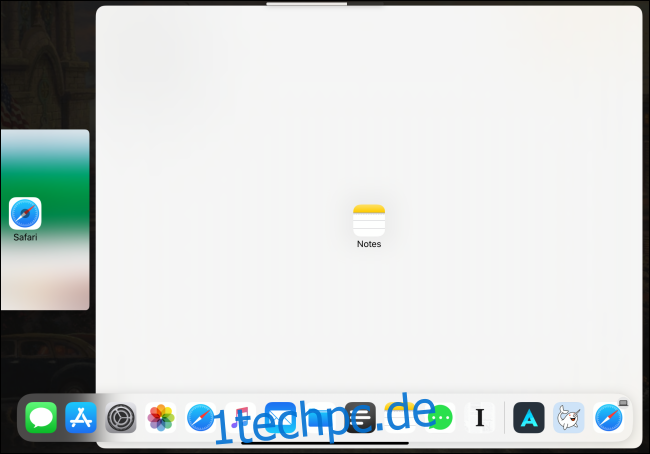
Bewegen Sie den Cursor an den unteren Rand des Fensters, um zum Startbildschirm des iPads zu gelangen. Sie können auch auf die Home-Leiste klicken (bei iPads mit Face ID und ohne Home-Taste), um zum Home-Bildschirm zu gelangen.

Wenn Sie auf die Home-Leiste klicken und halten und dann den Cursor in die Mitte des Bildschirms bewegen, gelangen Sie in den App Switcher.
Sie können die Benachrichtigungszentrale herunterklappen, indem Sie den Maus- oder Trackpad-Cursor an den oberen Rand des Bildschirms bewegen und dann nach oben drücken, um die Benachrichtigungszentrale herunterzuklappen. Ja, es ist ein bisschen verwirrend, aber wenn man den Dreh raus hat, wird es ganz natürlich.

Wenn Sie eine App geöffnet haben, halten Sie Ihren Cursor am rechten Bildschirmrand fest, um die App in der Slide Over-Ansicht anzuzeigen.
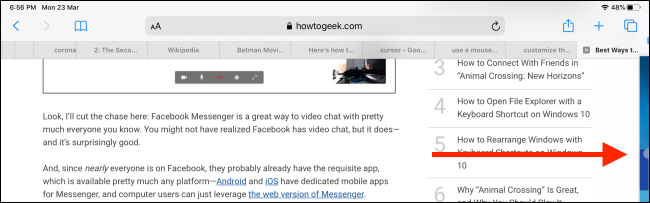
iPads mit Face ID können mit der Maus oder dem Trackpad zwischen Apps wechseln. Klicken Sie auf die Home-Leiste und bewegen Sie dann Ihren Cursor nach links oder rechts, um zwischen den zuletzt verwendeten Apps zu wechseln (Sie können dies auch im Slide Over-Fenster tun).

Versuchen Sie beim Erkunden dieser neuen Cursoreingabe, wo immer Sie können, mit der rechten Maustaste zu klicken. Wenn Sie zuvor auf ein UI-Element tippen und halten konnten, um weitere Optionen zu erhalten, können Sie die zusätzlichen Menüelemente jetzt mit der Rechtsklickoption auf Ihrer Maus oder Ihrem Trackpad schneller aufrufen. Dies funktioniert bei Apps auf dem Startbildschirm und allen Apple-Apps wie Fotos, Notizen und mehr. Diese Liste wird größer, wenn mehr Anwendungen aktualisiert werden, um den Cursor zu unterstützen.
Das beste und wahrscheinlich nützlichste Beispiel ist hier die Safari-App. Klicken Sie mit der rechten Maustaste auf einen Link und das Kontextmenü wird sofort angezeigt. Kein Tippen und Halten erforderlich. Bewegen Sie die Maus oder scrollen Sie über die Schaltfläche „Im Hintergrund öffnen“ und klicken Sie dann darauf, um den Link in einem neuen Tab zu öffnen.
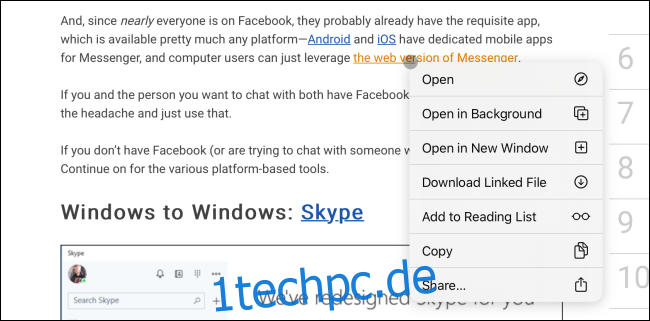
So verwenden Sie Gesten auf dem Trackpad auf Ihrem iPad
Wenn Sie das Magic Trackpad 2 an Ihrem iPad befestigen oder eine Hülle mit integriertem Trackpad besitzen, erhalten Sie durch Gesten zusätzliche Funktionen:
Nach Hause gehen: Wischen Sie mit drei Fingern nach oben.
App Switcher: Mit drei Fingern nach oben wischen und halten.
Zwischen Apps wechseln: Wischen Sie mit drei Fingern nach links oder rechts (funktioniert auch in Slide Over-Apps).
Aufziehen: Mit zwei Fingern aufziehen, um die Apps zu schließen und zum Startbildschirm zu wechseln.
So passen Sie den Cursor auf Ihrem iPad an
Sie können den neuen Cursor zwar sofort verwenden (nach dem Update auf iPadOS 13.4 oder höher), wir sind jedoch der Meinung, dass Sie einige Änderungen vornehmen sollten, um Ihre Erfahrung zu verbessern.
Zum Beispiel ist die standardmäßige Scroll- und Tracking-Geschwindigkeit für eine Bluetooth-Maus oder ein Trackpad ziemlich niedrig. Möglicherweise möchten Sie auch die Bildlaufrichtung ändern.
Sobald Ihre Maus oder Ihr Trackpad mit Ihrem iPad gekoppelt ist, wird im Abschnitt „Allgemein“ der App „Einstellungen“ ein neuer Abschnitt namens „Maus und Trackpad“ angezeigt.

Ziehen Sie zuerst den Schieberegler „Tracking Speed“ bis zum Hasensymbol. Dadurch wird die Bewegung des Cursors deutlich geglättet.
Wenn Sie als Nächstes nicht an die Funktion Natural Scrolling gewöhnt sind (wobei das Scrollen nach oben die Seite tatsächlich nach unten schiebt), tippen Sie auf den Schalter neben „Natural Scrolling“, um sie zu deaktivieren und zu den alten Methoden zurückzukehren.
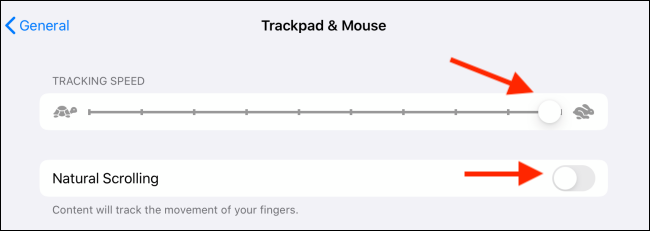
Sie können den sekundären Klick auch von diesem Menü aus konfigurieren, wenn Sie möchten, indem Sie auf den Text „Sekundärer Klick“ tippen.

Auf dem nächsten Bildschirm können Sie zwischen den Optionen „Aus“, „Links“ oder „Rechts“ wählen.
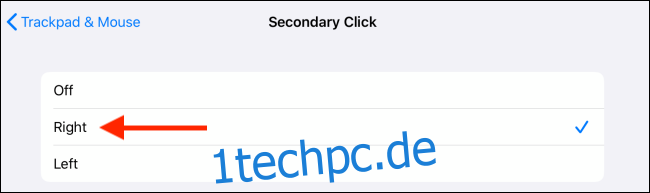
Wenn Sie ein Trackpad verwenden, sehen Sie im Menü „Maus und Trackpad“ auch eine Option zum Deaktivieren des Trägheits-Scrollens.
Als Nächstes passen wir stattdessen das Cursorverhalten an.
Gehen Sie in der App „Einstellungen“ zum Abschnitt „Eingabehilfen“ und wählen Sie dann die Option „Zeigersteuerung“.

Hier im Abschnitt „Erscheinungsbild“ können Sie auf den Schalter neben „Kontrast erhöhen“ tippen, um den Zeiger etwas besser zu erkennen.
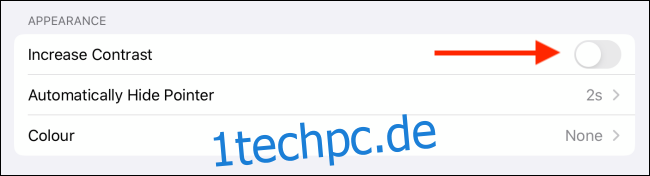
Sie können auch auf die Option „Zeiger automatisch ausblenden“ tippen, um die Leerlaufzeit zu ändern, bevor der Zeiger verschwindet. Deaktivieren Sie diese Funktion, wenn Sie den Zeiger auf unbestimmte Zeit auf dem Bildschirm aktiviert lassen möchten.
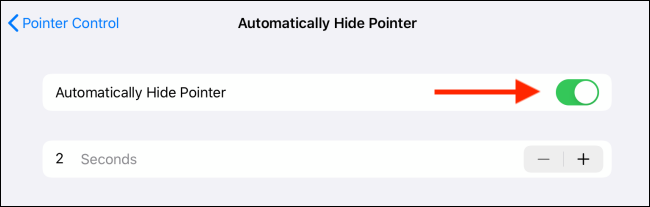
Im Abschnitt „Farbe“ können Sie einen farbigen Strich um den Zeiger hinzufügen und die Strichgröße mithilfe des Schiebereglers „Zeigergröße“ erhöhen, wenn Sie den Cursor auf Ihrem Bildschirm nur schwer sehen oder erkennen können.
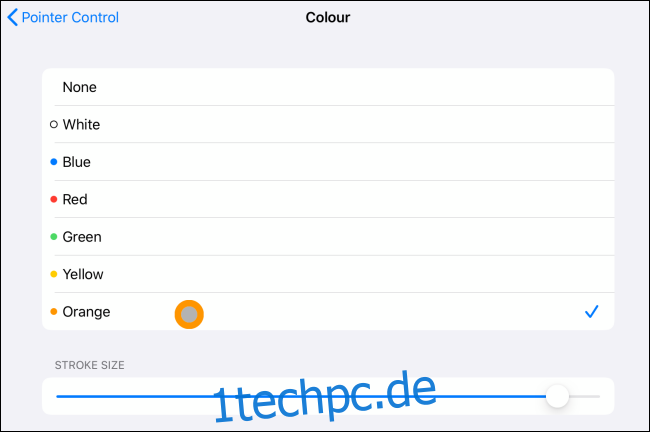
Drücken Sie nun die Zurück-Taste (mit der Bezeichnung „Zeigersteuerung“), um zum vorherigen Menü zu navigieren.
Standardmäßig hat der Cursor viele Animationen, wenn Sie mit der Maus über UI-Elemente fahren (wie er von einem Cursor zum Hervorheben der Schaltfläche übergeht). Wenn Sie diese als störend empfinden oder der Meinung sind, dass sie zu lange dauern, können Sie die Animation deaktivieren, indem Sie auf den Schalter neben der Option „Zeigeranimationen“ tippen.
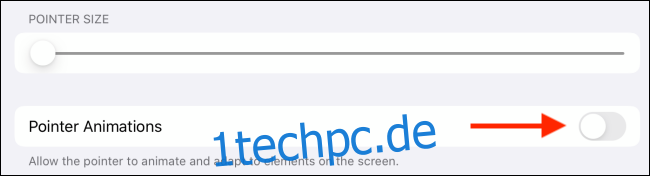
Schließlich sollten Sie versuchen, die Bildlaufgeschwindigkeit über den Schieberegler unter der Überschrift „Bildlaufgeschwindigkeit“ zu erhöhen. Es wird Ihre Erfahrung erheblich verbessern.

Da diese Funktion auf AssistiveTouch aufbaut, können Sie die verschiedenen Tasten Ihrer Maus dennoch anpassen, indem Sie AssistiveTouch über die Eingabehilfen aktivieren. Wir haben die Schritte in dieser Anleitung beschrieben.