Die Bildschirmauflösung Ihres Macs anzupassen, ermöglicht es Ihnen, die Textgröße zu verändern oder mehr sichtbaren Raum auf dem Display zu schaffen. Standardmäßig bietet macOS einige vordefinierte, skalierte Auflösungen an. Jedoch können Sie die Bildschirmauflösung auch präziser steuern und an Ihre individuellen Bedürfnisse anpassen.
In der Regel wählt macOS automatisch die Bildschirmauflösung, die Apple für optimal hält. Darüber hinaus stehen, abhängig vom jeweiligen Mac und dem angeschlossenen Bildschirm, meist vier oder fünf weitere skalierte Optionen zur Auswahl. Diese voreingestellten Optionen sind zwar nützlich, um die Textgröße oder den Desktopbereich zu verändern, sie basieren jedoch nicht auf den tatsächlichen, numerischen Auflösungswerten. Wenn Sie jedoch tiefer in die Einstellungen eintauchen, erhalten Sie die volle Kontrolle über Ihr Display, indem Sie die realen Auflösungen auswählen können.
Warum die Bildschirmauflösung relevant ist
Die Auflösung eines Displays wird durch die Anzahl der Pixel definiert, die horizontal und vertikal angeordnet sind. Beispielsweise hat ein 4K-Display eine Auflösung von 3840 x 2160 Pixel, was 3840 Pixeln in der Horizontalen und 2160 Pixeln in der Vertikalen entspricht.
Die Menge an Informationen, die Sie gleichzeitig auf Ihrem Bildschirm sehen können, hängt direkt von der gewählten Auflösung ab. Höhere Auflösungen erlauben es, mehr Elemente wie Fenster, Symbole, Fotos oder Text gleichzeitig darzustellen. Allerdings führt eine höhere Auflösung auch dazu, dass alle Elemente kleiner erscheinen. Dies ist ein wichtiger Aspekt, den Sie bei der Wahl der Auflösung berücksichtigen sollten.
Größere Bildschirme haben in der Regel auch höhere Auflösungen als kleinere, insbesondere wenn es sich um hochwertige Displays handelt.
Was bedeutet Retina-Display?
Apples Verwendung von Retina-Displays hat die direkte Beziehung zwischen der Pixelanzahl eines Displays und dem tatsächlich nutzbaren Platz auf dem Bildschirm verändert. Ein Retina-Display wird von Apple als ein Bildschirm definiert, bei dem die Pixeldichte so hoch ist, dass das menschliche Auge einzelne Pixel aus einem üblichen Betrachtungsabstand nicht mehr erkennen kann.
Das Ergebnis ist ein scharfes und detailliertes Bild. Hier kommt auch die Skalierung ins Spiel.
Ein hervorragendes Beispiel dafür, wie Retina-Displays unsere Wahrnehmung von Auflösungen beeinflussen, ist der 27-Zoll-iMac mit 5K-Auflösung (5120 x 2880 Pixel). Bei einer solchen Auflösung würde man erwarten, dass alle Elemente extrem klein dargestellt werden. Jedoch skaliert macOS alle Elemente hoch, sodass sie gut lesbar und nutzbar bleiben. Durch die hohe Auflösung wird eine exzellente Bildqualität erreicht, während die Skalierung eine benutzerfreundliche Darstellung gewährleistet.
Die Skalierung funktioniert, indem Elemente, die normalerweise ein einzelnes Pixel verwenden würden, stattdessen ein Vielfaches von zwei Pixeln nutzen. Dies ermöglicht die Verwendung höherer Auflösungen, ohne dass die Bildschirmelemente unlesbar klein werden. Zudem haben Sie jederzeit die Möglichkeit, die native Auflösung Ihres Bildschirms zu nutzen.
Einige skalierte Optionen sind standardmäßig verfügbar und erfüllen in den meisten Fällen ihren Zweck. Sie sind jedoch nicht sehr präzise. Es gibt eine Möglichkeit, genauere Auflösungen einzustellen.
Warum die genaue Auflösung wichtig sein kann
Wenn Sie eine bestimmte Auflösung exakt einstellen müssen, reichen die skalierten Optionen oft nicht aus. Einige Anwendungen oder Spiele benötigen beispielsweise ganz spezifische Auflösungseinstellungen.
Durch die Wahl einer genauen Auflösung stehen Ihnen mehr Optionen zur Verfügung als bei den Standardeinstellungen von macOS. Dies kann von Vorteil sein, wenn Sie besondere Anforderungen haben, die normalerweise nicht berücksichtigt werden.
So wählen Sie eine präzise Auflösung aus
Es kann Situationen geben, in denen Sie die volle Kontrolle über die Auflösung Ihres Mac-Displays benötigen. In solchen Fällen können Sie die Skalierungsfunktion von macOS umgehen und zum traditionellen Verhältnis zwischen Auflösung und Größe zurückkehren.
Klicken Sie auf das Apple-Logo oben links auf dem Bildschirm und wählen Sie dann „Systemeinstellungen“.
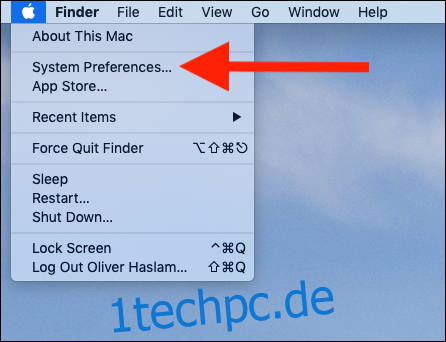
Klicken Sie auf „Displays“.
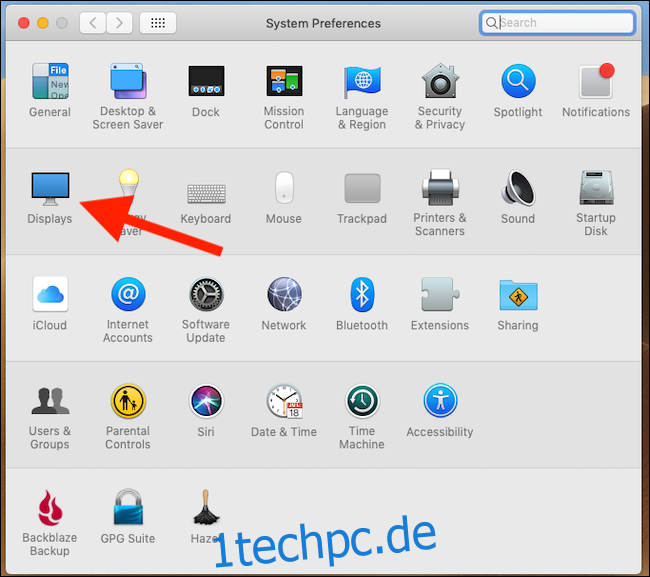
Im Einstellungsfenster „Displays“ sehen Sie die vier oder fünf skalierten Auflösungsoptionen. Um die tatsächlichen Auflösungen zu sehen, halten Sie die Wahltaste (Optionstaste) gedrückt und klicken Sie auf „Skaliert“.
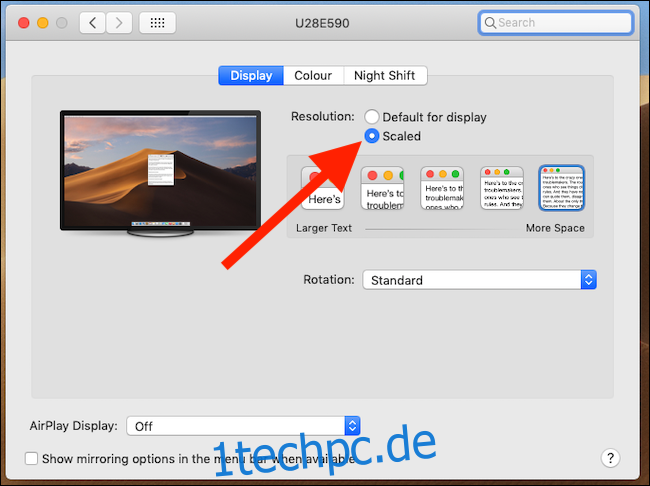
Wählen Sie die gewünschte Auflösung aus der Liste aus, um sie anzuwenden.
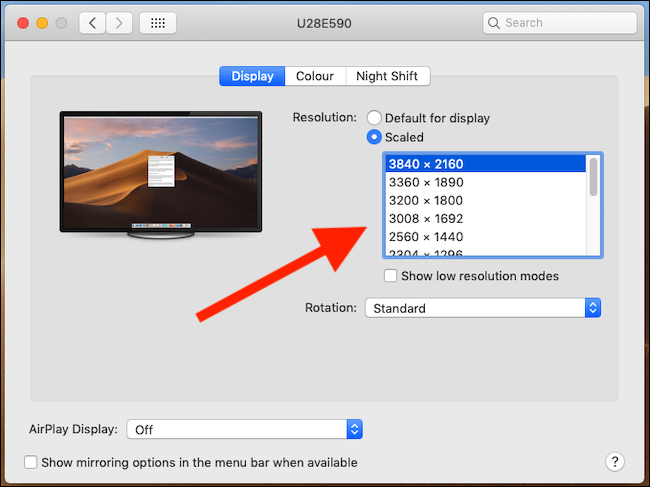
Ihr Mac-Bildschirm wird aktualisiert und Sie können die Systemeinstellungen schließen.