Derzeit werden unter Chrome OS fünf Updatekanäle unterstützt, darunter Stable, Long-Term Support (LTS), LTS Candidate (LTC), Beta und Dev. Wenn Sie jedoch auf dem neuesten Stand sein und auf Funktionen zugreifen möchten, die sich noch in der Entwicklung befinden, müssen Sie auf Ihrem Chromebook zum Canary-Kanal wechseln. Der Canary-Kanal ist viel fehlerhafter und absturzanfälliger als Ihre Standard-Update-Veröffentlichungen, aber Sie können an unangekündigten und experimentellen Funktionen von ChromeOS basteln. Sehen wir uns in dieser Anleitung also Schritt für Schritt an, wie Sie auf einem Chromebook zum Canary-Kanal wechseln.
Inhaltsverzeichnis
Auf dem Chromebook zum Canary Channel wechseln (2023)
Hier haben wir eine detaillierte Anleitung hinzugefügt, wie Sie auf einem Chromebook zum Canary-Kanal wechseln können. Falls Sie den Canary-Kanal unangenehm finden, haben wir außerdem erklärt, wie Sie den Canary-Kanal verlassen und zum Stable-Build zurückkehren können. Lassen Sie uns in diesem Sinne zu den Stufen springen.
Schalten Sie den Entwicklermodus auf ChromeOS ein
Um zum Canary-Kanal zu wechseln, müssen Sie zuerst den Entwicklermodus auf dem Chromebook aktivieren. Beachten Sie, dass sich der Entwicklermodus vom Entwicklerkanal unterscheidet. Der Entwicklermodus lockert die meisten Sicherheitseinstellungen, sodass Sie Ihre Apps debuggen und problemlos mit Chrome OS herumbasteln können.
Darüber hinaus können Sie von jedem Chrome OS-Kanal in den Entwicklermodus wechseln – sei es Stable, Beta oder Dev. Denken Sie jedoch daran, dass die Aktivierung des Entwicklermodus Ihre lokalen Dateien löscht, also stellen Sie sicher, dass Sie alle wichtigen Dateien sichern. Schauen wir uns die Schritte an, nachdem dies aus dem Weg geräumt wurde:
1. Stellen Sie sicher, dass Ihr Chromebook ausreichend aufgeladen ist. Drücken Sie nun gleichzeitig die Tasten „Esc + Refresh + Power“. Dadurch gelangen Sie zum Wiederherstellungsbildschirm. Sie können diese Aktion ausführen, während Ihr Chromebook ein- oder ausgeschaltet ist.
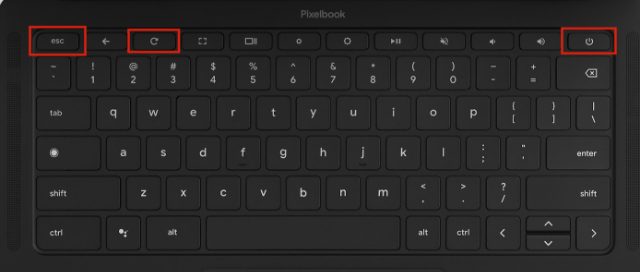
2. Verwenden Sie als Nächstes die Tastenkombination „Strg + D“, und Sie werden gefragt, ob Sie den „Entwicklermodus“ aktivieren möchten. Drücken Sie zur Bestätigung „Enter“.
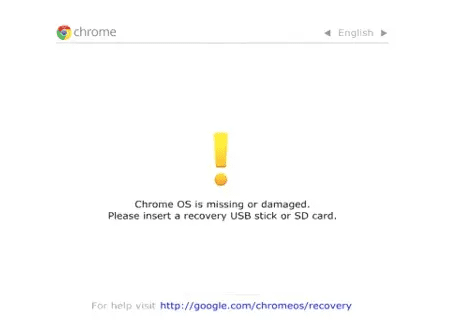
3. Jetzt wird Ihr Chromebook zurückgesetzt und der Entwicklermodus wird aktiviert. Dieser Vorgang dauert bis zu 10 bis 15 Minuten, also haben Sie Geduld. Wenn auf dem Bildschirm die Meldung „Betriebssystemüberprüfung ist AUS“ angezeigt wird, warten Sie auf den Piepton. Danach wird der Reset-Vorgang gestartet. Sie können auch erneut „Strg + D“ drücken, um es sofort zu umgehen.
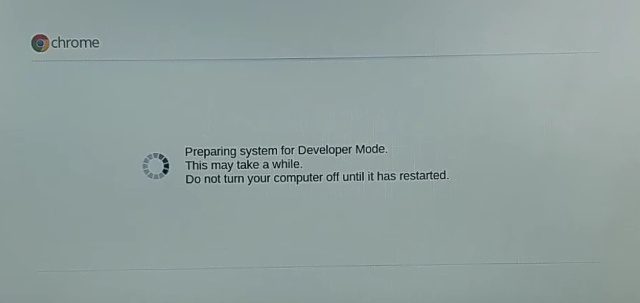
4. Sobald dies erledigt ist, wird das Chromebook mit einem Onboarding-Setup neu gestartet. Geben Sie Ihre E-Mail-Adresse ein und richten Sie alles wie gewohnt ein.
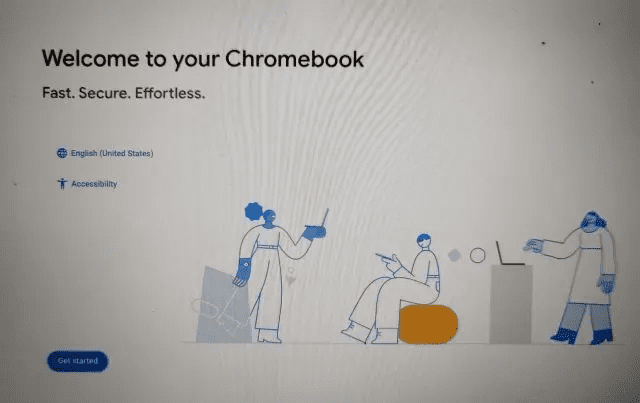
5. Denken Sie daran, dass Sie jedes Mal, wenn Sie Ihr Chromebook mit aktiviertem Entwicklermodus neu starten, einen Warnbildschirm erhalten, der etwa 30 Sekunden lang angezeigt wird. Ihr Laptop gibt auch einen Piepton von sich. Um es zu überspringen, drücken Sie „Strg + D“, um den Startvorgang normal fortzusetzen.
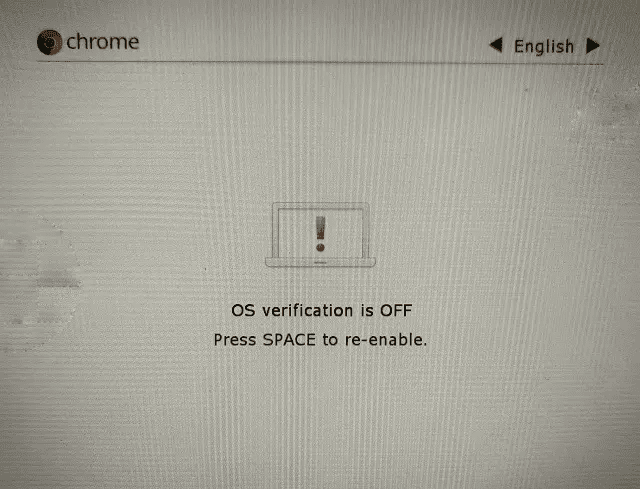
Wechseln Sie auf Ihrem Chromebook zum Canary Channel
1. Nachdem Sie alles eingerichtet haben, drücken Sie „Strg + Alt + T“, um das Crosh-Terminal zu öffnen. Mit Crosh können Sie an der ChromeOS-Schicht basteln und mehrere Systemebenen- und Sicherheitseinstellungen ändern.
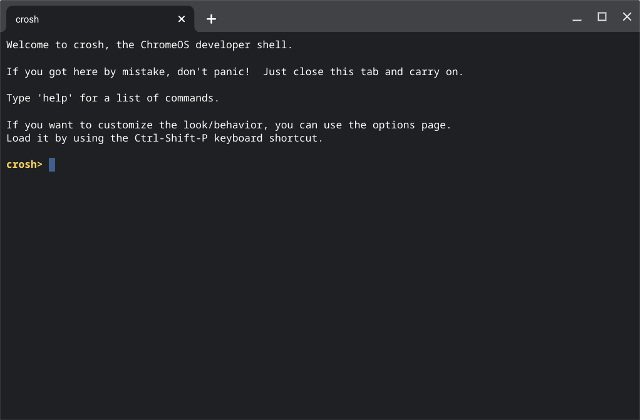
2. Fügen Sie hier den folgenden Befehl ein und drücken Sie die Eingabetaste. Drücken Sie „y“ und drücken Sie erneut die Eingabetaste, um Ihre Aktion zu bestätigen. Dadurch wird der Standard-Update-Stream auf den Canary-Kanal geändert.
live_in_a_coal_mine
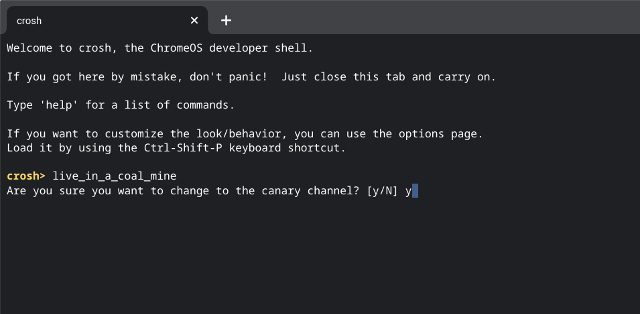
3. Jetzt müssen Sie Ihr Chromebook aktualisieren. Öffnen Sie dazu die Einstellungen (über das Zahnradsymbol) im Schnelleinstellungsfeld in der unteren rechten Ecke.
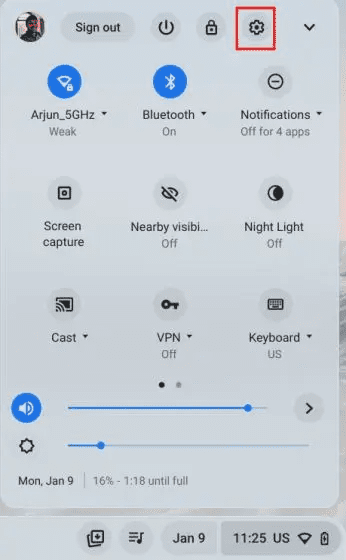
4. Wechseln Sie als Nächstes zu „Über ChromeOS“ unter „Erweitert“ in der linken Seitenleiste und klicken Sie im rechten Bereich auf „Nach Updates suchen“. Das Gerät beginnt mit dem Herunterladen des neuesten Builds vom Canary-Kanal.
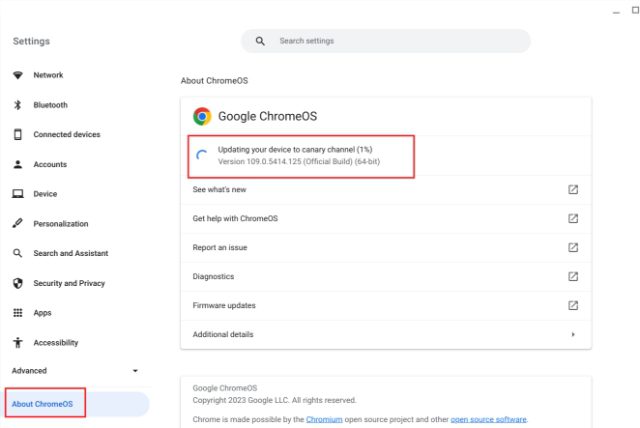
5. Sobald das Update installiert ist, starten Sie Ihr Chromebook neu und Sie wechseln zum Canary-Kanal. Jetzt können Sie Funktionen wie das neue Design Material You ausprobieren, das auf Chromebooks getestet wird.
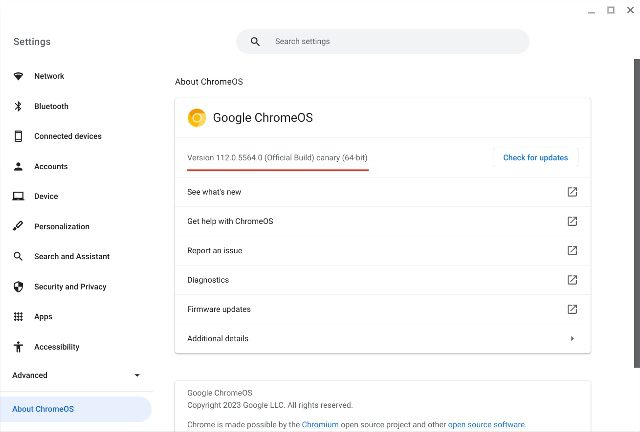
So verlassen Sie den Canary Channel und wechseln zu Chromebook Stable Build
1. Um den Canary-Kanal auf einem Chromebook zu verlassen, müssen Sie das Crosh Terminal öffnen. Drücken Sie dazu „Strg + Alt + T“.
Hinweis: Dieser Vorgang löscht erneut alle Ihre lokalen Daten. Erstellen Sie daher eine Sicherungskopie, bevor Sie fortfahren.
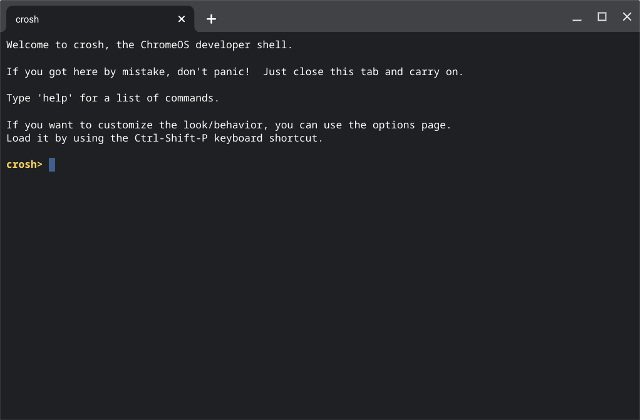
2. Geben Sie nun nacheinander die folgenden Befehle ein. Dadurch wird ChromeOS gezwungen, Canary zu verlassen und in den Stable-Kanal zu wechseln.
shell update_engine_client --channel=stable-channel -update
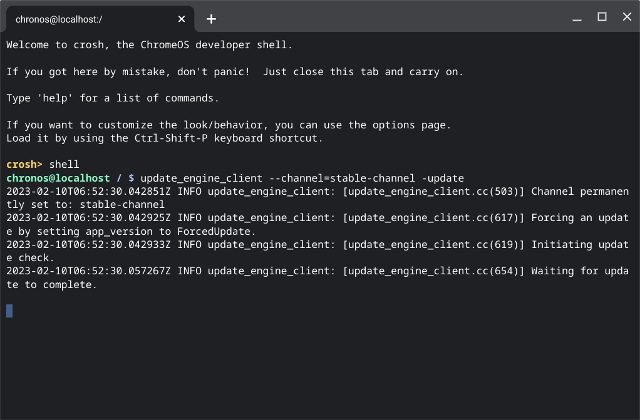
3. Gehen Sie nun in den Einstellungen auf die Seite „Über ChromeOS“, und Sie werden feststellen, dass bereits mit dem Herunterladen des Stable-Builds begonnen wurde. Starten Sie danach Ihr Chromebook neu.
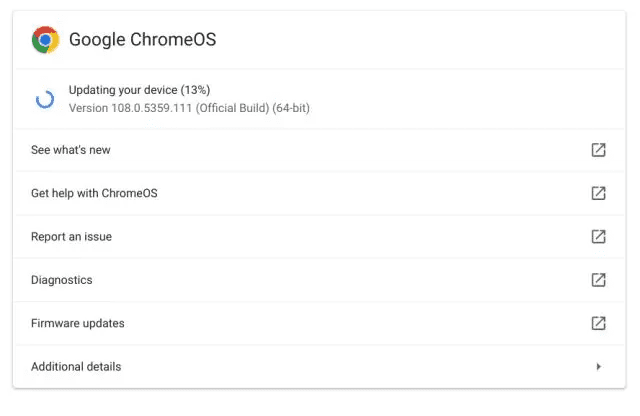
4. Während des Startvorgangs zeigt Ihr Laptop einen Warnbildschirm an, da der Entwicklermodus noch aktiviert ist. Drücken Sie also die „Leertaste“, um den Entwicklermodus auszuschalten und die Betriebssystemüberprüfung erneut zu aktivieren. Nach dem Zurücksetzen wird Ihr Chromebook jetzt normal gestartet.
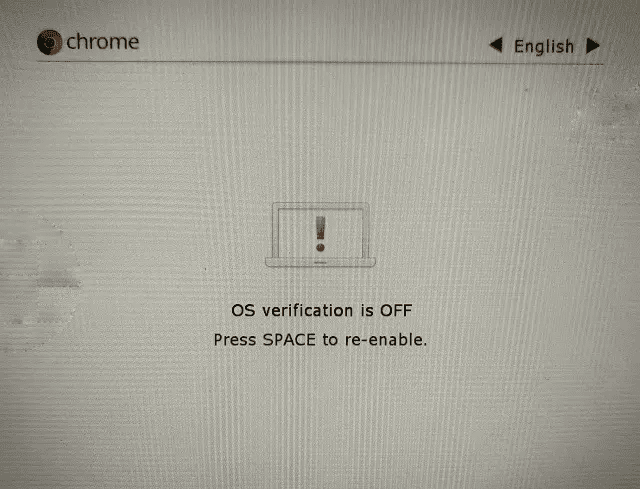
Sehen Sie sich experimentelle Funktionen im ChromeOS Canary Channel an
So können Sie auf Ihrem Chromebook zum Canary-Kanal wechseln. Ja, der Vorgang ist etwas mühsam, da er nicht für allgemeine Benutzer gedacht ist. Aber wenn Sie eine Vorliebe für das Testen neuer und experimenteller Funktionen haben, können Sie sehr gut zum ChromeOS Canary-Kanal wechseln. Wenn Sie jedoch nach einer Möglichkeit suchen, Windows 11 auf einem Chromebook zu installieren, besuchen Sie unser ausführliches Tutorial. Und für die besten Chromebook-Emulatoren haben wir eine kuratierte Liste für Sie bereit. Wie auch immer, das ist alles von uns. Wenn Sie auf Probleme stoßen, teilen Sie uns dies im Kommentarbereich unten mit.

