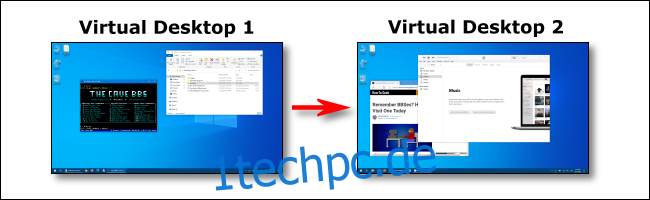Virtuelle Desktops sind eine praktische Möglichkeit, mehrere Arbeitsbereiche in Windows 10 zu jonglieren. Es gibt mehrere Möglichkeiten, schnell zwischen virtuellen Desktops zu wechseln, einschließlich mehrerer weniger bekannter Tastenkombinationen – wir werden sie alle unten behandeln.
Inhaltsverzeichnis
Tastenkombinationen zum Wechseln zwischen virtuellen Desktops
Um schnell zwischen virtuellen Desktops in Windows 10 mit einer Tastenkombination zu wechseln, drücken Sie Windows+Strg+Linkspfeil, um zu einem Desktop mit niedrigerer Nummer zu wechseln, oder Windows+Strg+Rechtspfeil für einen Desktop mit höherer Nummer. Wenn in der „Richtung“, die Sie mit den Pfeiltasten angeben, ein virtueller Desktop eingerichtet ist, wechselt der Arbeitsbereich sofort dorthin.
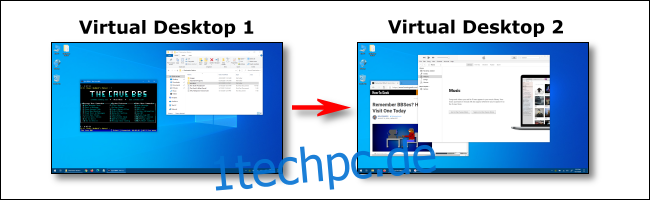
Um die verfügbaren virtuellen Desktops schnell anzuzeigen, drücken Sie Windows+Tab. Sie sehen dann einen Bildschirm namens „Aufgabenansicht“, der die verfügbaren virtuellen Desktops mit Miniaturansichten auflistet.
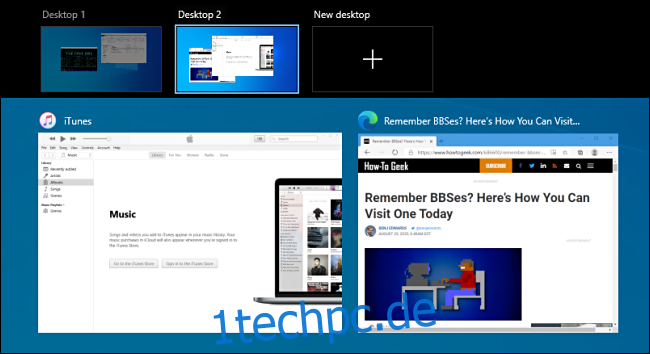
Um Ihre Tastatur zum Wechseln zwischen virtuellen Desktops auf diesem Bildschirm zu verwenden, drücken Sie die Tabulatortaste, bis eine der Miniaturansichten in der oberen Reihe hervorgehoben wird. Navigieren Sie dann zwischen ihnen, indem Sie die Pfeiltasten drücken, gefolgt von der Eingabetaste. Die Aufgabenansicht wird geschlossen und Sie sehen den von Ihnen ausgewählten Desktop.
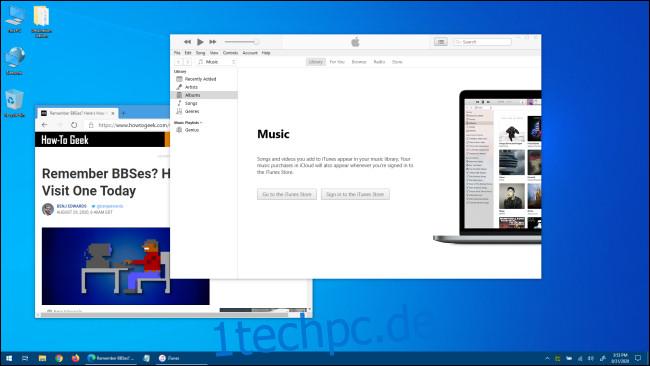
Wenn Sie über die Tastatur einen neuen virtuellen Desktop hinzufügen möchten, drücken Sie Windows+Strg+D oder drücken Sie einfach Windows+Tab, um die Aufgabenansicht erneut zu öffnen. Wählen Sie mit der Tabulatortaste und den Pfeiltasten „Neuer Desktop“ aus und drücken Sie dann die Eingabetaste.
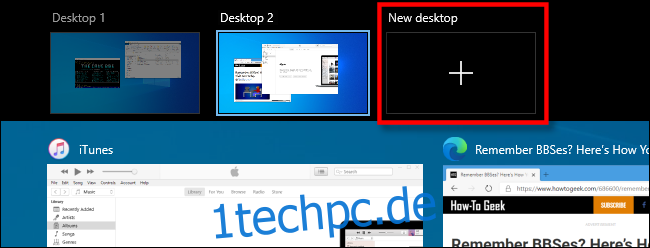
Ein neuer virtueller Desktop wird angezeigt. Wenn Sie mit der Verwaltung Ihrer Desktops fertig sind, wählen Sie einen aus und drücken Sie die Eingabetaste oder drücken Sie einfach die Esc-Taste, um zu Ihrem Desktop zurückzukehren.
Verwenden der Taskleiste zum Umschalten zwischen virtuellen Desktops
Wenn Sie über die Taskleiste schnell zwischen virtuellen Desktops wechseln möchten, klicken Sie auf die Schaltfläche Task View oder drücken Sie Windows+Tab.
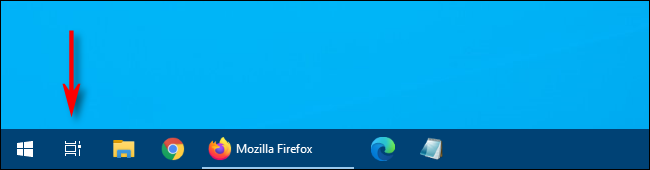
Klicken oder tippen Sie als Nächstes auf den Desktop, zu dem Sie wechseln möchten.
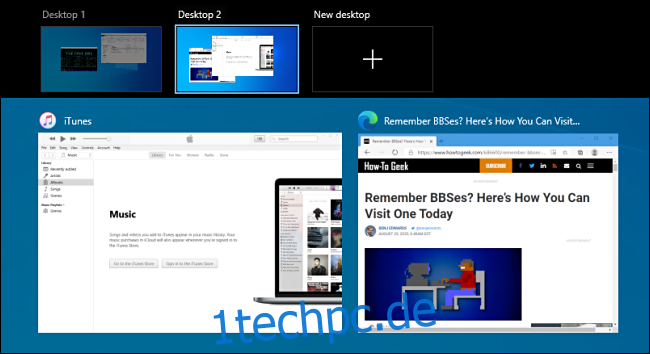
Wenn Sie die Taskansicht-Schaltfläche nicht in der Taskleiste sehen, klicken Sie mit der rechten Maustaste auf die Taskleiste und dann auf „Taskansicht-Schaltfläche anzeigen“; es sollte jetzt ein Häkchen daneben haben.
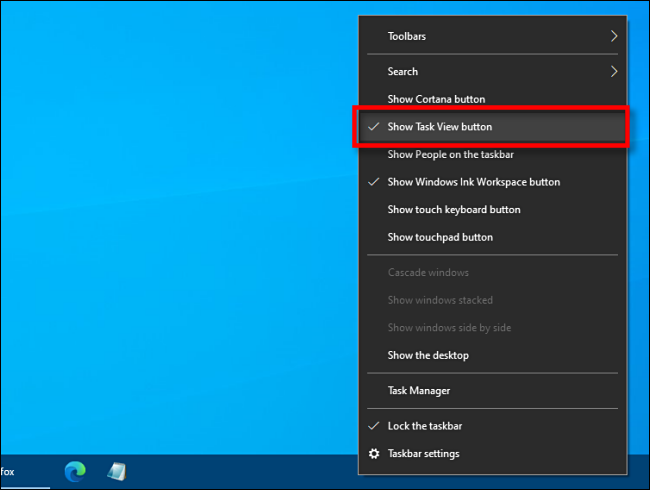
Sobald es sichtbar ist, können Sie jederzeit auf „Aufgabenansicht“ klicken, um Ihre virtuellen Desktops zu verwalten, was definitiv praktisch ist!
Trackpad-Shortcuts zum Umschalten zwischen virtuellen Desktops
Standardmäßig reserviert Windows 10 mehrere Touchpad-Gesten mit vier Fingern zum Wechseln zwischen virtuellen Desktops. Um sie zu verwenden, legen Sie vier Finger gleichzeitig auf Ihr Trackpad und wischen Sie sie in eine bestimmte Richtung. Hier ist, was sie tun:
Mit vier Fingern nach oben wischen: Aufgabenansicht öffnen (wie beim Drücken von Windows+Tab).
Mit vier Fingern nach links wischen: Wechseln Sie zu einem virtuellen Desktop mit einer niedrigeren Nummer.
Mit vier Fingern nach rechts wischen: Wechseln Sie zu einem virtuellen Desktop mit einer höheren Nummer.
Mit vier Fingern nach unten wischen: Aktuellen Desktop anzeigen.
Wenn diese Gesten nicht funktionieren, haben Sie sie möglicherweise in den Einstellungen deaktiviert. Um sie zu aktivieren, klicken Sie auf die Windows-Schaltfläche in der Taskleiste und wählen Sie dann das Zahnradsymbol, um das Menü „Einstellungen“ zu öffnen. Navigieren Sie als Nächstes zu Geräte > Touchpad. Scrollen Sie nach unten, bis Sie Optionen für „Vierfingergesten“ sehen.
Wählen Sie im Dropdown-Menü „Swipes“ die Option „Desktops wechseln und Desktop anzeigen“.
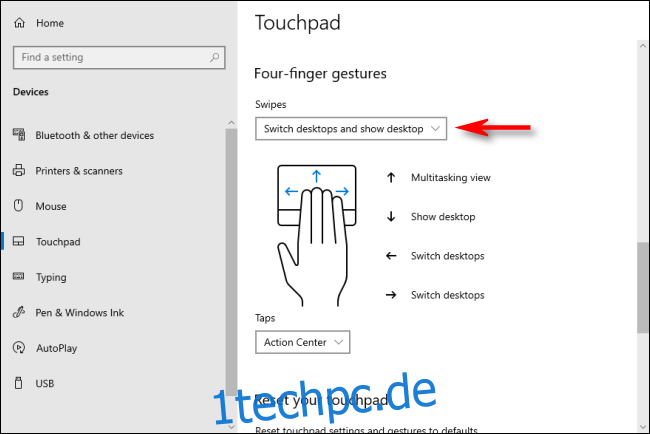
Alternativ können Sie diese Funktionen auch Drei-Finger-Gesten auf demselben Touchpad-Einstellungsbildschirm zuweisen.
Schließen Sie danach das Einstellungsfenster. Wenn Ihr Gerät Multi-Touch-Trackpad-Gesten unterstützt, können Sie diese Wischgesten jetzt verwenden, um virtuelle Desktops zu steuern.