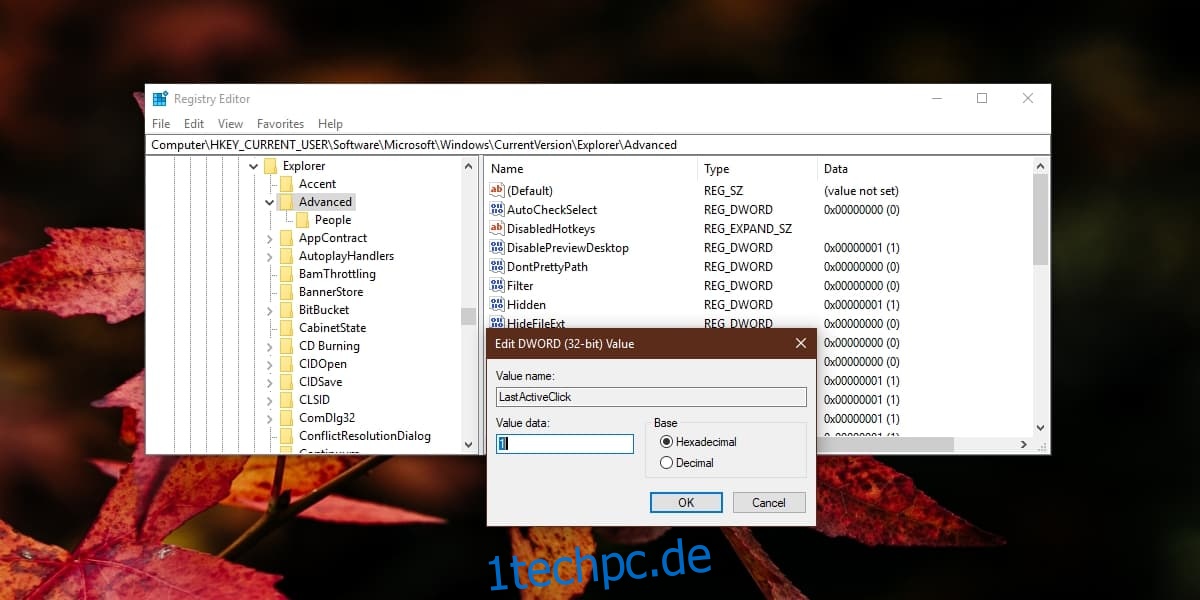Die App-Symbole in der Taskleiste sind standardmäßig für eine Sache programmiert; Rufen Sie ein Vorschaufenster aller geöffneten Fenster auf und wechseln Sie zu dem Fenster, auf das Sie klicken. Sie können die Registrierung optimieren und ihr Verhalten ziemlich ändern. Sie können beispielsweise die Größe der Vorschauen ändern oder die Vorschauen durch eine Listenansicht ersetzen. In beiden Fällen müssen Sie das Fenster, zu dem Sie wechseln möchten, aus der Liste auswählen. Wenn Sie automatisch zum letzten aktiven Fenster einer App wechseln möchten, wenn Sie auf das Symbol in der Taskleiste klicken, können Sie dies tun, indem Sie eine kleine Änderung an der Registrierung vornehmen.
Zum letzten aktiven Fenster wechseln
Öffnen Sie den Registrierungseditor. Sie können die Windows-Suche verwenden, um danach zu suchen, oder Sie können „regedit“ in das Ausführungsfeld eingeben und es von dort aus ausführen. Sie benötigen Administratorrechte, um Änderungen an der Registrierung vorzunehmen.
Sobald Sie den Registrierungseditor geöffnet haben, gehen Sie zum folgenden Ort;
HKEY_CURRENT_USERSoftwareMicrosoftWindowsCurrentVersionExplorerAdvanced
Klicken Sie mit der rechten Maustaste auf den Erweitert-Schlüssel und wählen Sie Neu > DWORD (32-Bit)-Wert aus dem Kontextmenü. Nennen Sie diesen Wert LastActiveClick. Doppelklicken Sie darauf und geben Sie in das sich öffnende Feld 1 in das Wertdatenfeld ein. Klicken Sie auf OK und schließen Sie den Registrierungseditor.
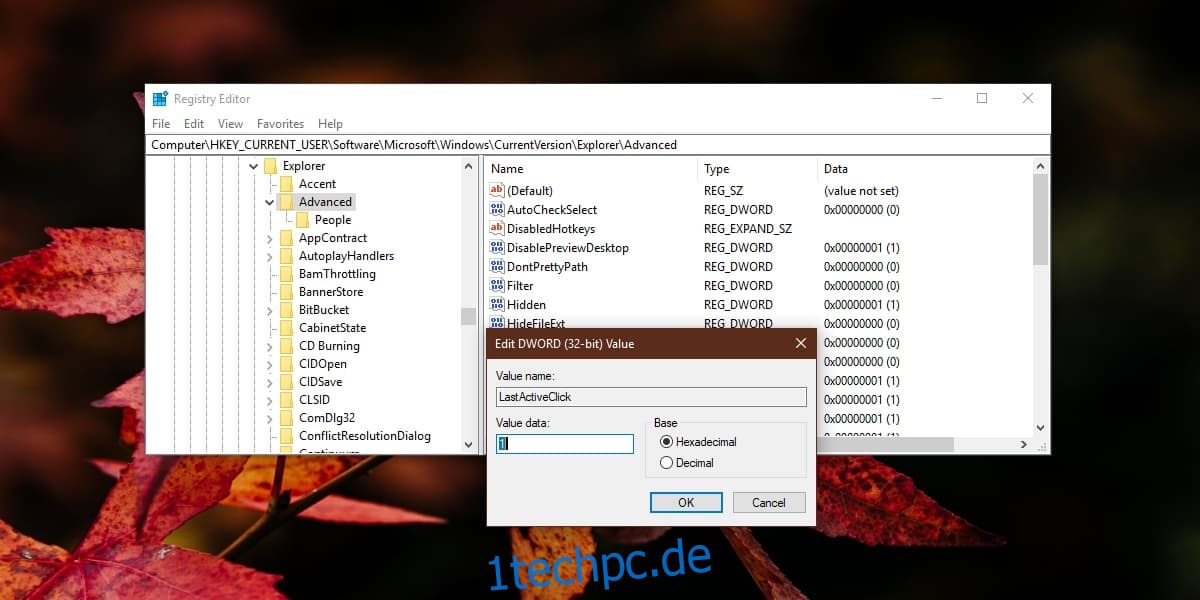
Sie müssen nun explorer.exe neu starten, um die Änderung zu übernehmen. Am einfachsten geht das über den Task-Manager. Öffnen Sie es und suchen Sie auf der Registerkarte Prozesse nach Windows Explorer. Wählen Sie es aus und klicken Sie unten auf die Schaltfläche Neustart.
Wenn Ihre Taskleiste und Ihr Desktop zurückkehren, wurde die Änderung angewendet.
Wie es funktioniert
Dies funktioniert für Windows derselben App. Angenommen, Sie haben drei Notepad-Dateien auf Ihrem Desktop geöffnet, wie unten gezeigt. Sie minimieren jedes einzelne, eins nach dem anderen. Wenn Sie sich also an das Beispiel und den Screenshot unten halten, minimieren Sie zuerst die Notepad-Datei mit ‚3‘ darin, dann die mit ‚2‘ und dann die mit ‚1‘. Das bedeutet, dass das letzte aktive Fenster die Notepad-Datei mit ‚1‘ darin sein wird.
Nachdem alle drei Fenster minimiert wurden und Sie auf das Notepad-Symbol in der Taskleiste klicken, wird die Notepad-Datei mit der „1“ darin automatisch wiederhergestellt. Wenn Sie erneut auf das Notepad-Symbol klicken, wird die Datei mit der „2“ darin wiederhergestellt, und wenn Sie noch einmal darauf klicken, wird die Datei mit der „3“ darin wiederhergestellt.
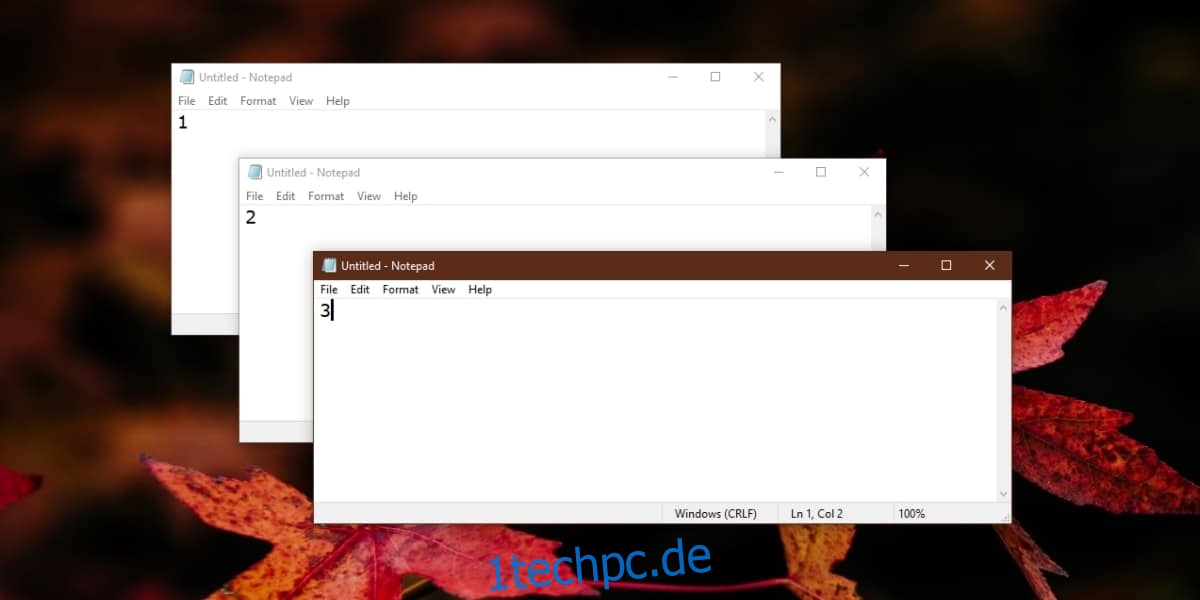
Wenn Sie ein viertes Mal darauf klicken und keine anderen Fenster mehr zum Wiederherstellen vorhanden sind, beginnt das Klicken auf das App-Symbol, durch die geöffneten Fenster in derselben Reihenfolge zu blättern, in der sie wiederhergestellt wurden.