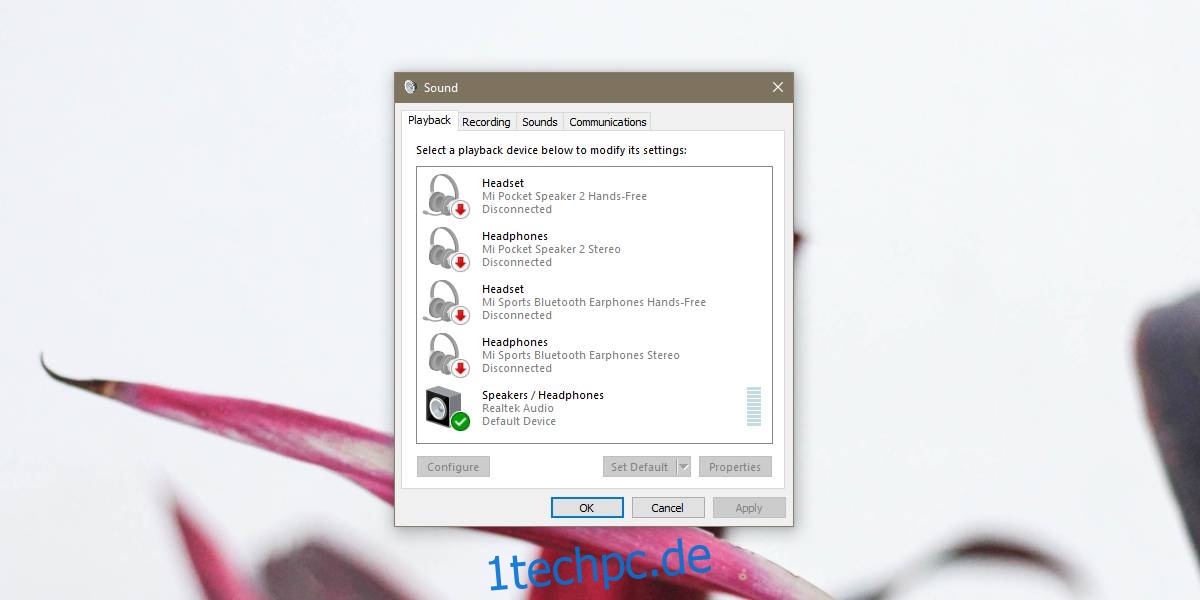Wenn Sie über die richtige Ausrüstung verfügen, können Sie mit Ihrem Windows 10-PC anständiges Audio aufnehmen. Was Sie vielleicht nicht wissen, ist, dass Sie damit auch Audio übertragen können. Sie benötigen dafür keine spezielle Hardware. Ihr eingebautes Mikrofon und Ihre Lautsprecher sollten ausreichen, es sei denn, Sie streben eine außergewöhnlich gute Klangqualität an. So können Sie unter Windows 10 Mikrofonton an Lautsprecher ausgeben.
Mikrofonton zu den Lautsprechern
Sie können dies für ein Mikrofon/Lautsprecher-Kombigerät wie das eingebaute Mikrofon und die Lautsprecher tun, oder Sie können Ihr eingebautes Mikrofon mischen und anpassen und mit externen Lautsprechern, kabelgebunden oder Bluetooth, verwenden. Es ist deine Entscheidung.
Schließen Sie die Geräte an, die Sie zum Übertragen von Ton verwenden möchten, und klicken Sie dann mit der rechten Maustaste auf das Lautsprechersymbol in der Taskleiste. Wählen Sie im Kontextmenü Töne aus.
Wechseln Sie im sich öffnenden Fenster Sounds zur Registerkarte Wiedergabegeräte. Wählen Sie hier die Lautsprecher aus, an die Sie Ton ausgeben möchten, und legen Sie sie als Standard fest. Um die Lautsprecher als Standard festzulegen, klicken Sie mit der rechten Maustaste darauf und wählen Sie die Option Als Standardgerät festlegen.
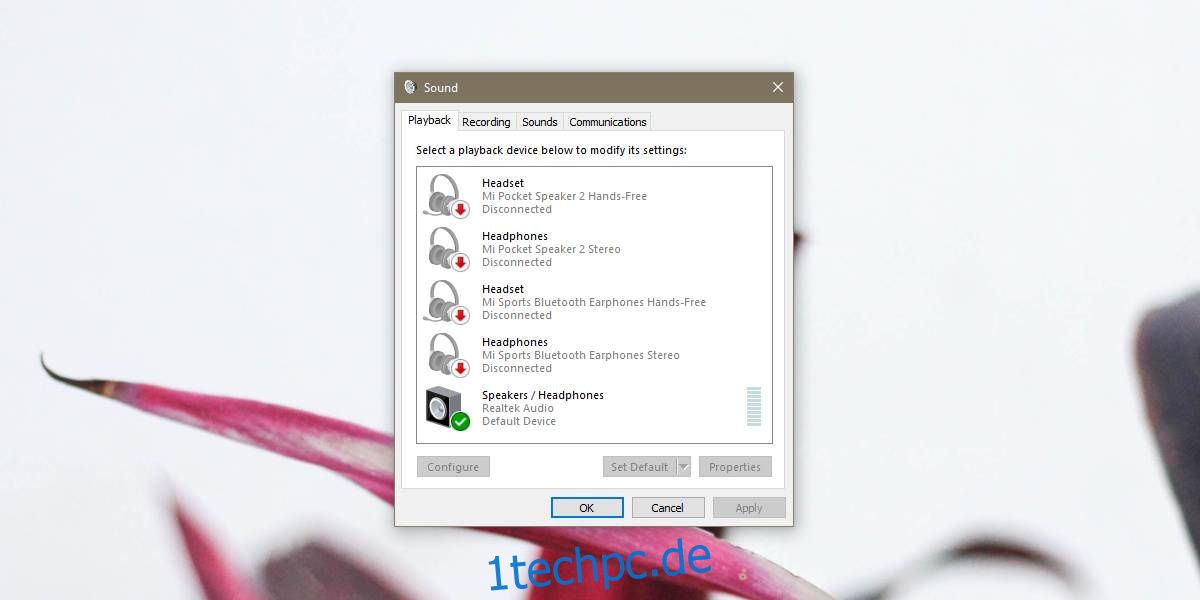
Gehen Sie als Nächstes zur Registerkarte Aufnahme und wählen Sie das Mikrofon aus, von dem Sie sprechen/senden möchten. Stellen Sie sicher, dass es als Standardaufnahmegerät eingestellt ist, bevor Sie fortfahren. Der Vorgang zum Einstellen eines Standardmikrofons ist derselbe wie für Lautsprecher; Klicken Sie mit der rechten Maustaste darauf und wählen Sie im Kontextmenü Als Standard festlegen.
Wenn das Mikrofon als Standard eingestellt und in der Liste der Aufnahmegeräte ausgewählt ist, klicken Sie unten auf die Schaltfläche Eigenschaften. Wechseln Sie im Eigenschaftenfenster des Mikrofons zur Registerkarte Zuhören. Aktivieren Sie hier die Option Auf dieses Gerät hören. Klicken Sie auf Übernehmen und OK. Alle von Ihrem Mikrofon aufgenommenen Geräusche werden an Ihre Lautsprecher ausgegeben.
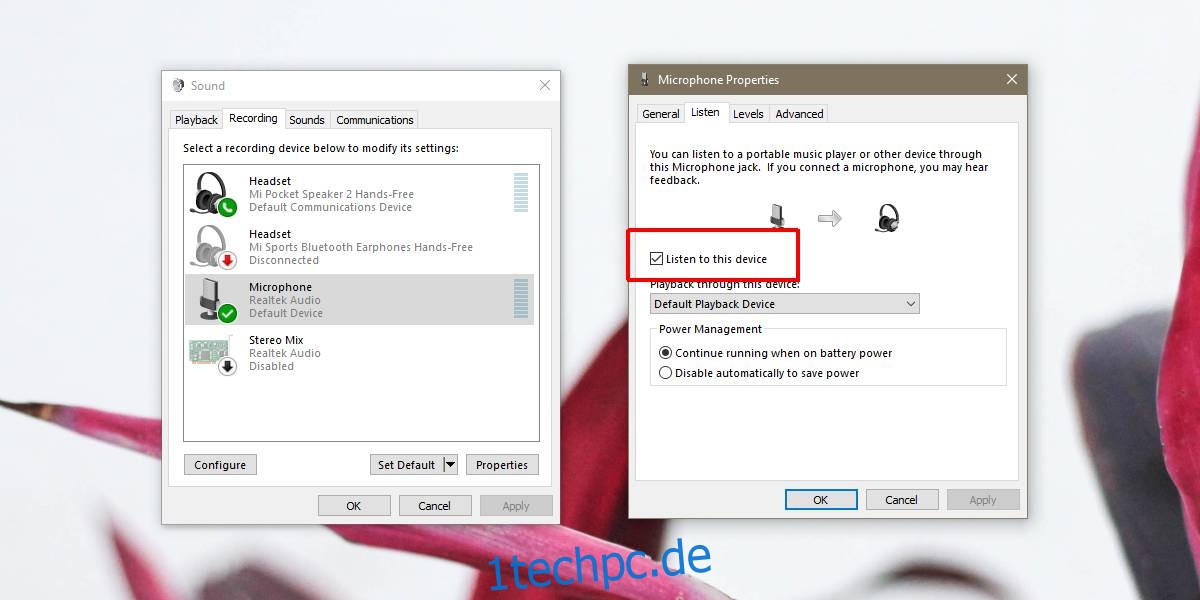
Es versteht sich von selbst, dass Verzerrungen oder Interferenzen auftreten können, insbesondere wenn sich Mikrofon und Lautsprecher in unmittelbarer Nähe zueinander befinden. Rückkopplungen von Ihrem Mikrofon können von Ihren Lautsprechern aufgenommen werden und Hintergrundgeräusche werden nicht herausgefiltert. Dies liegt daran, dass Sie keine App verwenden, um das Audio zu übertragen. Sie haben Ihr Mikrofon im Grunde mit nichts dazwischen an Ihre Lautsprecher angeschlossen.
Um die Sprachqualität zu verbessern, die von Ihrem Mikrofon aufgenommen und von Ihren Lautsprechern gehört wird, können Sie nach Apps suchen, die speziell für die Aufnahme/Übertragung von Audio entwickelt wurden. Die eingebaute Sprachaufzeichnung von Windows 10 reicht nicht aus. Es ist nicht nur einfach, es tut auch nichts, um den Klang zu verbessern.