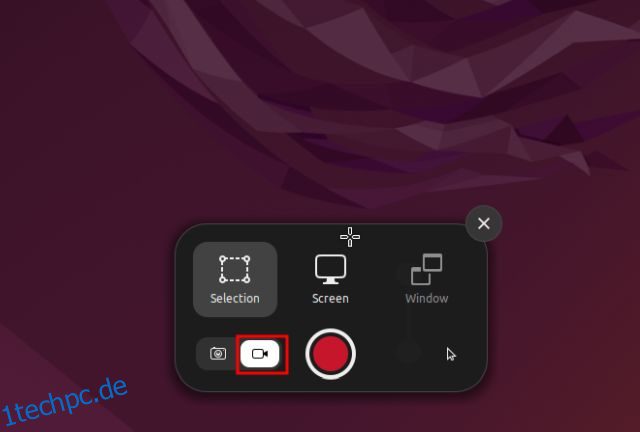Wenn Sie kürzlich zu Ubuntu Linux gewechselt sind und nach der einfachsten Möglichkeit suchen, den Bildschirm aufzuzeichnen, dann ist diese Anleitung genau das Richtige für Sie. Wir haben detaillierte Anweisungen zur Bildschirmaufnahme in Ubuntu hinzugefügt. Sie müssen nicht einmal mehr Apps von Drittanbietern verwenden, da die Gnome Desktop Shell mit einem nativen Bildschirmrekorder geliefert wird. Außerdem haben wir beliebte Apps wie SimpleScreenRecorder und OBS Studio integriert, falls Sie weitere Optionen zum Aufzeichnen des Bildschirms wünschen. Lassen Sie uns in diesem Sinne fortfahren und lernen, wie man Bildschirmaufnahmen in Ubuntu macht.
Inhaltsverzeichnis
Zeichnen Sie den Bildschirm in Ubuntu (2022) auf
In dieser Anleitung haben wir drei Möglichkeiten hinzugefügt, den Bildschirm in Ubuntu aufzuzeichnen. Während der integrierte Bildschirmrekorder die Anforderungen der meisten Benutzer erfüllt, können Sie sich für Apps von Drittanbietern entscheiden, wenn Sie mehr Funktionen wünschen.
Zeichnen Sie den Bildschirm in Ubuntu mit einer Tastenkombination auf
Sie müssen keine Software von Drittanbietern mehr installieren, um den Bildschirm unter Ubuntu (und anderen Linux-Distributionen) aufzuzeichnen. Es wird mit einem integrierten Bildschirmrekorder geliefert, der Teil der Gnome-Shell ist. Mit einem Hotkey, genau wie unter Windows, Chrome OS und macOS, können Sie die Bildschirmaufnahme unter Ubuntu sofort starten.
Das Beste daran ist, dass es die Bildschirmaufzeichnung für alle drei Einstellungen unterstützt – Vollbild, Fenster und benutzerdefinierter Teilbereich. Der einzige Nachteil, den wir gefunden haben, ist, dass es keine Audioaufzeichnung (intern oder Mikrofon) unterstützt und die Bildschirmaufzeichnung im WEBM-Format gespeichert wird. Lassen Sie uns jedoch fortfahren und lernen, wie Sie den Bildschirm in Ubuntu aufzeichnen.
1. Verwenden Sie einfach die Tastenkombination „Strg + Alt + Umschalt + R“ in Ubuntu, und ein Popup-Fenster für die Bildschirmaufzeichnung wird auf dem Bildschirm angezeigt. Wechseln Sie nun zur Registerkarte Video unten und wählen Sie Ihre Präferenz aus, ob Sie den gesamten Bildschirm, ein bestimmtes Fenster oder einen Teilbereich aufnehmen möchten.
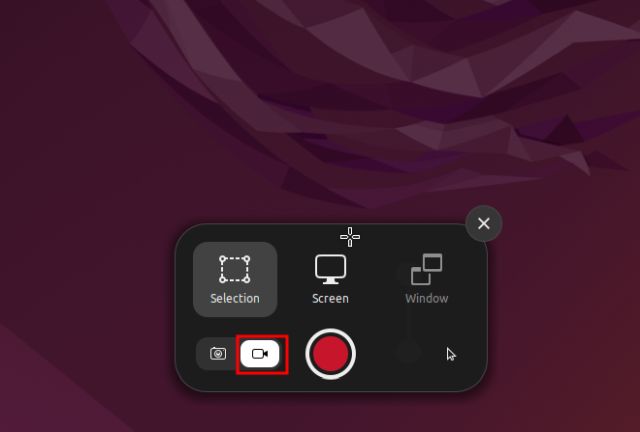
2. Klicken Sie danach auf die rote Schaltfläche „Aufzeichnen“ und es beginnt mit der Aufzeichnung des Bildschirms in Ubuntu.
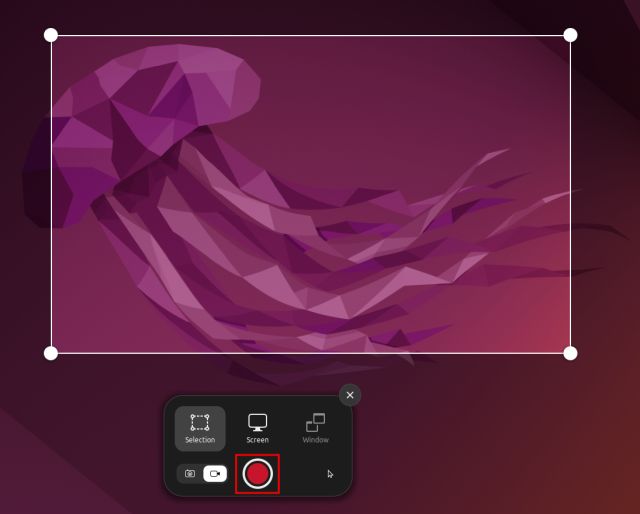
3. Um die Bildschirmaufzeichnung zu stoppen, klicken Sie auf die rote Schaltfläche in der Taskleiste oben rechts. Und du bist fertig.

4. Die Bildschirmaufnahme wird unter Home/Videos/Screencasts gespeichert.

Nehmen Sie den Bildschirm mit Audio in Ubuntu auf (Drittanbieter-App)
Wenn Sie nach einer fortschrittlichen Software suchen, um den Bildschirm auf Ubuntu aufzuzeichnen, empfehle ich Ihnen, SimpleScreenRecorder herunterzuladen. Es verfügt über eine Vielzahl von Funktionen, darunter Audioaufzeichnung, Auswahl der Bildrate, Anpassung der Bitrate, Cursoraufzeichnung, Bereichsauswahl und mehr.
SimpleScreenRecorder unterstützt auch eine große Auswahl an Medienformaten wie MP4, MKV, WEBM und vieles mehr. Das einzige Problem ist, dass Sie möglicherweise Probleme haben, wenn Sie den Wayland-Anzeigeserver verwenden. Aber für die große Anzahl von Benutzern, die noch auf X11/Xorg sind, funktioniert es einwandfrei. So verwenden Sie SimpleScreenRecorder, um den Bildschirm in Ubuntu aufzuzeichnen.
1. Starten Sie das Terminal und führen Sie den folgenden Befehl aus. Geben Sie dann das Passwort ein und drücken Sie „y“, wenn Sie dazu aufgefordert werden. Dadurch wird SimpleScreenRecorder innerhalb von Sekunden in Ubuntu installiert.
sudo apt install simplescreenrecorder

2. Öffnen Sie nun SimpleScreenRecorder aus dem App Launcher. Wählen Sie hier den Aufnahmebereich – sei es der gesamte Bildschirm, ein fester Bereich oder ein aktives Fenster. Sie können auch andere Einstellungen anpassen, darunter die Bildrate, den Aufnahme-Cursor und den Audioeingang.

3. Klicken Sie auf „Weiter“, und Sie haben die Möglichkeit, auf der nächsten Seite das Medienformat, das Verzeichnis zum Speichern der Bildschirmaufzeichnung, den Audio-/Video-Codec und mehr auszuwählen.

4. Klicken Sie auf der nächsten Seite oben auf „Aufnahme starten“ und es beginnt sofort mit der Bildschirmaufnahme.

5. Sie finden den Fortschrittsbalken in der Taskleiste oben rechts. Sie können es jederzeit mit einem Klick öffnen und die Option „Aufnahme speichern“ wählen, wenn Sie fertig sind.

6. Die Bildschirmaufnahme wird unter Home/Videos gespeichert.

Nehmen Sie den Bildschirm mit der Webcam mit OBS Studio auf
OBS Studio gilt als eine der besten Bildschirmaufzeichnungssoftware und wird im Allgemeinen für fortgeschrittene Benutzer empfohlen. Wenn Sie sich jedoch weitere Funktionen wie Webcam-Unterstützung und Wayland-Kompatibilität wünschen, sollten Sie sich unbedingt OBS Studio ansehen. Hier sind die Schritte zum Aufzeichnen des Bildschirms in Ubuntu mit OBS Studio.
Hinweis: OBS Studio war auf meinem Ubuntu-Setup, das auf einem Wayland-Display-Server lief, extrem fehlerhaft. Es hat den ganzen Computer eingefroren. Wir empfehlen den Wechsel zu Xorg, wenn Sie den Bildschirm problemlos in Ubuntu aufzeichnen möchten.
1. Öffnen Sie das Terminal und führen Sie die folgenden Befehle nacheinander aus, um OBS Studio in Ubuntu zu installieren.
sudo add-apt-repository ppa:obsproject/obs-studio sudo apt update sudo apt install obs-studio

2. Öffnen Sie nach der Installation OBS Studio und wählen Sie während der Ersteinrichtung „Nur für Aufnahme optimieren“. Klicken Sie anschließend auf das „+“-Symbol unter „Quellen“ und wählen Sie „Bildschirmaufnahme (PipeWire)“. Sie können auch „Window Capture (PipeWire)“ für die Teil- und Fensterauswahl auswählen.

3. Durch das Hinzufügen der Screen Capture-Quelle wird der gesamte Bildschirm im Vorschaubereich in OBS Studio angezeigt.

4. Um eine Webcam hinzuzufügen, klicken Sie erneut auf „+“ unter „Quellen“ und wählen Sie „Videoaufnahmegerät“. Sie können auch „Audio Input Capture (PulseAudio)“ hinzufügen, um den Ton mit einem externen Mikrofon aufzunehmen.

5. Klicken Sie abschließend auf „Aufzeichnung starten“, und der Bildschirm wird mit einer Webcam-Ansicht und Audio aufgezeichnet. Einfach richtig?

6. Um die Aufnahme zu stoppen, klicken Sie auf das OBS Studio-Symbol in der Taskleiste von Ubuntu und wählen Sie „Stop“. Die Bildschirmaufnahme wird unter Home/Videos gespeichert.

Erfassen Sie den Bildschirm in Ubuntu auf drei einfache Arten
Das sind also die drei Methoden, um den Bildschirm in Ubuntu Linux aufzuzeichnen. Unter all den Lösungen gefällt mir der integrierte Bildschirmrekorder, da er einfach zu bedienen ist und selbst auf einem Wayland-Display-Server wie ein Zauber funktioniert. Wenn Sie jedoch Tutorial-Videos erstellen und Ihr Audio zusammen mit dem Bildschirm in Ubuntu aufnehmen möchten, verwenden Sie die beiden anderen Methoden. Wenn Sie außerdem die besten Ubuntu-Tastaturkürzel lernen möchten, gehen Sie zu dem Artikel, den wir hier verlinkt haben. Und um Android-Apps in Ubuntu ohne Emulator auszuführen, folgen Sie unserer ausführlichen Anleitung. Wenn Sie Fragen haben, teilen Sie uns dies im Kommentarbereich unten mit.