Online-Meetings können aufgezeichnet werden. Viele Online-Meeting-Tools haben sich mit der Idee eines aufgezeichneten Meetings vertraut gemacht, da es Benutzern ermöglicht, zurückzugehen und das Besprochene zu überprüfen. Daher verfügen Online-Meeting-Tools wie Microsoft Teams, Skype und Zoom über integrierte Optionen zum Aufzeichnen eines Meetings.

Inhaltsverzeichnis
Zoom-Meeting auf dem iPhone aufzeichnen
Zoom unterstützt das Aufzeichnen von Meetings, es gibt jedoch einige Einschränkungen, die damit verbunden sind. Ein aufgezeichnetes Meeting wird entweder lokal oder in der Cloud gespeichert. Um ein Meeting in der Cloud zu speichern, benötigen Sie ein kostenpflichtiges Zoom-Konto und darin liegt der Hauptblocker, um ein Zoom-Meeting auf einem iPhone aufzuzeichnen.
Zoom-Meeting auf iPhone aufzeichnen – kostenpflichtiges Zoom-Konto
Ein kostenpflichtiges Zoom-Konto macht es unglaublich einfach, ein Meeting auf einem mobilen Gerät aufzuzeichnen. Dies liegt daran, dass die Aufnahme in der Zoom-eigenen Cloud gespeichert wird und der eigene Speicherplatz des Geräts unerheblich ist.
Öffnen Sie Zoom und starten Sie ein Meeting (oder treten Sie einem Meeting bei, bei dem der Gastgeber Aufnahmen zulässt).
Tippen Sie unten rechts auf die Schaltfläche Weitere Optionen.
Wählen Sie In Cloud aufnehmen aus.
Die Aufzeichnung des Meetings wird gestartet.
Sobald das Meeting vorbei ist, können Sie über die Registerkarte Aufzeichnung auf der Zoom-Weboberfläche darauf zugreifen.
Zoom-Meeting auf dem iPhone aufzeichnen – Kostenloses Zoom-Konto
Wenn Sie kein kostenpflichtiges Zoom-Konto haben, müssen Sie sich auf eine Aufzeichnungslösung verlassen, die außerhalb von Zoom funktioniert. Glücklicherweise verfügt iOS über einen integrierten Bildschirm, der perfekt für den Job ist.
Bevor Sie mit der Aufnahme beginnen können, stellen Sie sicher, dass Sie über genügend Speicherplatz verfügen und der Aufnahmeschalter leicht zugänglich ist.
Speicherplatz prüfen
Öffnen Sie die Einstellungen-App.
Gehen Sie zu Allgemein>iPhone-Speicher.
Überprüfen Sie oben den freien Speicherplatz.
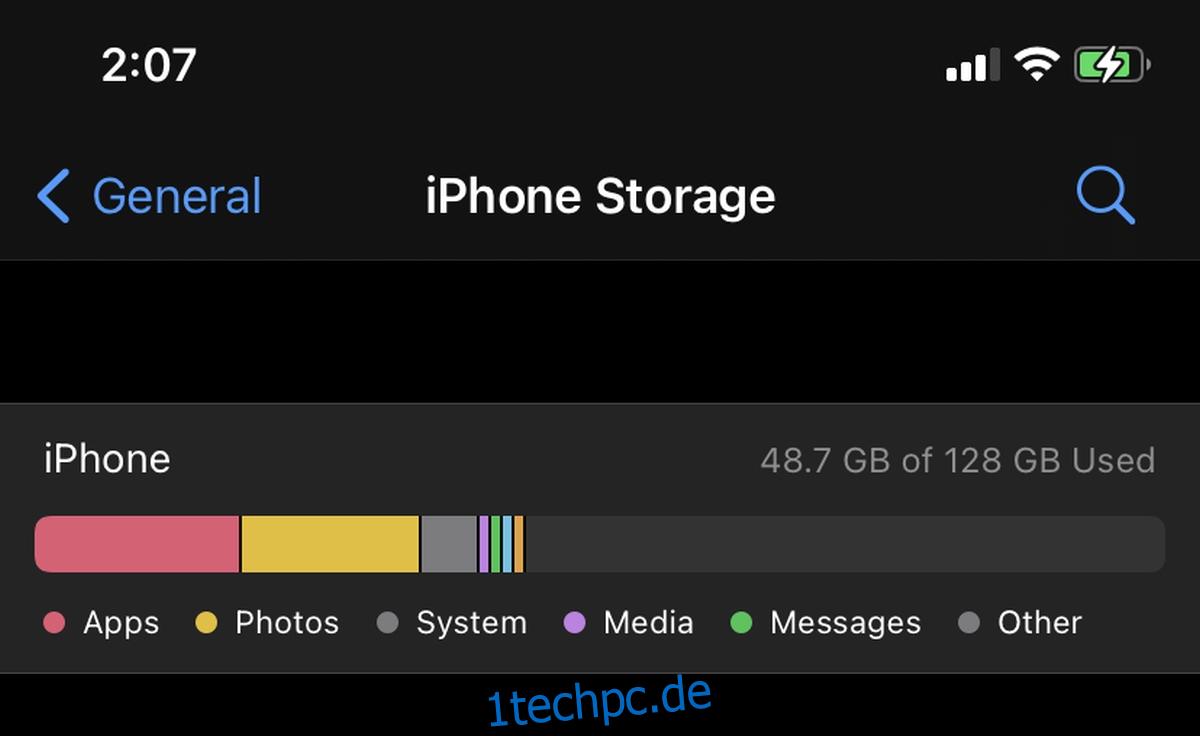
Aufnahmeschalter zur Systemsteuerung hinzufügen
Öffnen Sie die Einstellungen-App.
Gehen Sie zum Kontrollzentrum.
Stellen Sie unter Enthaltene Steuerelemente sicher, dass Bildschirmaufzeichnung hinzugefügt ist.
Wenn dies nicht der Fall ist, tippen Sie in der Liste der Steuerelemente auf die Plus-Schaltfläche daneben.
Zoom-Meeting aufzeichnen
Sie können jetzt das Zoom-Meeting aufzeichnen. Sie können die Aufzeichnung vor oder nach dem Meeting starten. Es liegt an Ihnen.
Wischen Sie von der oberen rechten Ecke des Bildschirms nach unten, um die Systemsteuerung zu öffnen.
Tippen Sie auf das Aufnahmesteuerelement.
Die Aufnahme wird gestartet und die Uhrzeit wird rot hervorgehoben, um die laufende Aufnahme anzuzeigen.
Tippen Sie auf die rot markierte Zeit, um die Aufnahme zu stoppen.
Sie können über die Kamerarolle/Fotos-App auf die Aufnahme zugreifen.
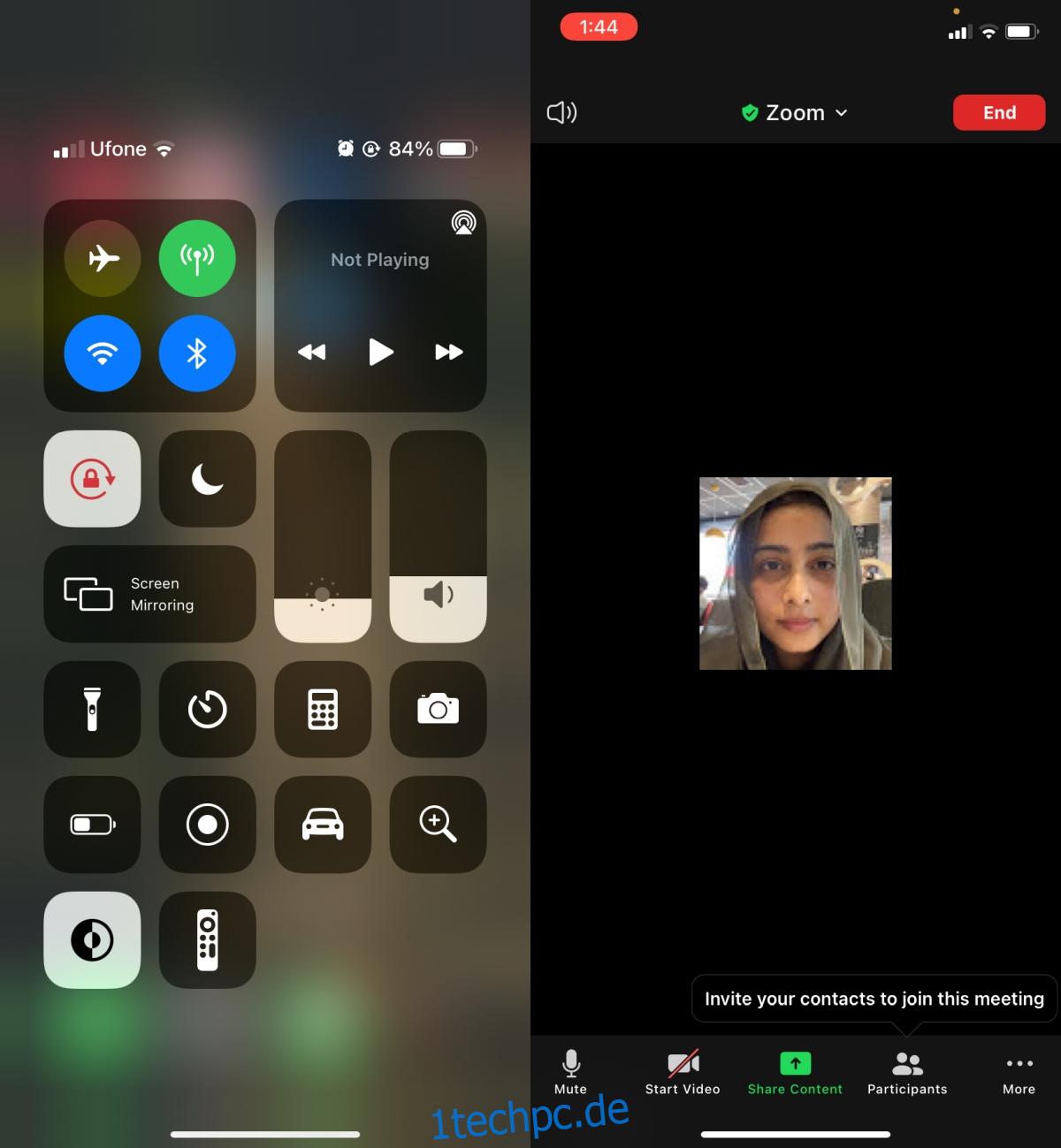
Abschluss
Wenn Sie ein Zoom-Meeting auf Ihrem iPhone mit dem Aufnahmetool von iOS aufzeichnen, wird es rot hervorgehoben, um die Aufzeichnung anzuzeigen. Die Besprechungsteilnehmer wissen nicht, dass sie aufgezeichnet werden, also teilen Sie ihnen dies im Voraus mit.

