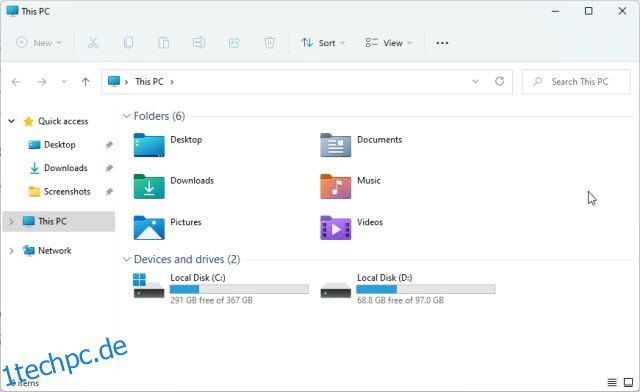Wenn Sie versuchen, Systemordner wie Temp zu finden, um temporäre Dateien und Ordner aus Windows 11 zu löschen, müssen Sie wahrscheinlich versteckte Dateien und Ordner in Windows 11 aktivieren, um sie sichtbar zu machen. Wenn Sie einen Dateityp ändern möchten, müssen Sie in ähnlicher Weise Dateierweiterungen in Windows 11 anzeigen. Diese Einstellung ist standardmäßig deaktiviert, sodass Sie sie manuell aktivieren müssen. Lassen Sie uns in diesem Sinne fortfahren und lernen, wie Sie Dateierweiterungen in Windows 11 anzeigen können. Dadurch wird der Dateityp wie .zip, .pdf, .mp4, .png usw. neben jeder Datei angezeigt, und Sie können sie öffnen sie mit einem geeigneten Programm. Lassen Sie uns also ohne Verzögerung zur Anleitung springen.
Inhaltsverzeichnis
Dateierweiterungen in Windows 11 (2022) anzeigen
In diesem Handbuch haben wir vier Methoden zum Anzeigen von Dateierweiterungen in Windows 11 aufgenommen. Sie können den Dateityp für jede Datei über Datei-Explorer, Einstellungen, Datei-Explorer-Optionen und Eingabeaufforderung aktivieren. Erweitern Sie die folgende Tabelle, um die Methode zu überprüfen, die Sie für geeignet halten.
Zeigen Sie Dateierweiterungen in Windows 11 aus dem Datei-Explorer an
1. Öffnen Sie zunächst den Datei-Explorer unter Windows 11. Sie können die Windows 11-Tastenkombination „Windows + E“ verwenden, um den Datei-Explorer sofort zu öffnen.
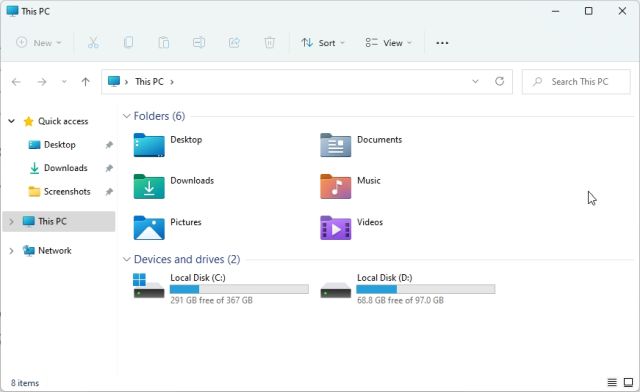
2. Klicken Sie anschließend im oberen Menü auf „Ansicht“ und wählen Sie „Anzeigen“.

3. Klicken Sie als Nächstes auf „Dateinamenerweiterungen“, um sie zu aktivieren.

4. Dadurch werden Dateierweiterungen in Windows 11 aktiviert. Öffnen Sie einen Ordner mit verschiedenen Dateien, und hier sehen Sie die Dateierweiterungen, die dem jeweiligen Dateityp zugeordnet sind. Beispielsweise zeigt die ZIP-Datei .zip, die PDF-Datei zeigt .pdf und mehr.

5. Wenn Sie den Dateityp ändern möchten, können Sie die Datei auswählen und „F2“ drücken, um die Datei umzubenennen. Ändern Sie nun die Dateierweiterung nach Belieben.

6. Falls Sie Dateierweiterungen in Windows 11 ausblenden möchten, starten Sie den Datei-Explorer erneut und öffnen Sie Ansicht -> Anzeigen im oberen Menü. Deaktivieren Sie dann „Dateinamenerweiterungen“ und Sie sind fertig.

Zeigen Sie Dateierweiterungen in Windows 11 aus den Ordneroptionen an
1. Sie können auch eine einfache Einstellung in den Ordneroptionen aktivieren, um Dateierweiterungen in Windows 11 anzuzeigen. Öffnen Sie den Datei-Explorer und klicken Sie im oberen Menü auf das Dreipunktmenü. Klicken Sie hier auf „Optionen“.

2. Wechseln Sie als Nächstes im Popup-Fenster auf die Registerkarte „Ansicht“ und scrollen Sie nach unten. Deaktivieren Sie hier das Kontrollkästchen „Erweiterungen bei bekannten Dateitypen ausblenden“ und klicken Sie auf „OK“.

3. Öffnen Sie nun einen Ordner mit verschiedenen Dateitypen, und Windows 11 zeigt die Dateierweiterungen neben dem Namen jeder Datei an.

4. Um Dateierweiterungen in Windows 11 auszublenden, öffnen Sie erneut die Ordneroptionen und aktivieren Sie das Kontrollkästchen „Erweiterungen bei bekannten Dateitypen ausblenden“. Klicken Sie nun auf „OK“, um den bekannten Dateityp in Windows 11 auszublenden.

Zeigen Sie Dateierweiterungen in Windows 11 in den Windows-Einstellungen an
Mit der App „Einstellungen“ können Sie auch Dateitypen in Windows 11 anzeigen. Führen Sie die folgenden Schritte aus, um sie zu aktivieren:
1. Drücken Sie zuerst „Windows + I“, um die App „Einstellungen“ sofort zu öffnen. Wechseln Sie danach in der linken Seitenleiste zu „Datenschutz & Sicherheit“ und öffnen Sie im rechten Bereich den Abschnitt „Für Entwickler“.

2. Scrollen Sie als Nächstes nach unten und suchen Sie unter „Datei-Explorer“ nach der Option „Einstellungen ändern, um Dateierweiterungen anzuzeigen“. Klicken Sie daneben auf „Einstellungen anzeigen“.

3. Dadurch werden die Ordneroptionen geöffnet, dasselbe Fenster, in dem wir Änderungen in der obigen Methode vorgenommen haben. Deaktivieren Sie hier das Kontrollkästchen „Erweiterungen bei bekannten Dateitypen ausblenden“ und klicken Sie auf „OK“.

4. Jetzt sind Dateitypen auf Ihrem Windows 11-PC sichtbar.

Zeigen Sie Dateierweiterungen in Windows 11 über die Eingabeaufforderung an
Schließlich können Sie die Eingabeaufforderung verwenden, um Dateierweiterungen in Windows 11 anzuzeigen. Dies ist einer der besten CMD-Tipps und Tricks, die wir in der Vergangenheit behandelt haben. So funktioniert das:
1. Drücken Sie die Windows-Taste und geben Sie „cmd“ ein. Klicken Sie hier im rechten Bereich auf „Als Administrator ausführen“. Wenn Sie Apps immer mit Administratorrechten öffnen möchten, folgen Sie unserer verlinkten Anleitung.

2. Fügen Sie als Nächstes den folgenden Befehl in das CMD-Fenster ein und drücken Sie die Eingabetaste. Dadurch wird der Registrierungsschlüssel hinzugefügt, um Dateitypen in Windows 11 anzuzeigen. Weitere solche besten Registrierungs-Hacks in Windows 11 finden Sie in unserem Artikel.
reg add HKCUSoftwareMicrosoftWindowsCurrentVersionExplorerAdvanced /v HideFileExt /t REG_DWORD /d 0 /f

3. Und los geht’s! Sie können den Dateityp jetzt in Windows 11 anzeigen.

Dateityp in Windows 11 standardmäßig anzeigen
So können Sie den Dateityp in Windows 11 für verschiedene Dateiformate anzeigen. Ich lasse die Dateierweiterungen immer aktiviert, damit ich die Dateitypen leicht kennen und dieses bestimmte Dateiformat mit einem speziellen Programm öffnen kann. Wie auch immer, das ist alles von uns. Wenn Sie mehr über solche versteckten Windows 11-Funktionen erfahren möchten, lesen Sie unseren ausführlichen Artikel. Und um mehr über die besten Windows 11-Apps zu erfahren, besuchen Sie unsere kuratierte Liste. Wenn Sie Fragen haben, teilen Sie uns dies im Kommentarbereich unten mit.