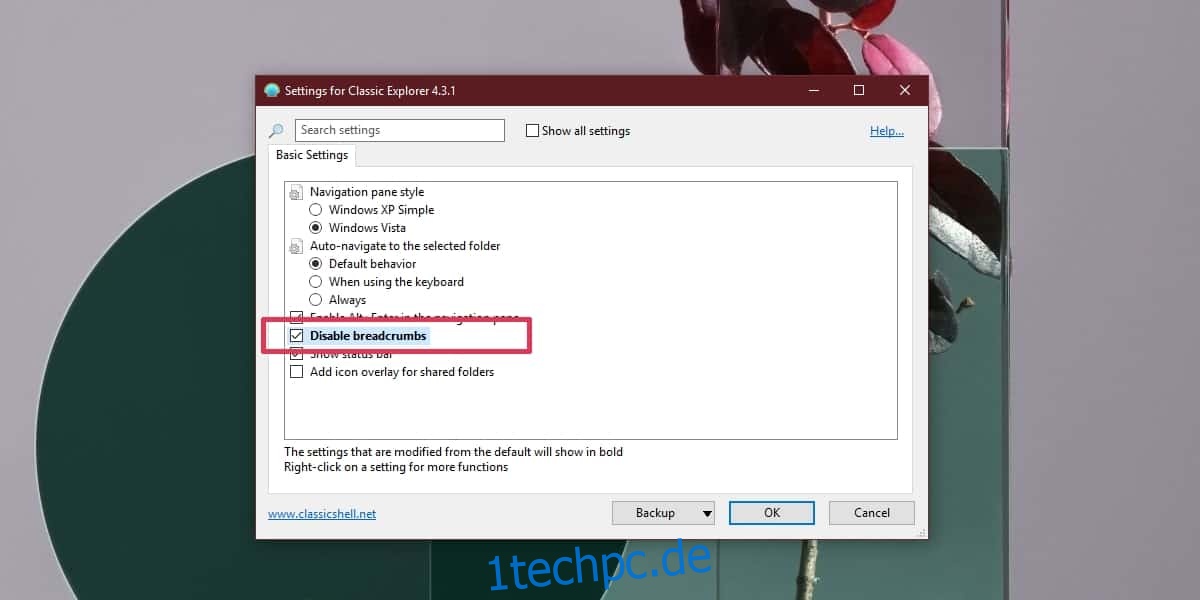Wenn Sie im Datei-Explorer durch verschiedene Ordner navigieren, wird in der Adressleiste nicht der vollständige Ordnerpfad angezeigt. Normalerweise sehen Sie einen Pfad, der mit Dieser PC beginnt. Der Laufwerksbuchstabe ist sichtbar, aber nur, wenn Sie nicht auf Ihrem Windows-Laufwerk navigieren. Wenn Sie es vorziehen, den vollständigen Ordnerpfad im Datei-Explorer anzuzeigen, müssen Sie eine beliebte Drittanbieter-App namens Classic Shell installieren.
Classic Shell ist eigentlich vier verschiedene Apps in einer. Die beliebtere App ist das klassische Startmenü, aber wenn Sie die anderen Apps nicht verwenden möchten, können Sie sie ablehnen und einfach Classic Explorer installieren.
Ordnerpfad im Datei-Explorer
Es empfiehlt sich, alle Datei-Explorer-Fenster zu schließen, bevor Sie diese App installieren. Herunterladen und installieren Sie den Classic Explorer. Es wird standardmäßig ausgeführt und Sie sehen neue Symbole über der Adressleiste im Datei-Explorer. Klicken Sie auf das blaue Muschelsymbol und wählen Sie die Einstellungsoption im Menü.
Standardmäßig erhalten Sie nur grundlegende Einstellungen. Aktivieren Sie auf der Registerkarte „Grundeinstellungen“ die Option „Breadcrumbs deaktivieren“ und klicken Sie auf „OK“. Sie erhalten eine Eingabeaufforderung, die Ihnen mitteilt, dass die Änderungen auf alle neuen Datei-Explorer-Fenster angewendet werden, die Sie öffnen.
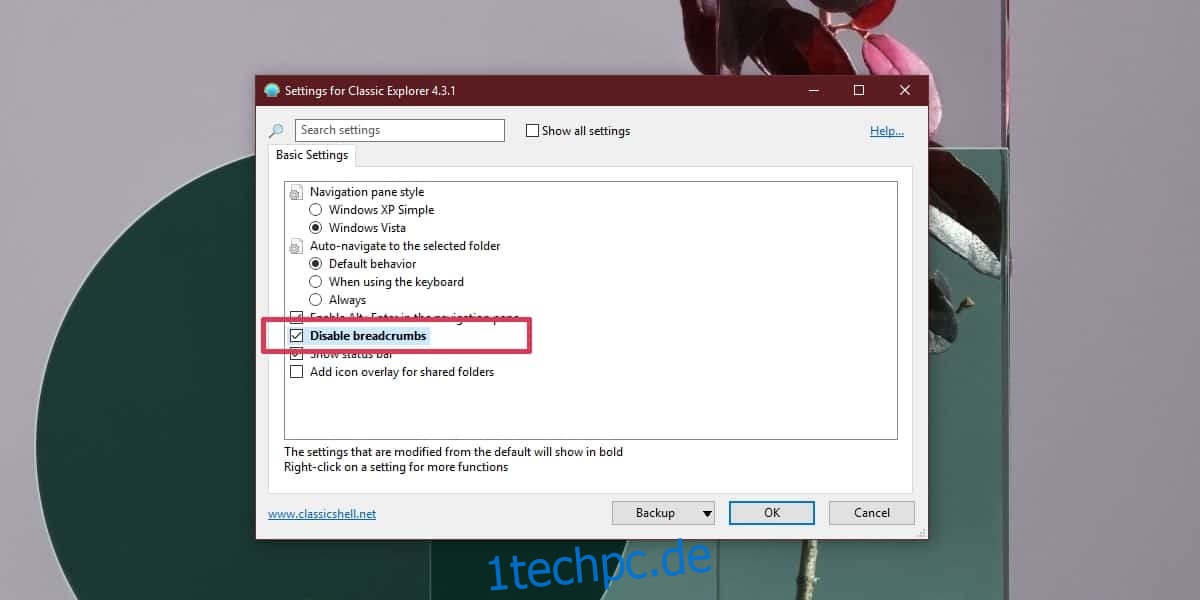
Sie können den vollständigen Ordnerpfad im Screenshot unten sehen.
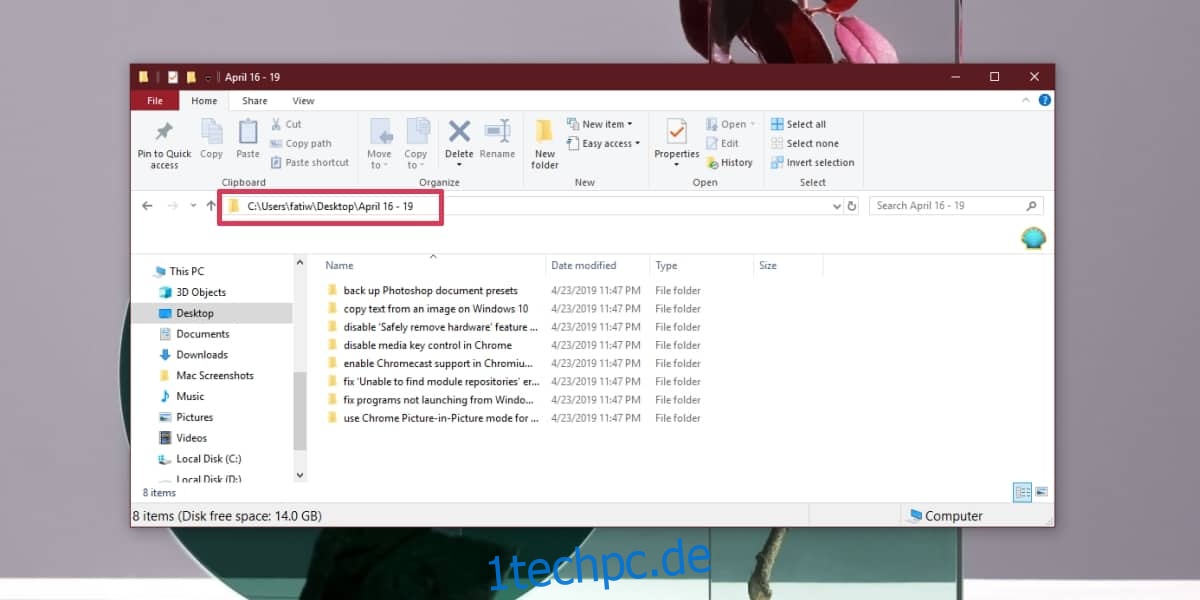
Wenn Sie nur die Einstellungen auf der Registerkarte Grundeinstellungen geändert haben, sehen Sie wahrscheinlich zusätzliche Schaltflächen neben der Schaltfläche Classic Shell. Um diese anderen Schaltflächen loszuwerden, müssen Sie auf die Einstellungen von Classic Shell zugreifen und dieses Mal die Option Alle Einstellungen anzeigen auswählen.
Sobald Sie alle Registerkarten mit den Einstellungen sichtbar haben, gehen Sie zur Registerkarte Symbolleistenschaltflächen. Wählen Sie ein Element in der linken Spalte aus, klicken Sie mit der rechten Maustaste darauf und wählen Sie im Kontextmenü die Option „Entfernen“. Wiederholen Sie dies für alle Elemente, die Sie entfernen möchten, und klicken Sie dann auf OK. Auch hier gelten die Änderungen für alle Datei-Explorer-Fenster, die Sie nach dem Anwenden der Änderung öffnen.
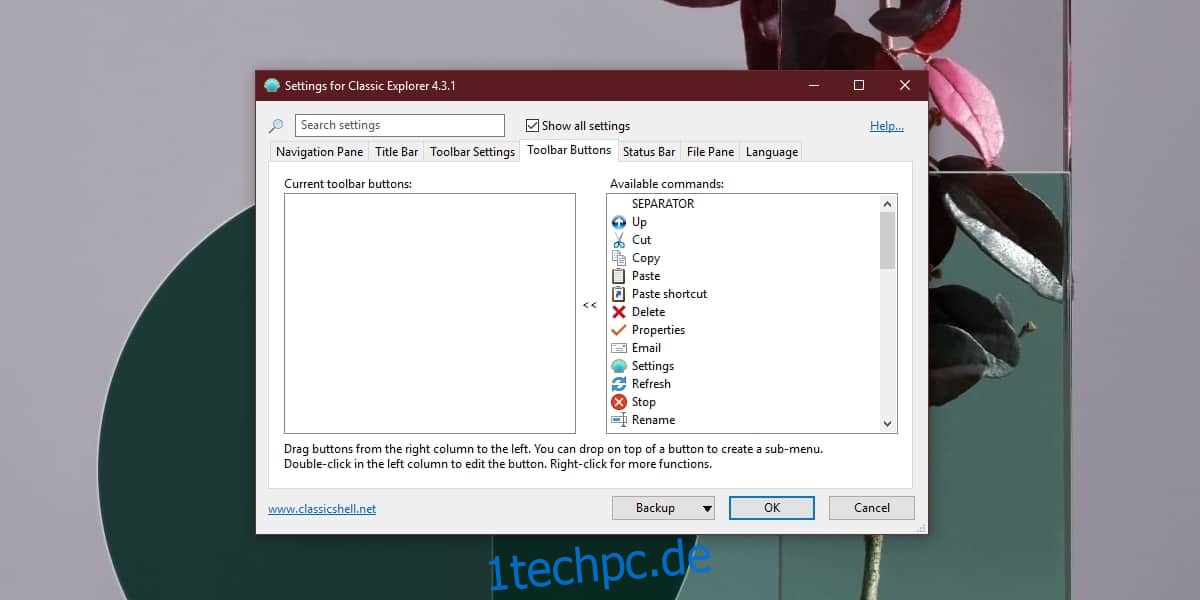
Der Datei-Explorer zeigt Ihnen nicht immer den vollständigen Pfad zu einem Ordner, wenn Sie Ihr Windows-Laufwerk durchsuchen. Der Laufwerksbuchstabe und Ihr Benutzerordner werden weggelassen. Wenn Sie in die Adressleiste klicken, wird der Pfad angezeigt, aber auch hier werden das Laufwerk und der Benutzerordner weggelassen. Es ist eine Schande, dass Benutzer eine App installieren müssen, um den vollständigen Pfad zu erhalten.
Wenn Sie den vollständigen Pfad im Datei-Explorer nicht sehen und ihn nur kopieren müssen, können Sie dies auch ohne die App tun. Sie müssen lediglich die Umschalttaste gedrückt halten und mit der rechten Maustaste auf einen Ordner oder eine Datei klicken. Im Kontextmenü wird die Option Als Pfad kopieren angezeigt.