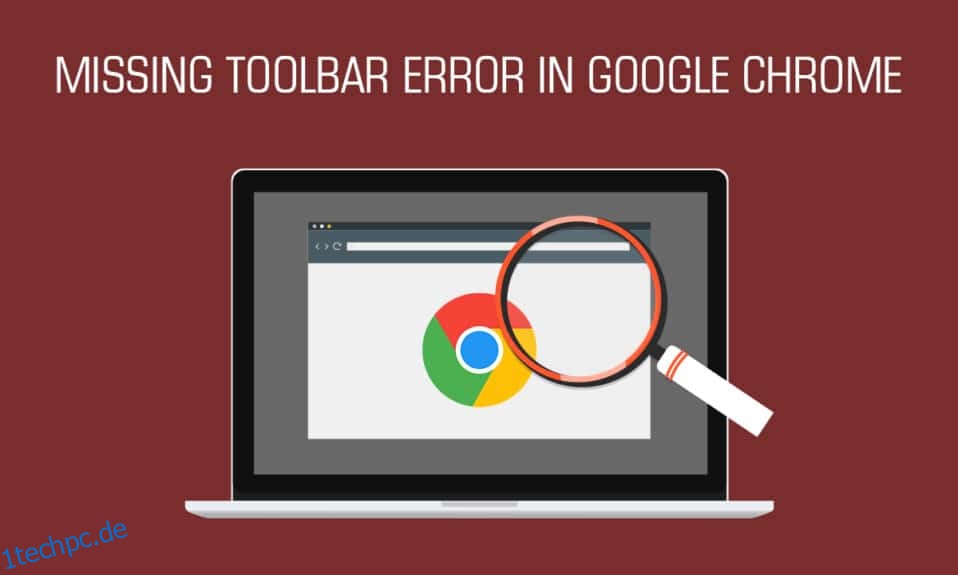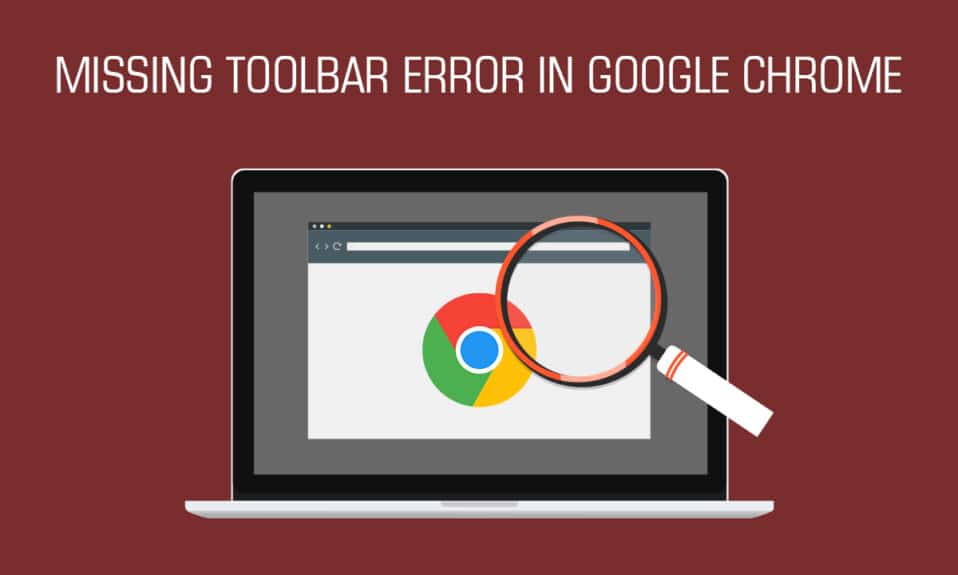
Für viele Nutzer setzt Google Chrome den Standard für alle Browser. Es kann auf verschiedene Weise angepasst werden und wird durch häufige Updates in einem reibungslosen Betriebszustand gehalten. Aber nichts ist perfekt und oft stoßen Benutzer auch auf einige Probleme mit Google Chrome. Ein solcher Fehler tritt auf, wenn Benutzer die Symbolleiste in Google Chrome nicht anzeigen oder finden können. Mit der Chrome-Symbolleiste können Sie einfach auf Lesezeichen und Erweiterungen zugreifen und in der Adressleiste nach Webseiten suchen. Dieser Fehler kann die Produktivität der Benutzer in vielerlei Hinsicht beeinträchtigen. Es gibt jedoch einige Möglichkeiten, die Symbolleiste in Chrome anzuzeigen. Wenn Sie auch mit dem gleichen Problem zu tun haben, sind Sie hier genau richtig. Indem Sie die Google-Symbolleiste zu Chrome hinzufügen, können Sie den Fehler der fehlenden Symbolleiste beheben, und wir bringen Ihnen eine perfekte Anleitung, die Ihnen beibringt, wie Sie die Symbolleiste zu Chrome hinzufügen.
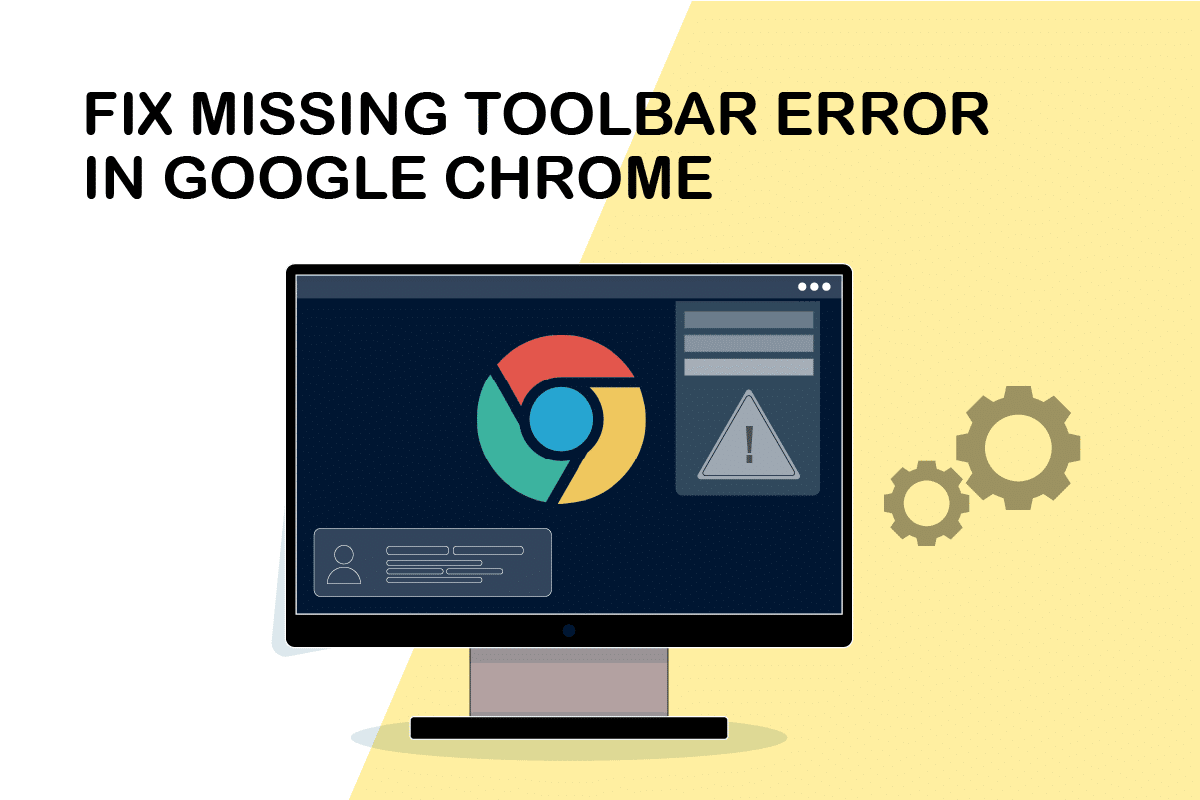
Inhaltsverzeichnis
So zeigen Sie die Symbolleiste in Chrome an
Bevor wir lernen, wie man die Symbolleiste in Chrome anzeigt, lassen Sie uns den möglichen Grund für das Verschwinden der Symbolleiste kennenlernen. Hier sind einige davon.
- Falsche Einstellungen in Chrome
- Glitches oder Bugs in Chrome
- Veraltete Chrome-Version
Stellen Sie zunächst sicher, dass Sie sich in Chrome nicht im Vollbildmodus befinden, da dieser Modus keine Symbolleiste in Chrome anzeigt. Sie können F11 drücken und den Vollbildmodus in Chrome aktivieren oder deaktivieren. Überprüfen Sie, ob die Deaktivierung die Chrome-Symbolleiste zurückbringt. Wenn dies nicht der Fall ist, folgen Sie den unten angegebenen Methoden.
Methode 1: Starten Sie Google Chrome neu
Der Neustart von Chrome ist eine einfache Lösung für viele Probleme im Zusammenhang mit Chrome. Es behebt kleinere Fehler und Störungen und fügt Chrome möglicherweise wieder eine Symbolleiste hinzu. Befolgen Sie diese Schritte, um Chrome neu zu starten.
1. Öffnen Sie den Task-Manager, indem Sie gleichzeitig die Tasten Strg + Umschalt + Tab drücken.
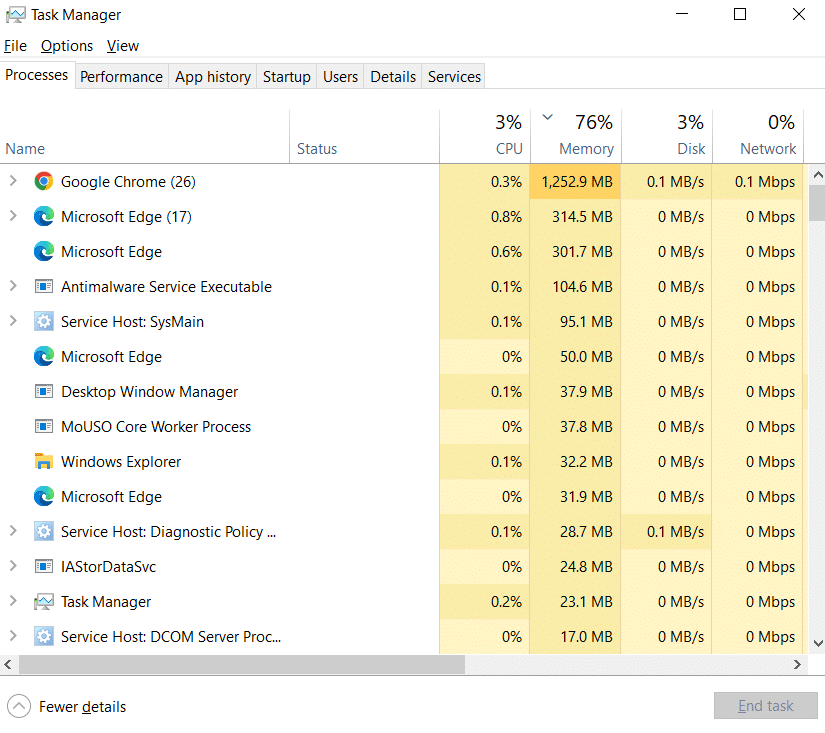
2. Suchen Sie auf der Registerkarte Prozesse nach dem Google Chrome-Prozess.
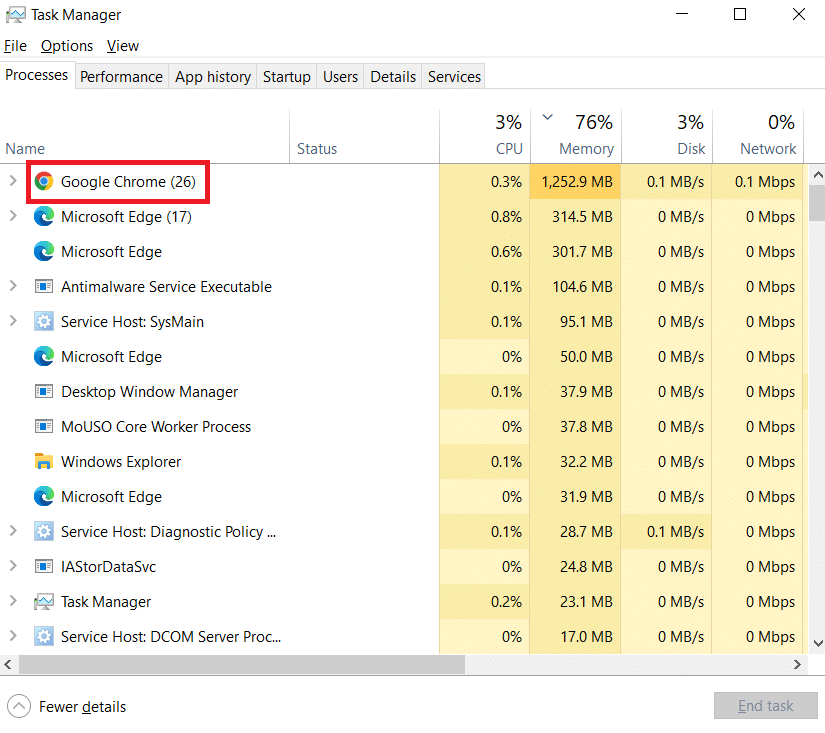
3. Wählen Sie Aufgabe beenden, nachdem Sie mit der rechten Maustaste auf Google Chrome geklickt haben, um Google Chrome-bezogene Prozesse zu beenden.
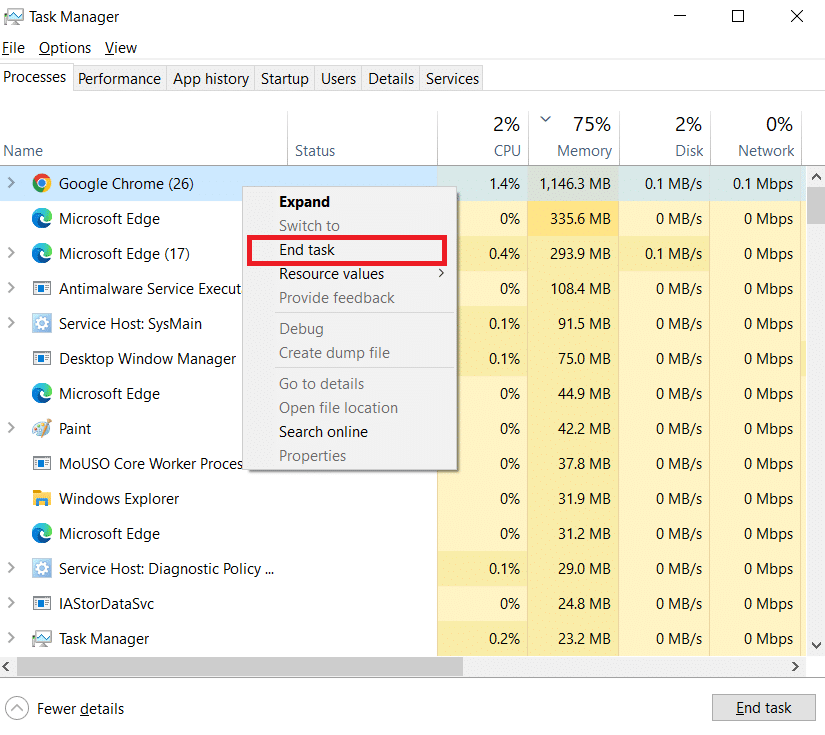
4. Öffnen Sie Google Chrome, nachdem Sie einige Sekunden gewartet haben.
Methode 2: Aktualisieren Sie Google Chrome
Wenn Sie Chrome längere Zeit nicht aktualisiert haben, verwenden Sie möglicherweise eine veraltete Version von Google Chrome, die viele Probleme verursachen kann. Chrome-Updates können Systemprobleme wie fehlende Symbolleistenfehler beheben und andere Fehler beheben. Befolgen Sie die angegebenen Schritte, um Chrome zu aktualisieren.
1. Drücken Sie die Windows-Taste, geben Sie chrome ein und klicken Sie auf Öffnen.
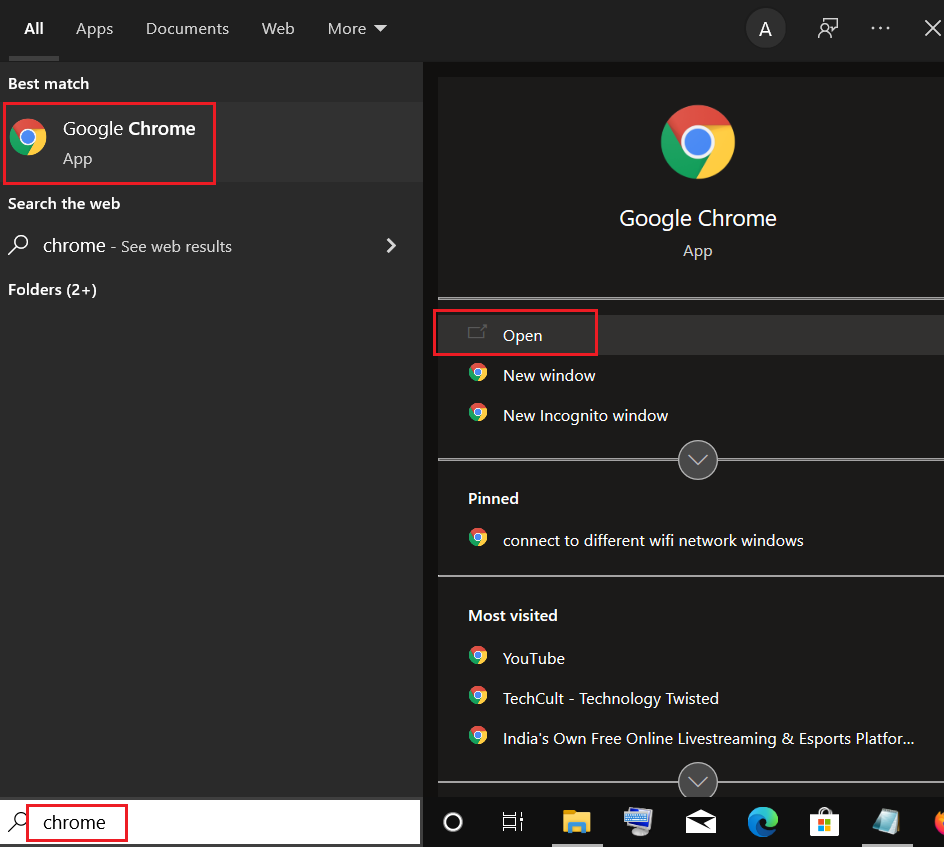
2. Öffnen Sie die Chrome-Einstellungen, indem Sie chrome://settings in die Adressleiste eingeben und die Eingabetaste drücken.
3. Klicken Sie im linken Bereich auf die Option Über Chrome.
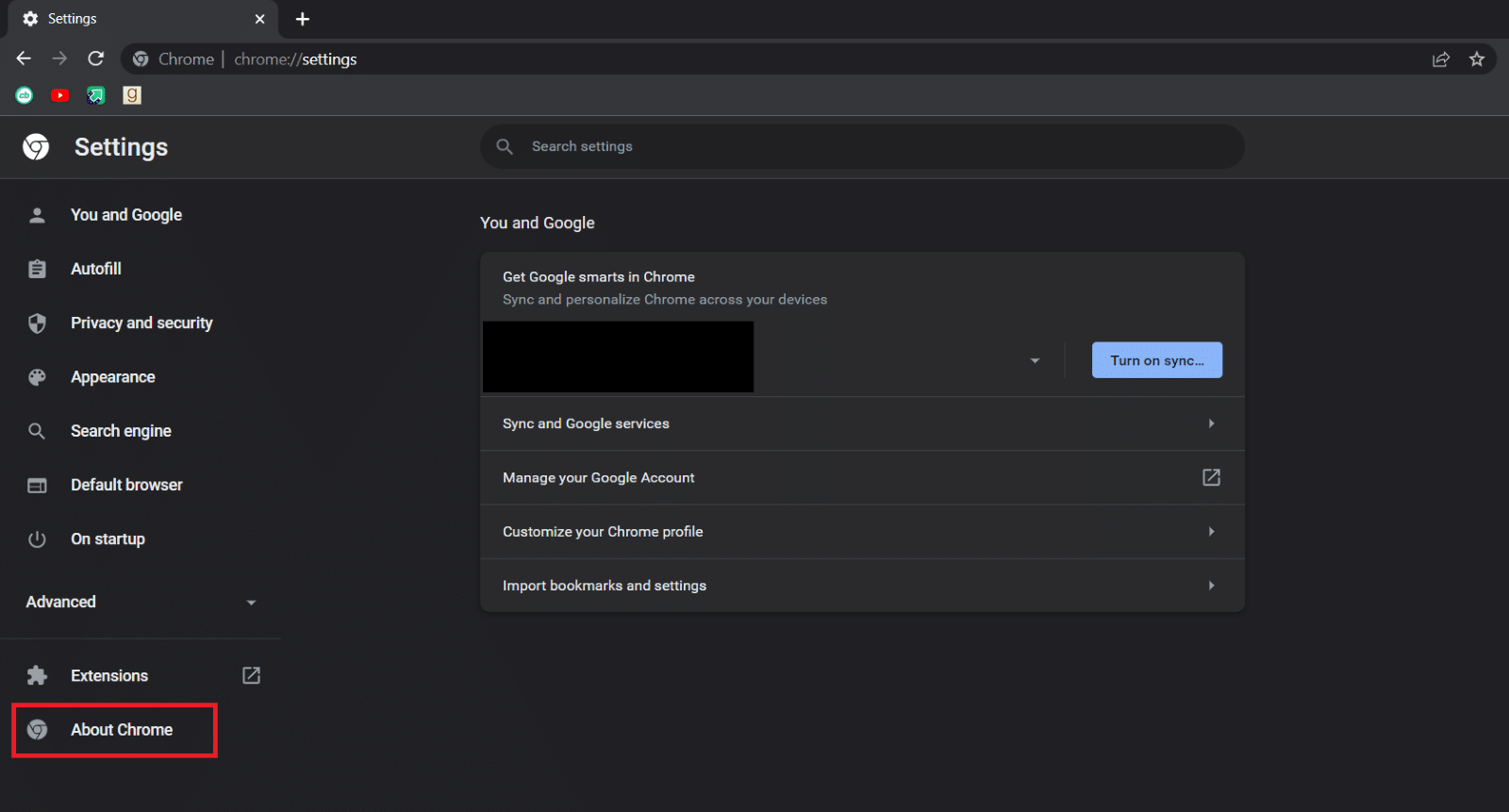
4. Chrome beginnt im nächsten Fenster mit der Suche nach Updates und beginnt automatisch mit der Aktualisierung, wenn neue Updates verfügbar sind.
5. Die Schaltfläche „Neu starten“ wird angezeigt, nachdem Chrome aktualisiert wurde. Klicken Sie darauf, starten Sie Chrome neu und prüfen Sie, ob das Problem behoben ist.
6. Nach Schritt 3 wird die Meldung Chrome ist aktuell angezeigt, falls Sie die neueste Version von Chrome verwenden.
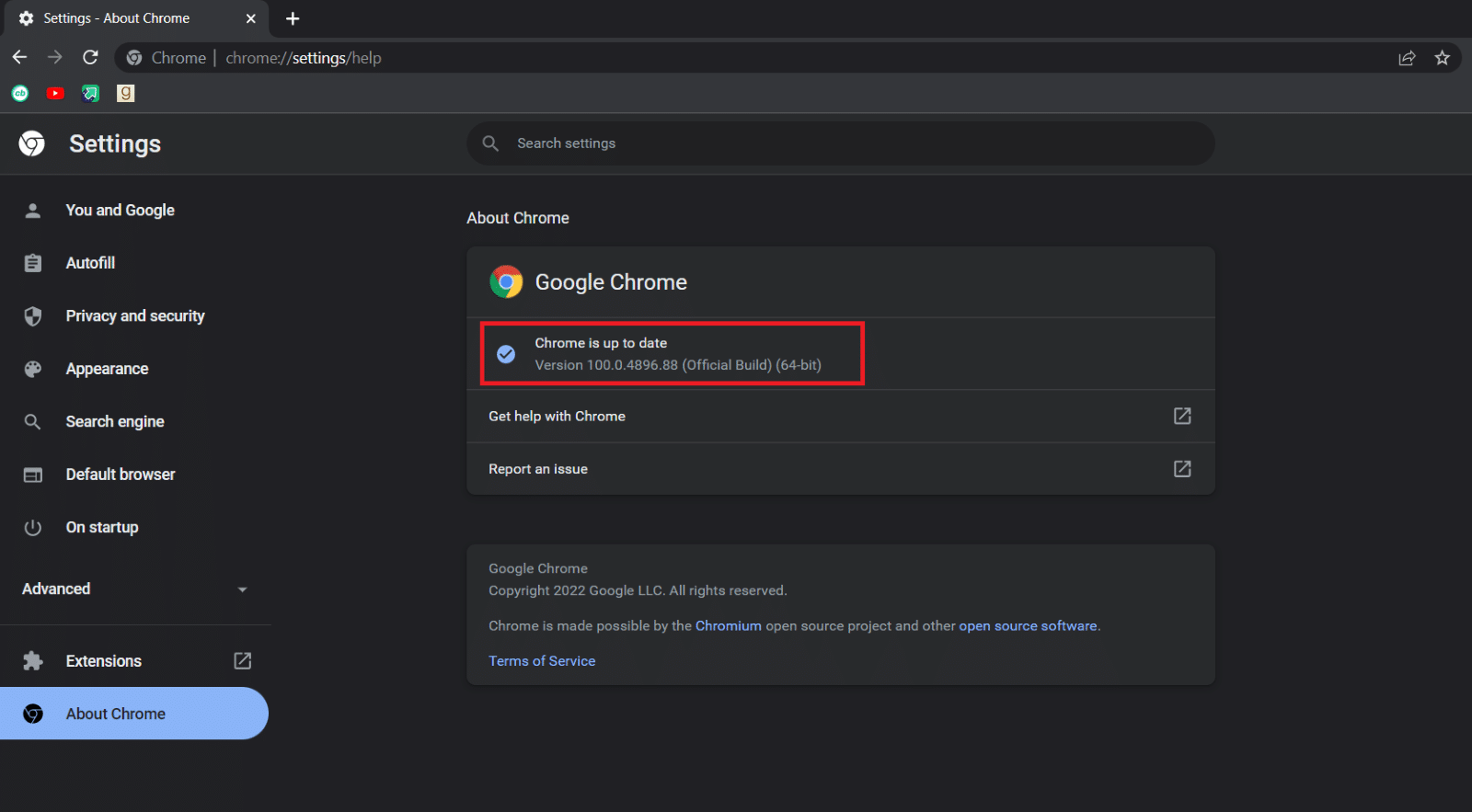
Methode 3: Lesezeichenleiste aktivieren
Sie können die Symbolleiste in Chrome anzeigen, indem Sie Ihre Chrome-Lesezeichenleiste sichtbar machen. Es ist eine einfache Lösung für dieses lästige Problem, und Sie können dies tun, indem Sie die folgenden Schritte ausführen.
1. Befolgen Sie Schritt 1 von Methode 2.
2. Klicken Sie auf das Symbol mit den drei vertikalen Punkten.
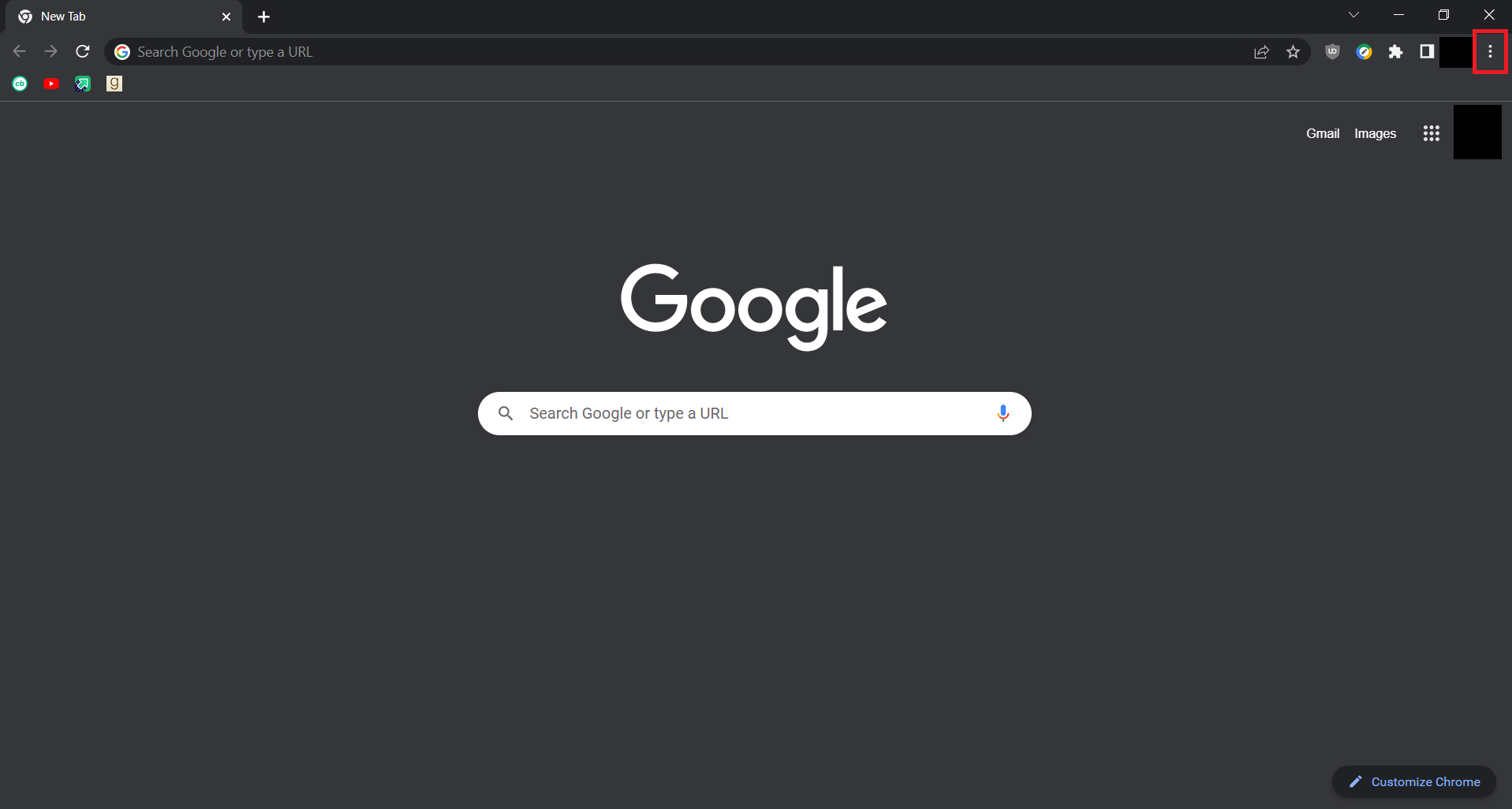
3. Bewegen Sie den Mauszeiger über die Option Lesezeichen, um sie zu erweitern.
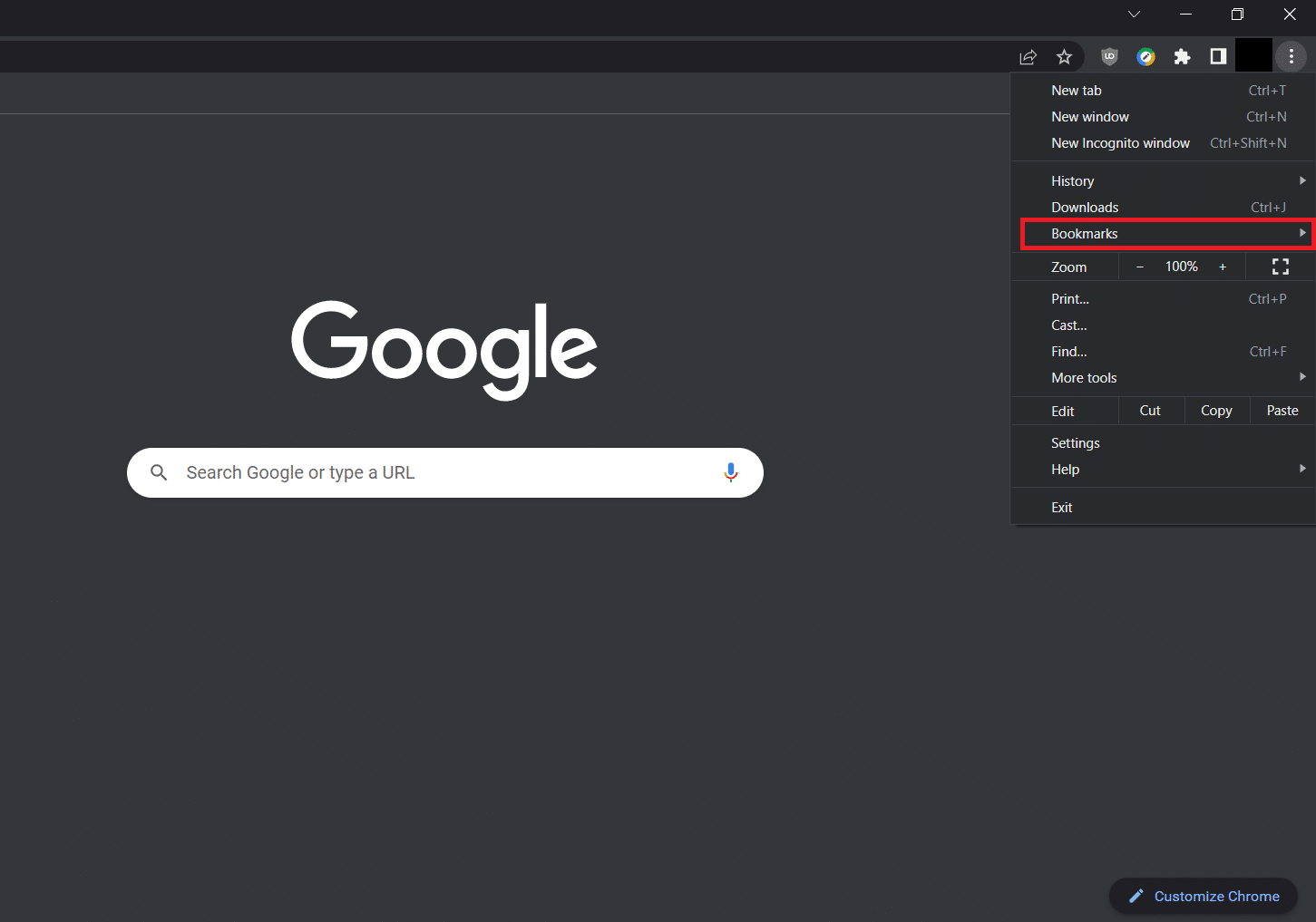
4. Wählen Sie die Option Lesezeichenleiste anzeigen.
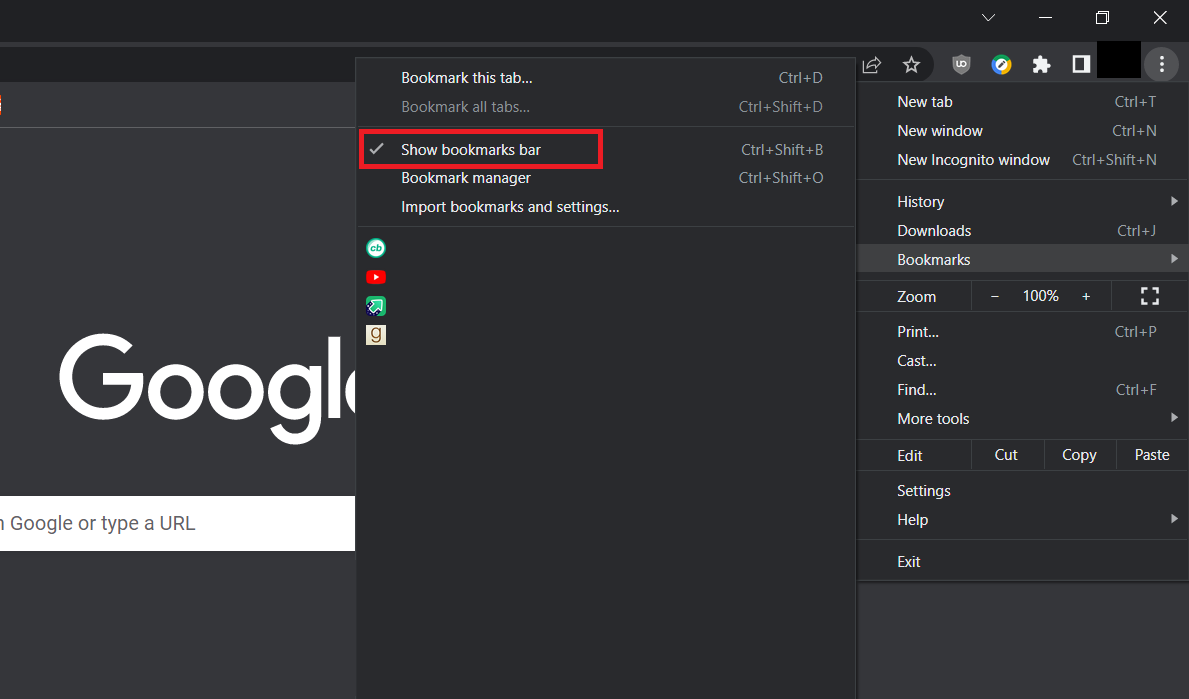
5. Schließen Sie Google Chrome und öffnen Sie es nach einigen Sekunden.
Überprüfen Sie, ob Sie die Symbolleiste zu Chrome hinzufügen konnten.
Methode 4: Aktivieren Sie Erweiterungen
Google Chrome bietet mehrere Erweiterungen zur Verbesserung der Benutzererfahrung und sie befinden sich standardmäßig in der Chrome-Symbolleiste. Wenn sie deaktiviert sind, werden sie nicht in der Symbolleiste angezeigt. Ihre Aktivierung kann die Symbolleiste auslösen und Ihnen ermöglichen, die Symbolleiste in Chrome anzuzeigen. Befolgen Sie diese Schritte, um dasselbe zu tun.
1. Befolgen Sie Schritt 1 von Methode 2.
2. Öffnen Sie die Erweiterungsseite, indem Sie chrome://extensions in die Adressleiste eingeben und die Eingabetaste drücken.
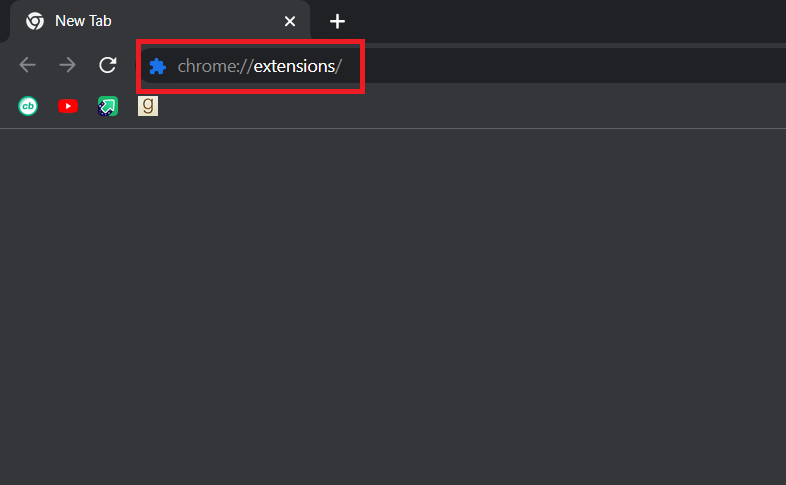
3. Schalten Sie eine beliebige Nebenstelle Ihrer Wahl ein.
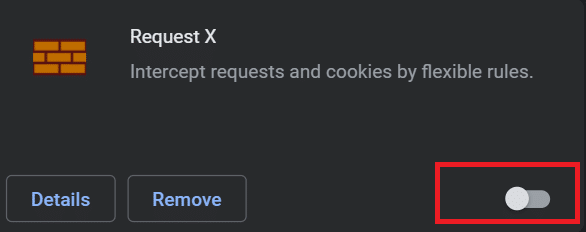
Überprüfen Sie, ob Ihnen dies beim Hinzufügen der Google-Symbolleiste zu Chrome geholfen hat.
Methode 5: Setzen Sie Google Chrome zurück
Wenn die oben genannten Methoden nicht funktioniert haben, ist dies die letzte Option. Das Zurücksetzen von Chrome setzt es auf die Standardeinstellungen zurück und zeigt die Symbolleiste wieder in Chrome an. Sie können dies tun, indem Sie die folgenden Schritte ausführen.
1. Starten Sie Google Chrome über die Windows-Suche.
2. Gehen Sie zur Seite Chrome zurücksetzen und bereinigen, indem Sie chrome://settings/reset in die Adressleiste eingeben und die Eingabetaste drücken.
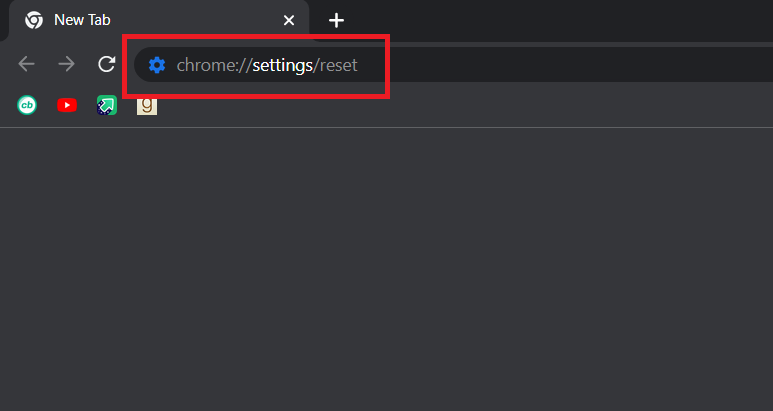
3. Klicken Sie auf die Option Einstellungen auf ihre ursprünglichen Standardwerte zurücksetzen.
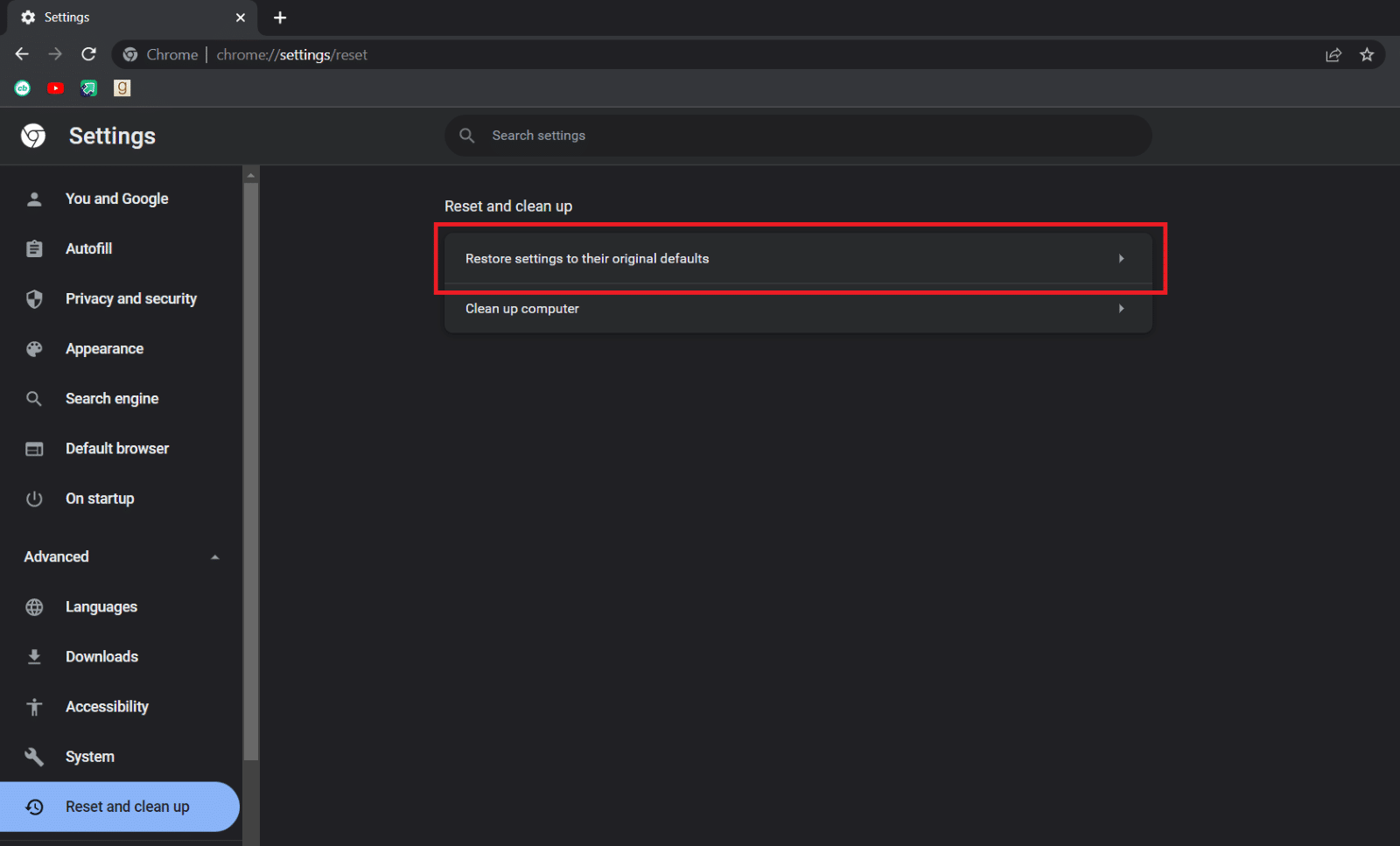
4. Klicken Sie in der Sicherheitsabfrage auf die Schaltfläche Einstellungen zurücksetzen.
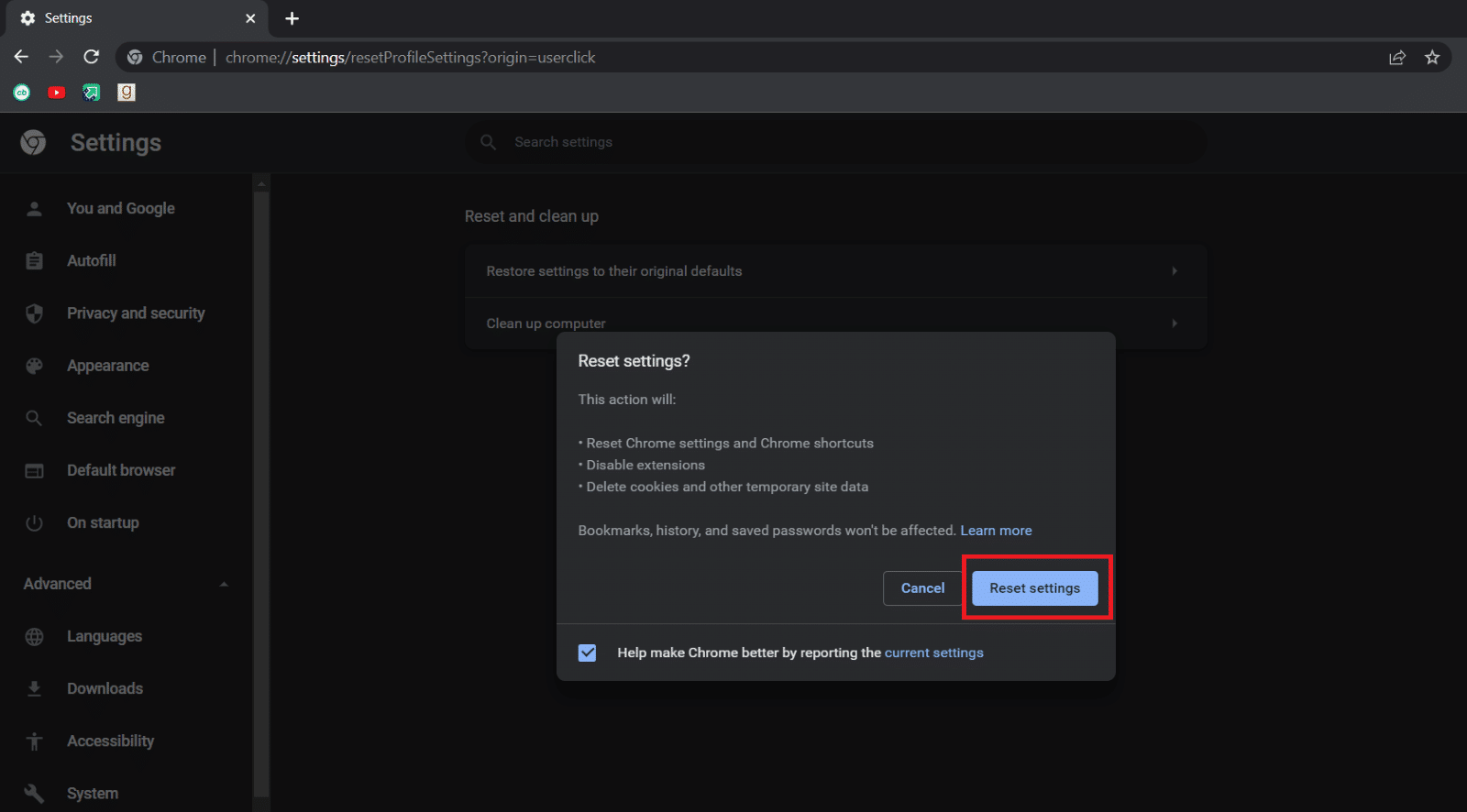
***
Wir hoffen, dass diese Anleitung hilfreich war und Sie die Symbolleiste in Chrome anzeigen konnten. Lassen Sie uns wissen, welche Methode für Sie am besten funktioniert hat. Wenn Sie Fragen oder Anregungen haben, können Sie diese gerne im Kommentarbereich hinterlassen.