Sicherheit hat auf Ihrem Mac oder jedem anderen Computer höchste Priorität. Die strikte Einhaltung der Sicherheitsempfehlungen bedeutet, dass Sie für jedes Konto ein anderes Passwort verwenden müssen. Ihr Mac gibt Ihnen sogar Passwortvorschläge, aber wie merken Sie sich alle?

Wenn Sie kein eidetisches Gedächtnis besitzen, ist es nahezu unmöglich, sich lange Zeichenketten zu merken. Glücklicherweise hilft Ihnen die Schlüsselbundverwaltungs-App. Lesen Sie weiter, um herauszufinden, wie Sie die gespeicherten Passwörter anzeigen können.
Inhaltsverzeichnis
Schlüsselbundzugriff
Die Keychain Access-App ist wie eine zentrale Anlaufstelle für alle Passwörter auf Ihrem Mac. Es speichert App-Passwörter, die Sie für Wi-Fi-Netzwerke verwenden. Außerdem finden Sie dort auch Safari-Passwörter. Hier finden Sie auch verschiedene digitale Schlüssel und Zertifikate, die macOS zur Verschlüsselung und Verifizierung verwendet, aber dazu später mehr.
So verwenden Sie den Schlüsselbundzugriff
Apple verwendet seinen Schlüsselbund, um Ihre Passwörter zu speichern, damit Sie schnell und einfach auf Ihre Konten zugreifen können. Der Apple-Schlüsselbund speichert Kennwörter auf all Ihren Geräten und ermöglicht so den nahtlosen Zugriff auf jedes Konto, das Sie auf jedem Gerät verwalten. Für die Zwecke dieses Artikels behandeln wir in diesem Abschnitt, wie Sie auf Ihren Apple-Schlüsselbund auf Ihrem Mac zugreifen.
Führen Sie die folgenden Schritte aus, um den Schlüsselbund zu öffnen:
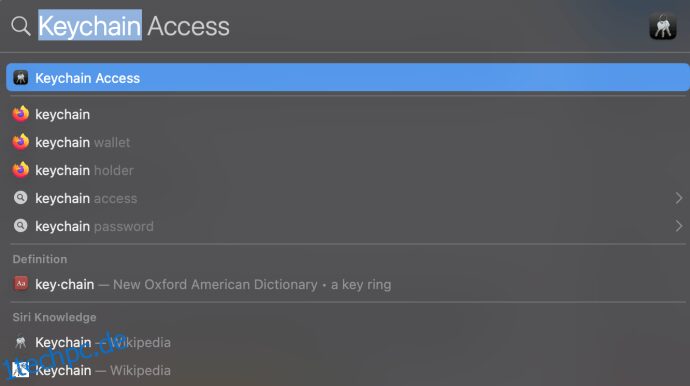
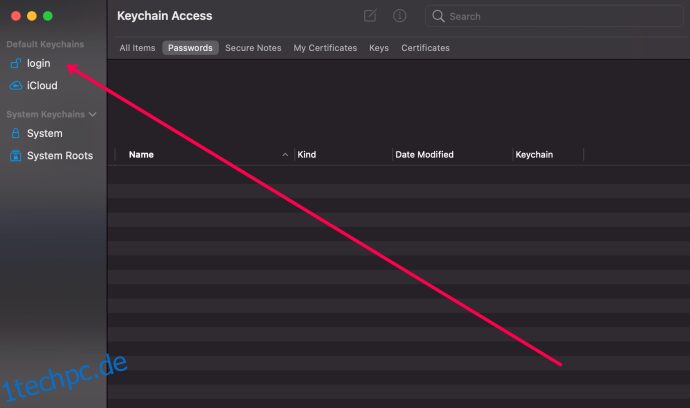
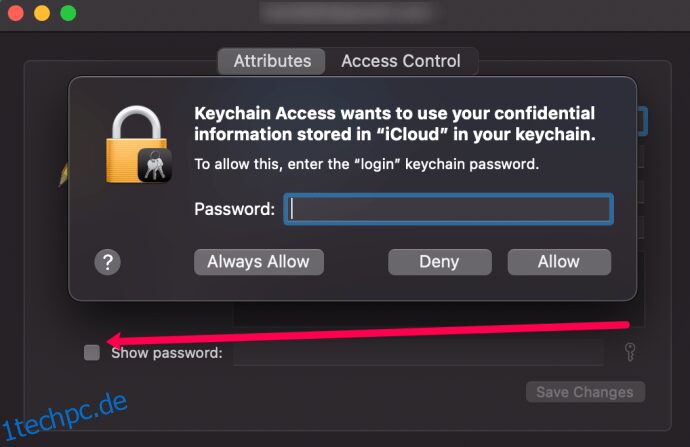
Es gibt mehrere Möglichkeiten, die Schlüsselbundverwaltung zu starten. Sie können auf Launchpad klicken, Dienstprogramme auswählen und die Schlüsselbund-App auswählen. Wir haben die Anweisungen für ältere Versionen von macOS unten eingefügt.
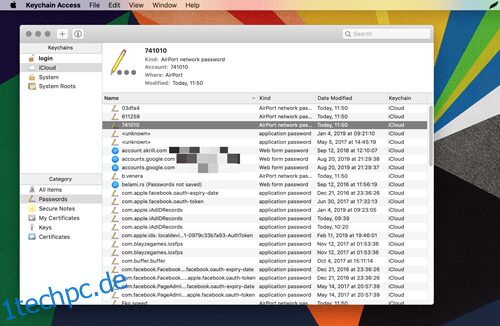
Sobald Sie die App aufrufen, können die Benutzeroberfläche und alle Links und Informationen etwas überwältigend erscheinen. Aber Sie sollten das gesuchte Passwort leicht finden und die App hat eine intuitive Suche. Hier ist, was Sie tun müssen.
Schritt 1
Stellen Sie zunächst sicher, dass Sie das richtige Menü auswählen. Um eine Vorschau der protokollierten Passwörter anzuzeigen, wählen Sie Passwörter unter Kategorie unten links im App-Fenster aus. Das Hauptfenster listet alle Konten, den Passworttyp und das Änderungsdatum auf.
Schritt 2
Doppeltippen oder klicken Sie auf ein Konto, um ein Popup-Fenster mit weiteren Aktionen anzuzeigen. Wie angegeben, müssen Sie nicht die gesamte Liste durchsuchen; Verwenden Sie stattdessen die Suchleiste. Sie können beispielsweise Facebook eingeben, und die App listet alle Konten auf, die diesem sozialen Netzwerk zugeordnet sind.
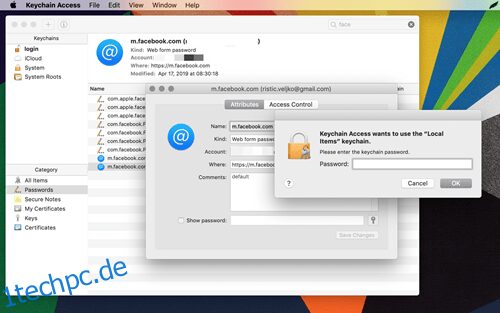
Schritt 3
Klicken Sie auf das kleine Kästchen vor „Passwort anzeigen“ und ein weiteres Popup-Fenster erscheint, in dem Sie aufgefordert werden, das Passwort für Ihren Mac anzugeben (es ist dasjenige, mit dem Sie den Computer entsperren). Das ist aus dem Weg und Sie können das Passwort für dieses Konto sehen.
Wichtige Notizen
Vor den Konten für webbasierte Apps und Dienste befindet sich ein kleines @-Symbol. Andere Konten weisen ein Stiftsymbol auf. Hier finden Sie die Passwörter für WLAN, bestimmte Apps und macOS-Funktionen.
Wenn Sie das Passwort für ein bestimmtes Konto nicht speichern konnten, wird neben dem Kontonamen in Klammern die Meldung „Passwort nicht gespeichert“ angezeigt. Andernfalls können Sie die E-Mail oder den digitalen Standort sehen, der mit diesem bestimmten Konto verknüpft ist.
Andere Schlüsselanhänger-Kategorien
Wie bereits erwähnt, speichert macOS einige weitere sicherheitsrelevante Kategorien – hier ist eine kurze Zusammenfassung der einzelnen Kategorien.
So sehen Sie gespeicherte Passwörter in Safari
Der einfachere Weg, einige Ihrer Passwörter anzuzeigen, ist die Verwendung von Safari. Natürlich funktioniert diese Methode, wenn Sie die Passwörter überhaupt mit Safari speichern. Wie auch immer, das sind die Schritte, die Sie unternehmen müssen.
Schritt 1
Starten Sie Safari und wählen Sie Einstellungen – der schnelle Weg, dies zu tun, besteht darin, CMD + auf Ihrer Tastatur zu drücken.
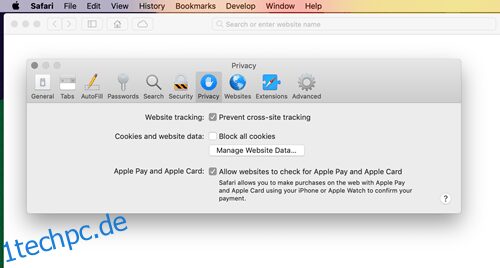
Wählen Sie die Registerkarte „Passwörter“ und klicken Sie auf das Kästchen vor „Passwörter für ausgewählte Websites anzeigen“. Ein Fenster wird angezeigt, in dem Sie aufgefordert werden, das Mac-Kennwort einzugeben, um Administratorrechte zu erhalten.
Schritt 2
Sobald Sie drinnen sind, können Sie alle Konten und die gespeicherten Passwörter sehen. Hinter den Punkten verbirgt sich jedoch die genaue Zeichenkombination. Klicken Sie auf diese Punkte, um die Kombination anzuzeigen.
Eine interessante Sache: Das Passwort-Menü in Safari ist zeitgesteuert und die Anzahl der Klicks ist begrenzt. Das bedeutet, dass sich das Menü automatisch sperrt, wenn Sie auf Ihrem Mac zu einem anderen Fenster wechseln. Dasselbe gilt, wenn Sie auf mehr als drei oder vier Passwörter klicken.
Können Sie es auf dem iPhone tun?
Die schnelle Antwort ist ja, Sie können die gespeicherten Passwörter auf einem iPhone sehen. Und wenn Sie iCloud verwenden, werden alle gespeicherten Passwörter auf Ihren Geräten synchronisiert.
Um es kurz zu machen, starten Sie die Einstellungs-App, wischen Sie nach unten und wählen Sie Passwörter & Konten. Wählen Sie Websites und App-Passwörter und geben Sie Ihre Touch- oder Face-ID ein, um Zugriff zu erhalten.
Die Konten sind alphabetisch geordnet und Sie können auch die Suchleiste zur Navigation verwenden. Das Passwort erscheint im folgenden Fenster, wenn Sie auf ein Konto tippen.
Häufig gestellte Fragen
Hier finden Sie weitere Antworten auf Ihre am häufigsten gestellten Fragen.
Mein Mac-Entsperrpasswort lässt mich nicht auf den Schlüsselbund zugreifen. Was kann ich tun?
Wenn Sie von Ihrem Mac aus nicht auf Ihren Schlüsselbund zugreifen können, haben Sie kein Glück. Sie müssen das Passwort auf den Standardwert zurücksetzen (was Ihr Mac-Entsperrpasswort bedeutet). Hier ist wie:
1. Klicken Sie ganz oben rechts auf Ihrem Mac auf „Schlüsselbund“. Klicken Sie dann auf „Einstellungen“.
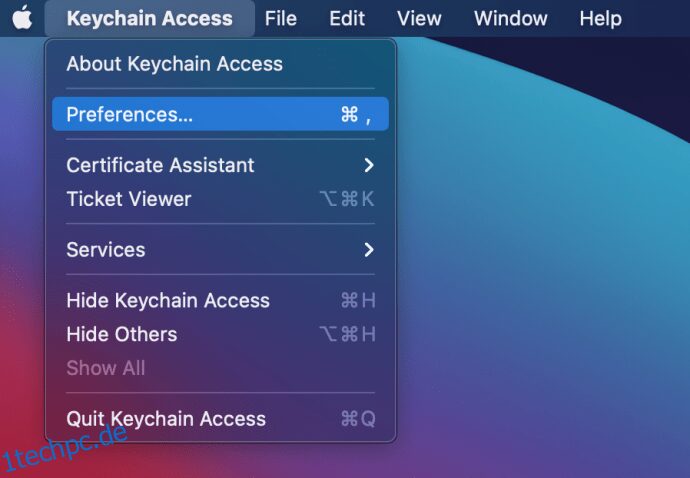
2. Klicken Sie auf „Standard-Schlüsselbunde zurücksetzen…“.
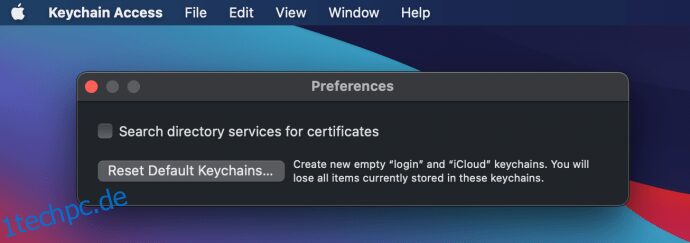
Jetzt können Sie versuchen, sich mit demselben Passwort, das Sie zum Entsperren Ihres Mac verwenden, erneut beim Schlüsselbund anzumelden.
Was mache ich, wenn ein Passwort in meinem Schlüsselbund veraltet ist?
Wenn Sie Ihre Passwörter in Apples Schlüsselbund überfliegen und feststellen, dass einige nicht korrekt oder aktuell sind, können Sie dies leicht beheben. Öffnen Sie zunächst Safari und rufen Sie die Website Ihrer Wahl auf. Geben Sie als Nächstes Ihre Anmeldedaten ein, aber klicken Sie noch nicht auf „Anmelden“.
Hinweis: Wenn Sie bereits angemeldet sind, melden Sie sich vom Konto ab.
Nachdem Sie Ihr Passwort in das Feld eingegeben haben, klicken Sie auf das Schlüsselbund-Symbol. Klicken Sie dann auf „Passwort speichern“.
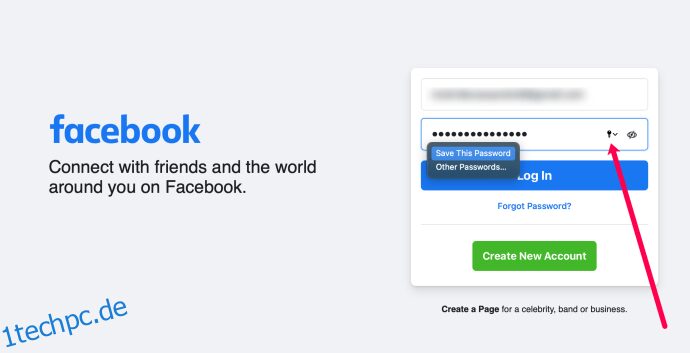
Der Schlüssel zu allem
Am Ende ist es nicht so schwierig, die gespeicherten Passwörter zu sehen, und das Beste ist, dass Sie keine Apps von Drittanbietern verwenden müssen. Auch wenn die native Passwort-Manager-Oberfläche benutzerfreundlicher sein könnte, ist dies ein kleiner Nachteil.
Welches Passwort hast du vergessen? Haben Sie einen Passwort-Manager eines Drittanbieters verwendet? Geben Sie uns Ihre zwei Cent im Kommentarbereich unten.

