Lorex bietet Sicherheitskameradienste in ganz Amerika und in der Nähe großer Unternehmen und sogar für Privathäuser und Gebäude an. Sie haben alle Arten von Kameras, von Tür- bis zu Nachtsichtkameras, die die Benutzer mit ihrem Mobiltelefon und ihrem PC steuern können. Sie können die Lorex-Überwachungskameras auf ihrer offiziellen Website kaufen und einige Angebote erhalten. Sobald Sie die Kamera zusammen mit dem DVR/NVR erhalten haben, können Sie diese verwenden, um eine Verbindung mit Ihrem Mobiltelefon oder Ihrem PC herzustellen. Wenn Sie wissen möchten, wie Sie Lorex-Kameras auf PC und Handy anzeigen können, hilft Ihnen dieser Artikel dabei. Es führt Sie schrittweise durch den Fernzugriff auf Ihre Lorex-Kameras und wie Sie Lorex-Kameras auf mehreren Geräten anzeigen können. Sie erfahren auch, ob Sie Ihre Lorex-Kamera online anzeigen können oder nicht.
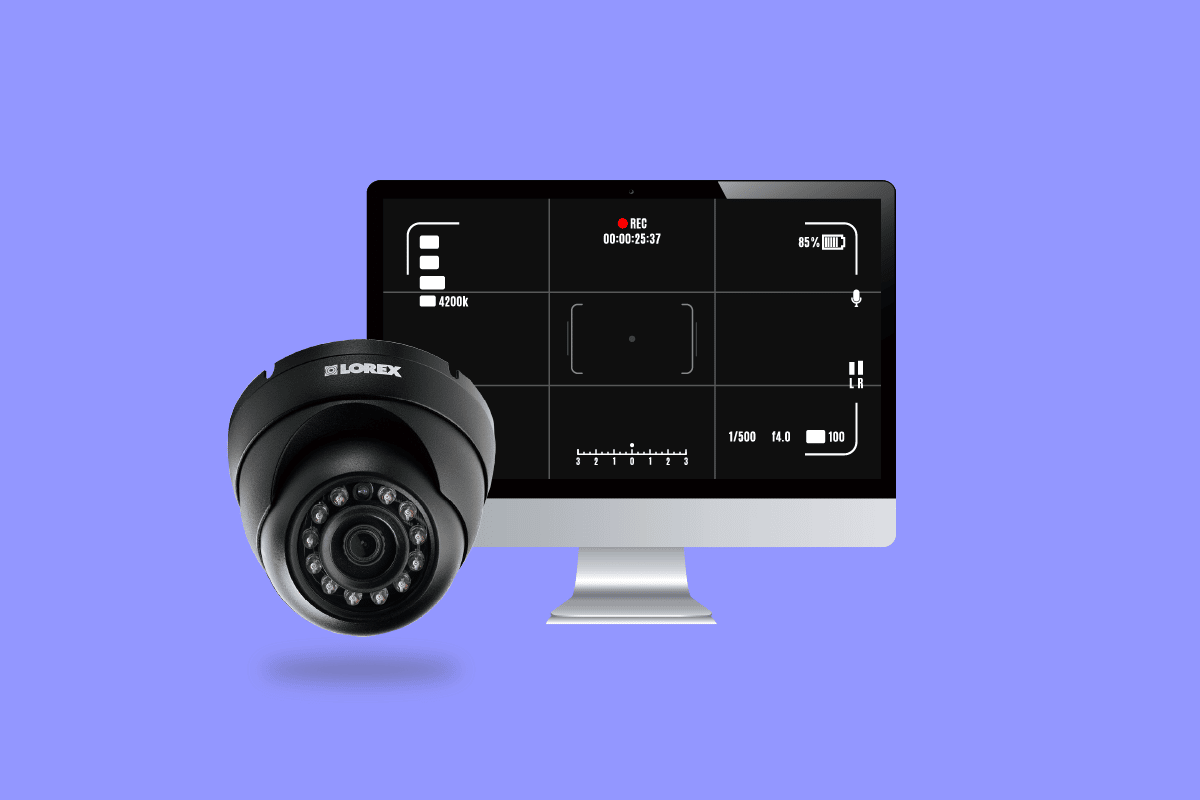
Inhaltsverzeichnis
So zeigen Sie Lorex-Kameras auf dem PC an
In diesem Artikel erfahren Sie, wie Sie Lorex-Kameras auf dem PC anzeigen. Lesen Sie weiter, um mehr darüber im Detail zu erfahren.
Können Sie Ihr Lorex-System auf Ihrem Computer anzeigen?
Ja, Sie können Ihr Lorex-System auf Ihrem Computer anzeigen. Sie können auch über Ihre Handy- oder Computer-App auf alle Ihre Kameras zugreifen. Mit der mobilen Lorex-App können Sie das Live-Bildmaterial Ihrer installierten Kameras anzeigen, das Bildmaterial aufzeichnen, Schnappschüsse machen, sprechen und Audio anhören und vieles mehr. Sie können die neueste Version der Lorex Client Software auf Ihrem PC installieren und alle Ihre Kameras hinzufügen, die in Ihrem Haus oder im Freien oder wo immer sie installiert sind, installiert sind, und die Live-Ansicht aller Kameras auf einmal überprüfen und sie auch aufzeichnen.
Wie kann ich Lorex-Kameras auf dem PC anzeigen?
Um Lorex-Kameras auf dem PC anzuzeigen, folgen Sie einfach diesen Schritten:
1. Installieren Sie die Lorex Cloud Client-Software von der CD, die mit Ihrem DVR geliefert wurde, oder laden Sie sie herunter und installieren Sie sie von der Lorex Desktop-Software herunterladen Seite.
2. Klicken Sie nach Abschluss der Installation auf die Lorex Cloud Client-Software.
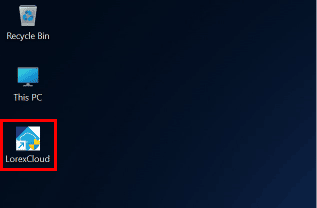
3. Erstellen Sie ein Passwort und klicken Sie auf Weiter.
4. Geben Sie das soeben erstellte Passwort ein und klicken Sie auf Anmelden.
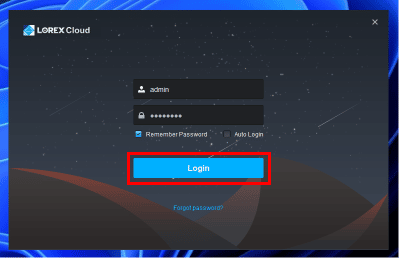
5. Klicken Sie in den oben verfügbaren Optionen auf Hinzufügen.

6. Geben Sie die Details Ihres DVR/NVR ein und klicken Sie auf Speichern und fortfahren.
7. Sobald Ihr Gerät hinzugefügt wurde, können Sie es von Ihrem PC aus anzeigen.
Mit dieser Software können Sie alle Ihre Kameras hinzufügen und direkt von Ihrem PC aus überwachen und verwalten. So zeigen Sie Lorex-Kameras auf dem PC an.
Können Sie Ihre Lorex-Kamera online anzeigen?
Ja, Sie können Ihre Lorex-Kamera online mit den mobilen Lorex-Apps von überall auf der Welt direkt von Ihrem Smartphone und Tablet aus anzeigen. Mit diesen Apps können Sie die Live-Ansicht von mehreren Kamerageräten ansehen, Videos aufnehmen, die Wiedergabe der aufgezeichneten Videos ansehen, Ihre Überwachungskamera steuern, mit einer unterstützten Überwachungskamera zuhören und sprechen, Bewegungserkennung, Push-Benachrichtigungen und Warnungen. Sie können die Lorex-Kameras auch auf Ihrem PC anzeigen.
Wie greifen Sie aus der Ferne auf Ihre Lorex-Kameras zu?
Um aus der Ferne auf Ihre Lorex-Kameras zuzugreifen, folgen Sie einfach diesen Schritten:
Hinweis: Unterschiedliche Lorex-Kameras unterstützen unterschiedliche Apps. Überprüfen Sie daher unbedingt die Kompatibilität.
Option I: Zugriff über die Lorex Home App
Hinweis: Stellen Sie sicher, dass Sie bereits ein Lorex-Konto haben.
1. Starten Sie die Lorex-Haus App auf Ihrem Smartphone.
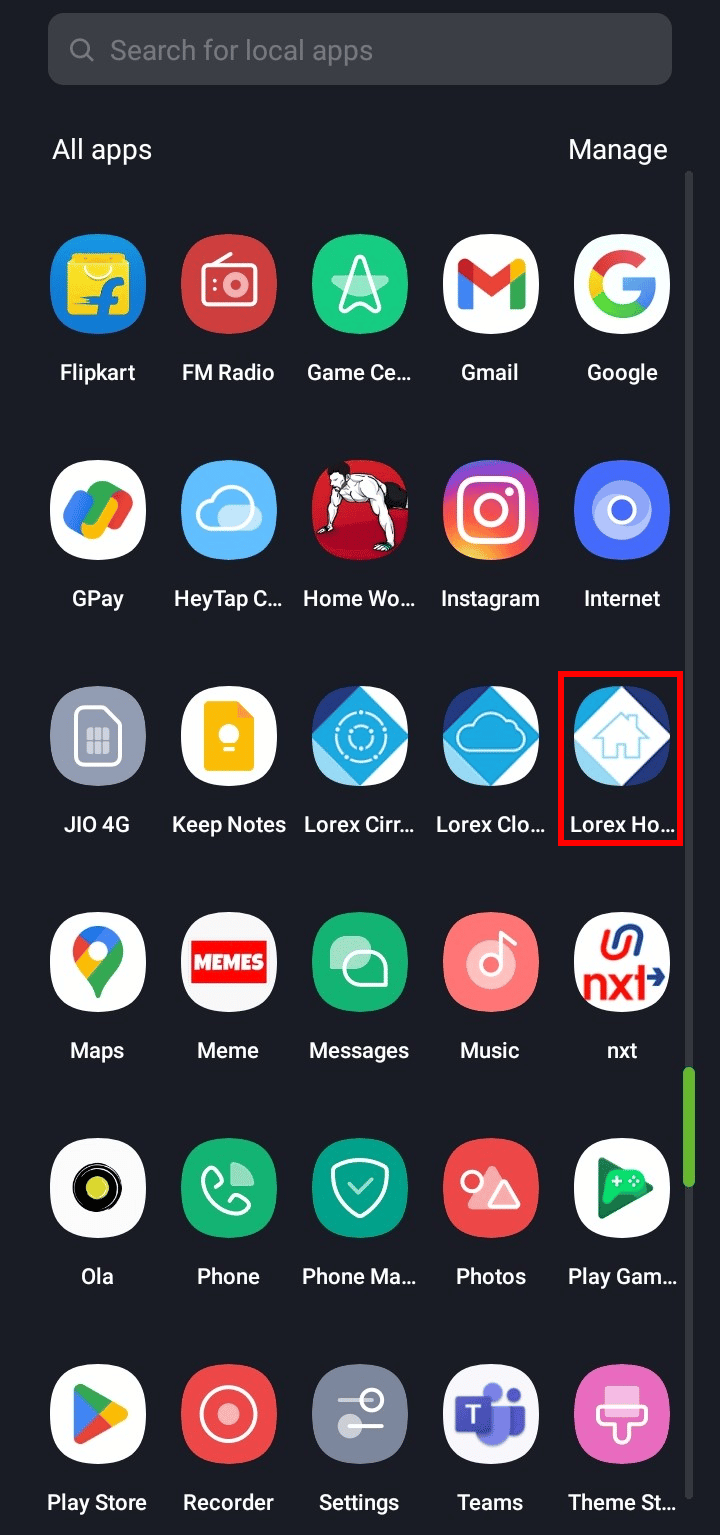
2. Tippen Sie auf Anmelden.
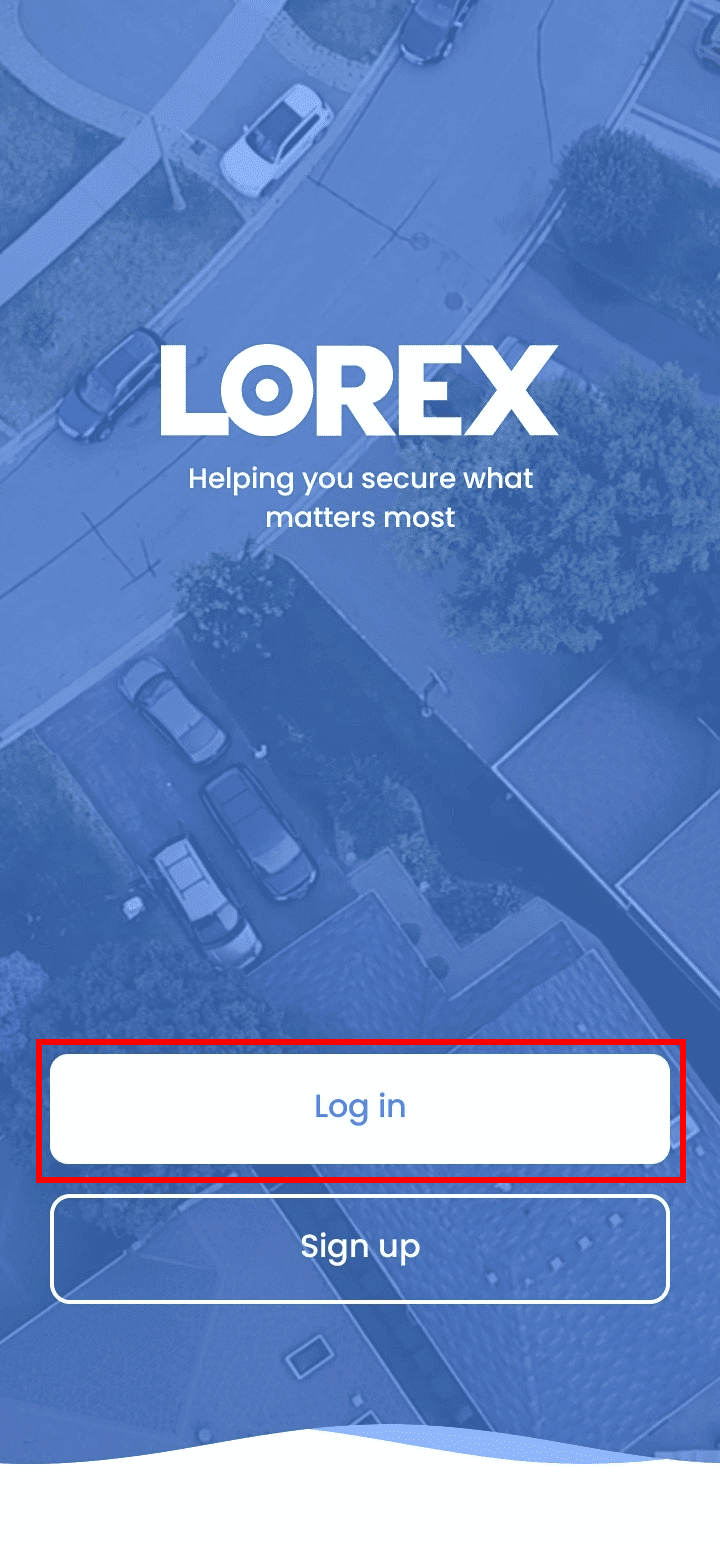
3. Geben Sie Ihre E-Mail-Adresse und Ihr Passwort ein und tippen Sie auf Anmelden.
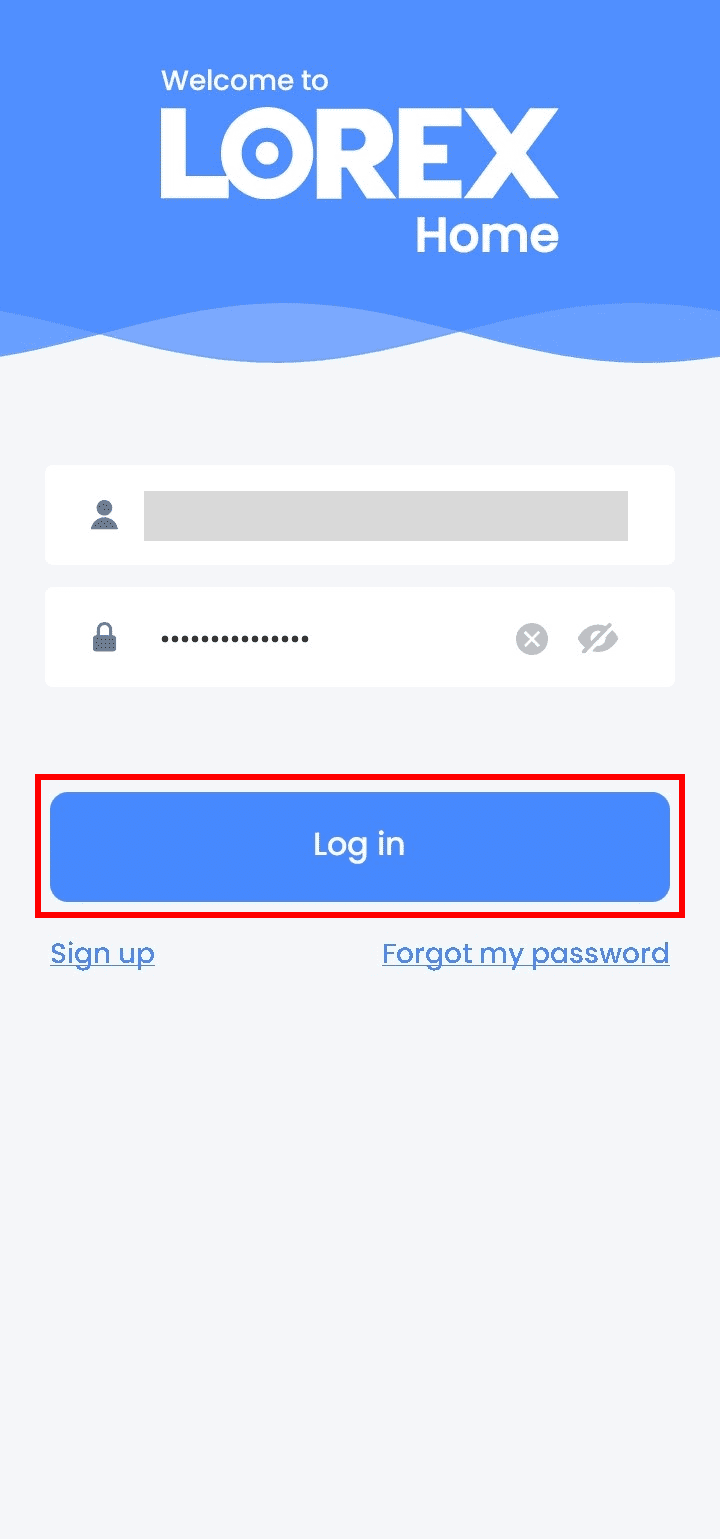
4. Tippen Sie auf das Plus-Symbol, um ein Gerät hinzuzufügen.
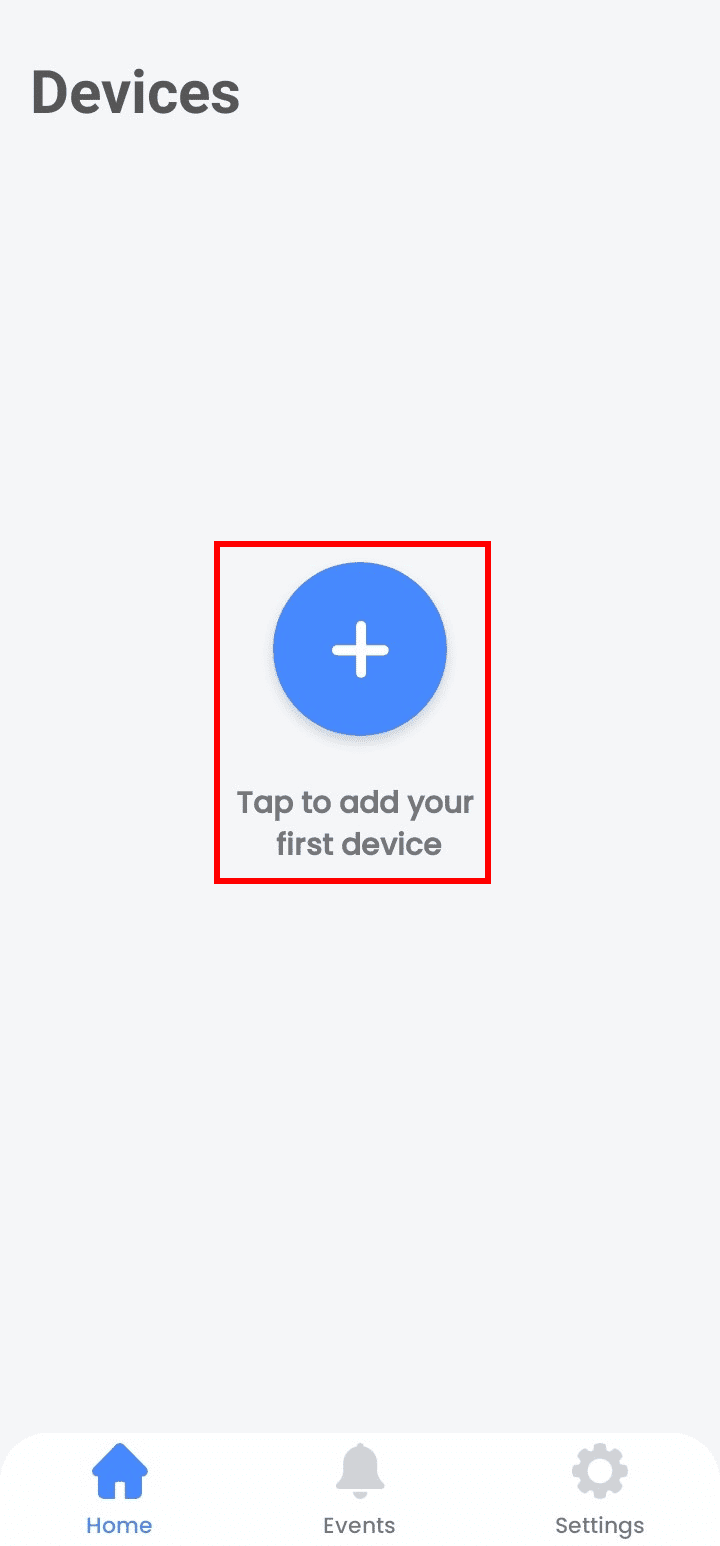
5. Tippen Sie auf QR-Code scannen.
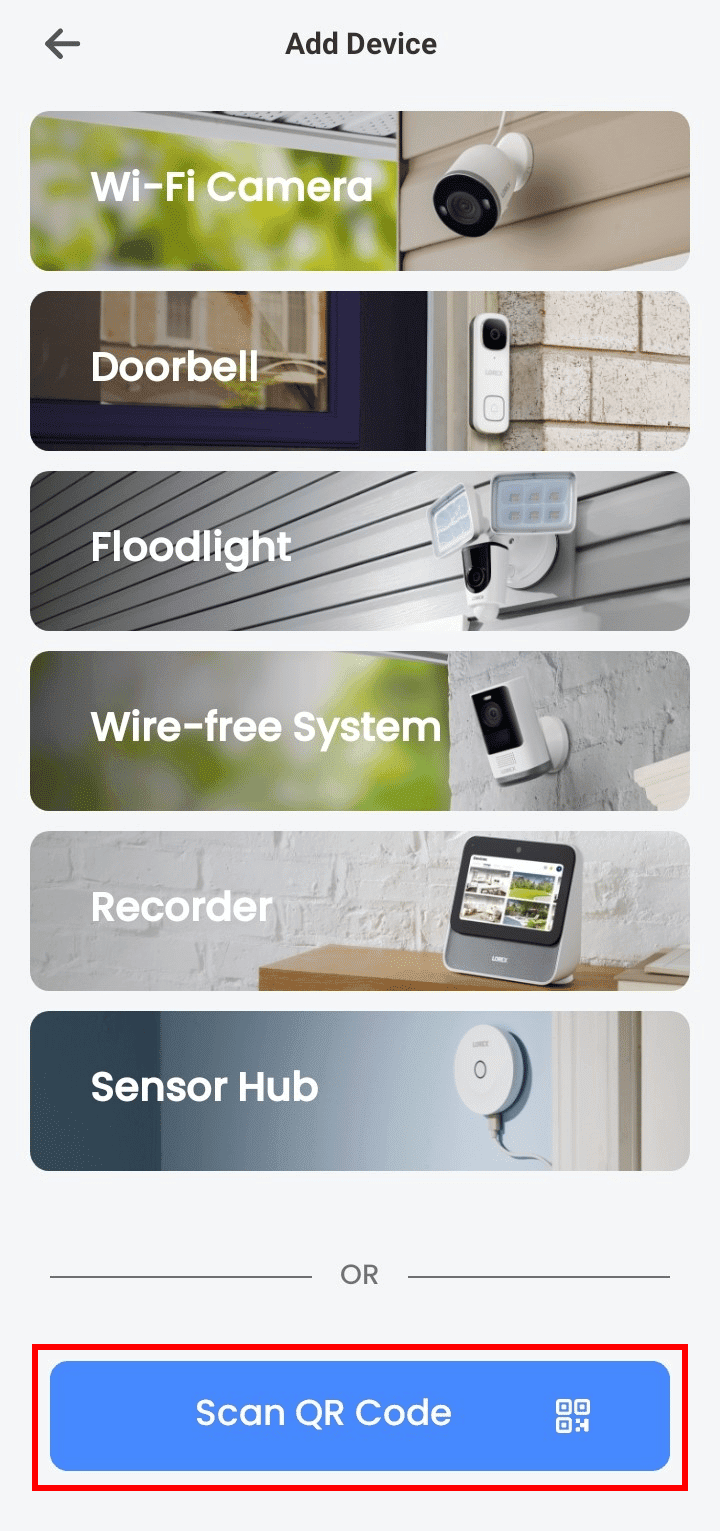
6. Scannen Sie den QR-Code oder tippen Sie auf Geräte-ID manuell eingeben.
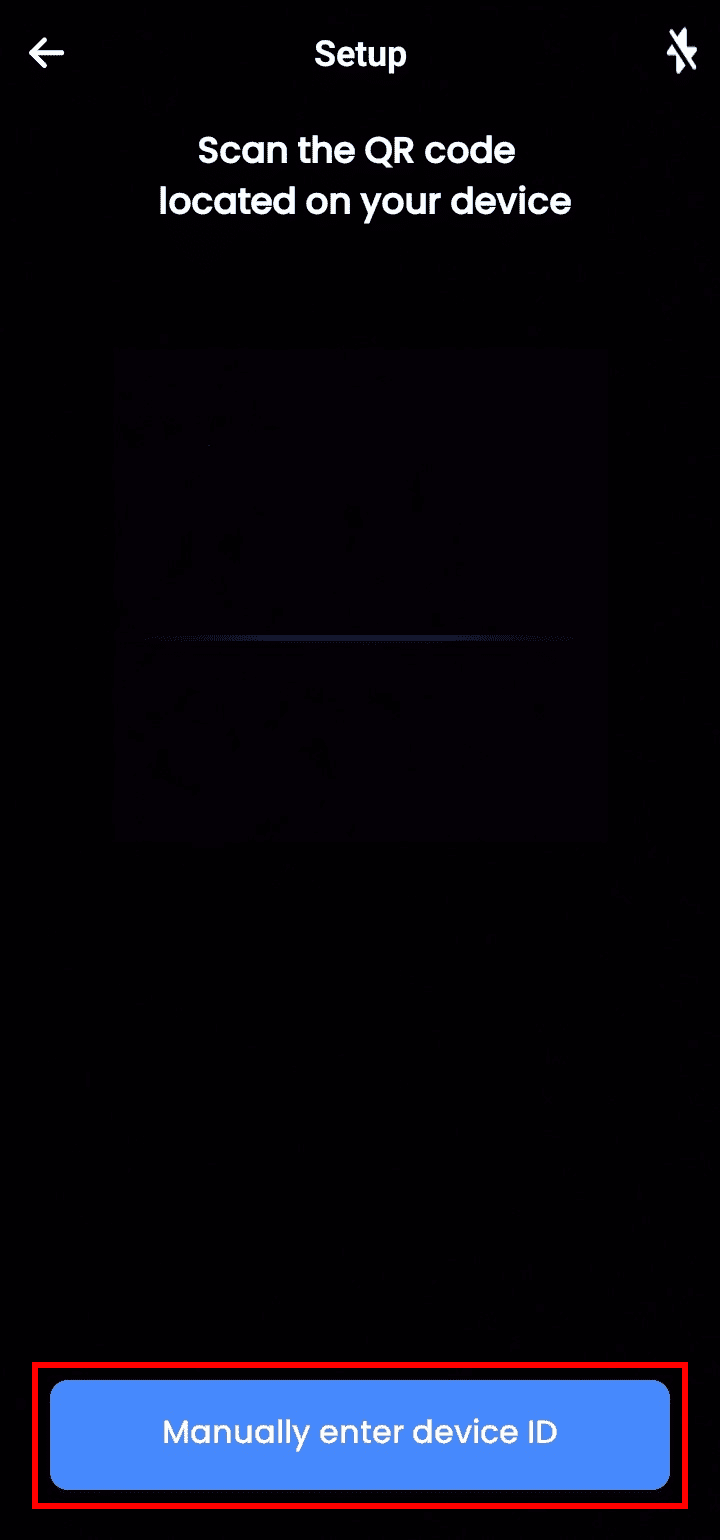
7. Geben Sie die Geräte-ID ein und tippen Sie auf Weiter.
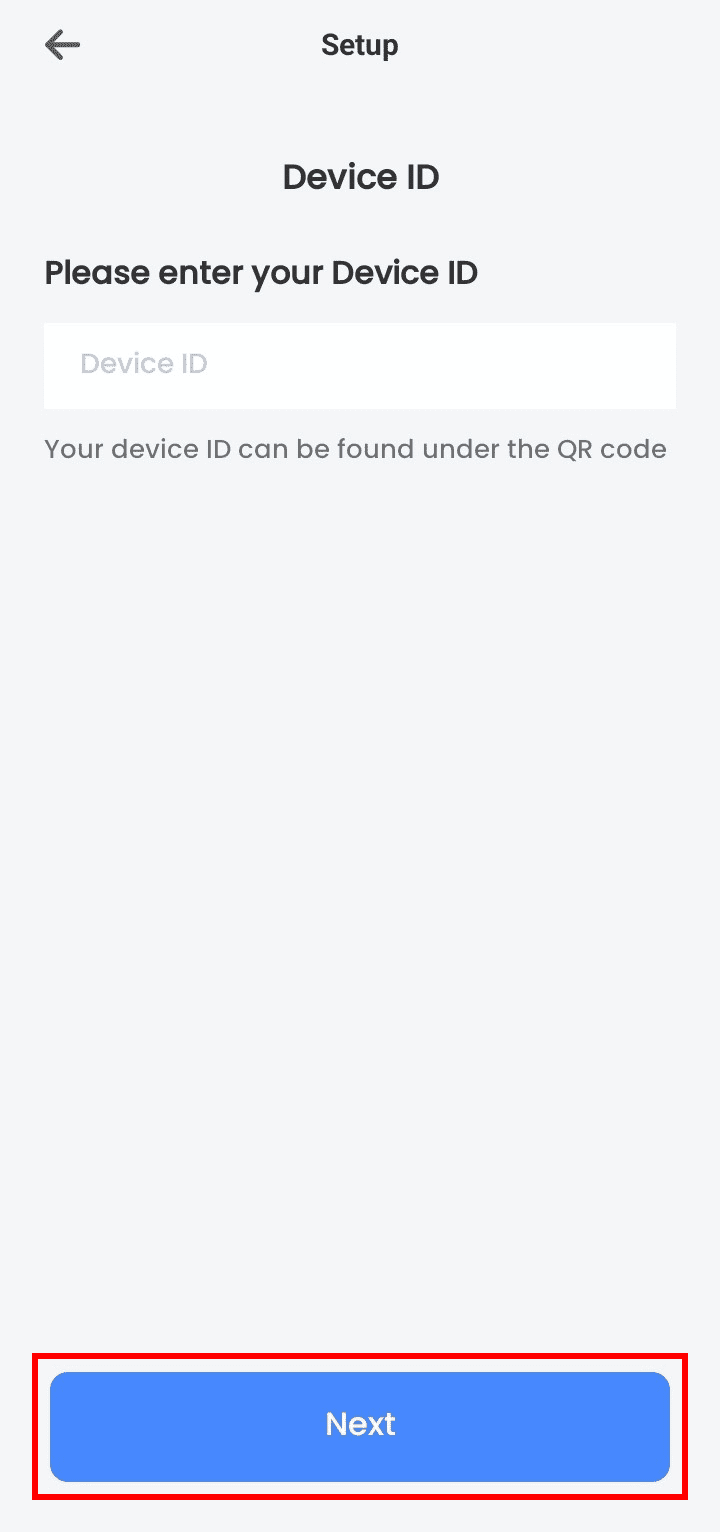
8. Fügen Sie das Gerät hinzu und Sie können Ihre Lorex-Kameras aus der Ferne anzeigen.
Option II: Zugriff über die Lorex Cloud App
1. Starten Sie die Lorex Wolke App auf Ihrem Smartphone.
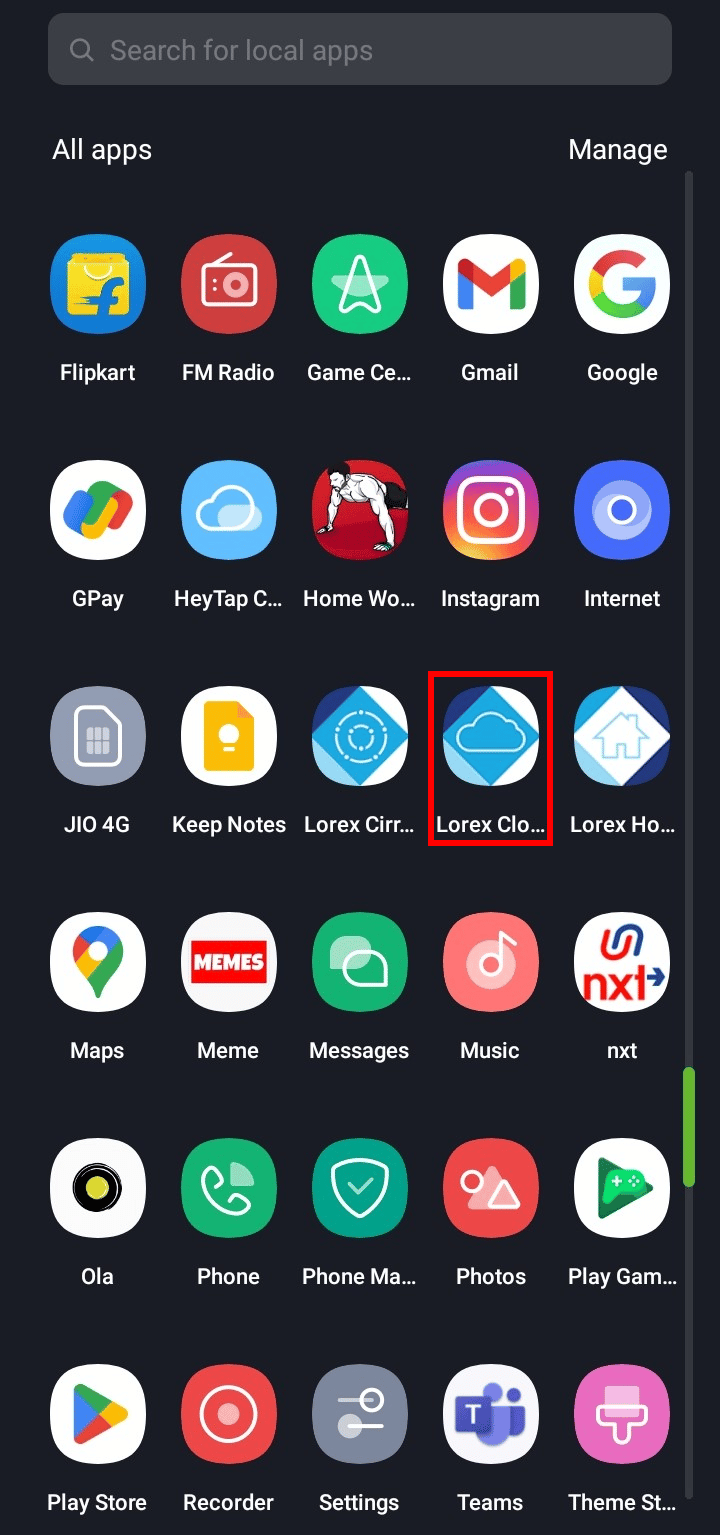
2. Tippen Sie auf das Plus-Symbol auf dem Bildschirm.
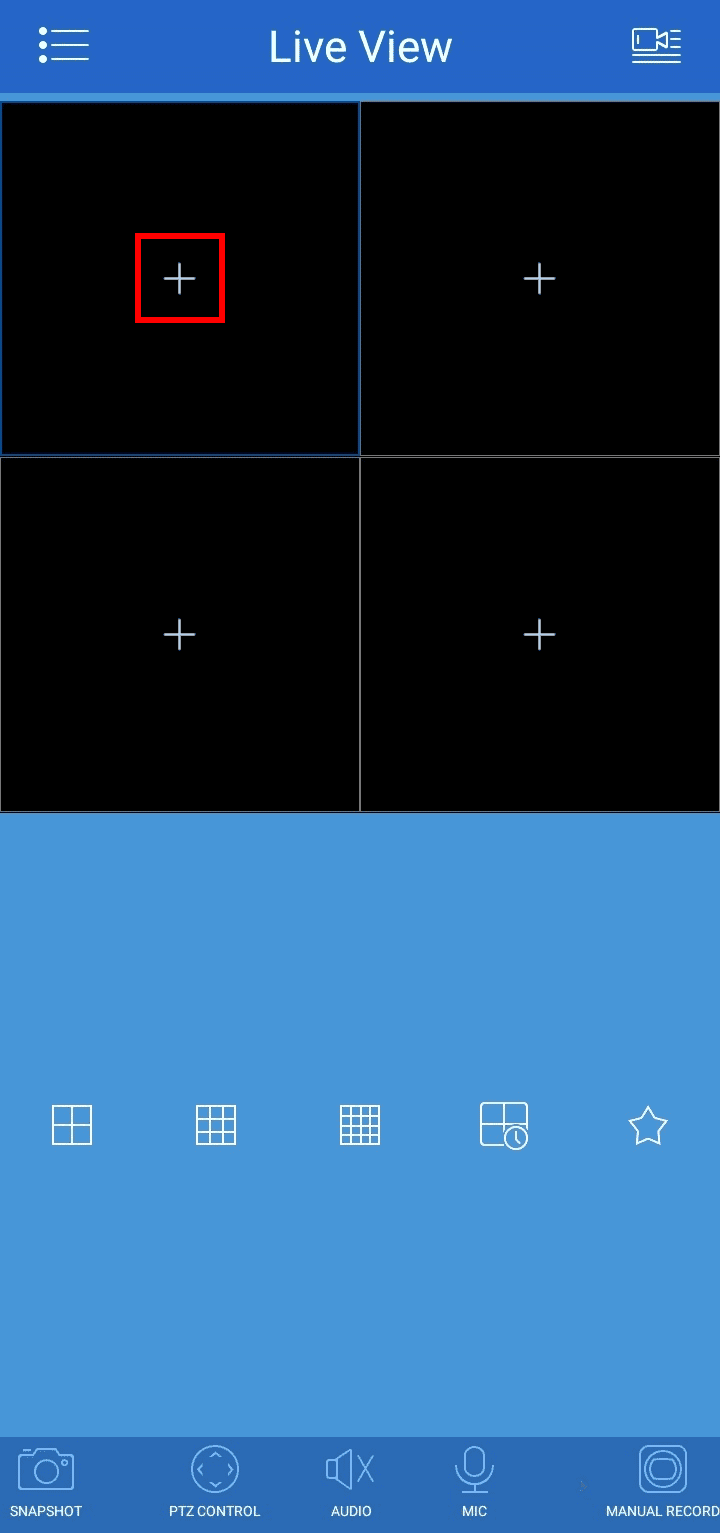
3. Tippen Sie auf das Plus-Symbol oben rechts auf dem Bildschirm.
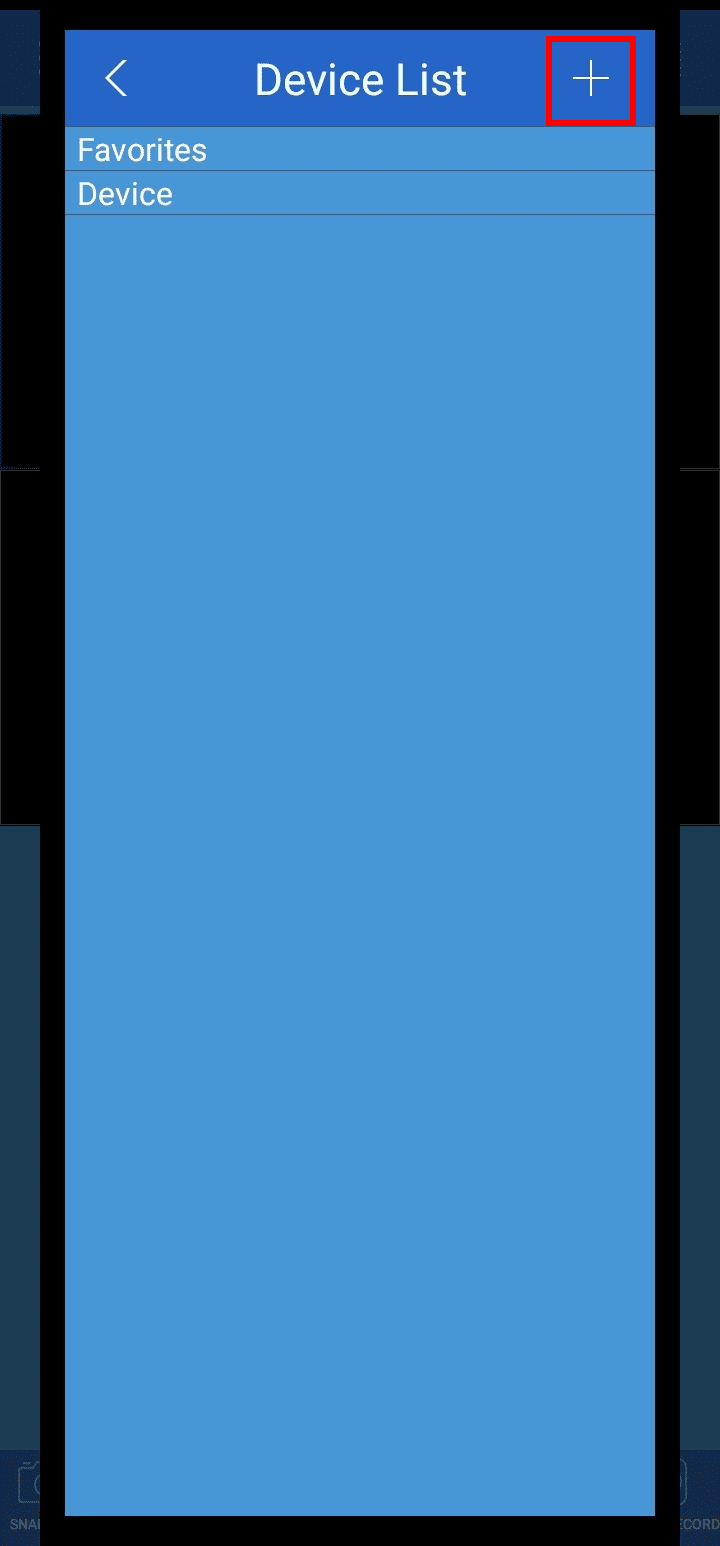
4. Tippen Sie entweder auf WLAN-Kamera-Setup oder auf DVR/NVR/IP-Kamera.
5. Geben Sie die Details ein oder scannen Sie den auf dem Gerät angegebenen QR-Code.
6. Fügen Sie das Gerät hinzu und Sie können Ihre Lorex-Kameras aus der Ferne anzeigen.
Option III: Zugriff über die Lorex Cirrus App
1. Starten Sie die Lorex Zirrus App auf Ihrem Telefon.
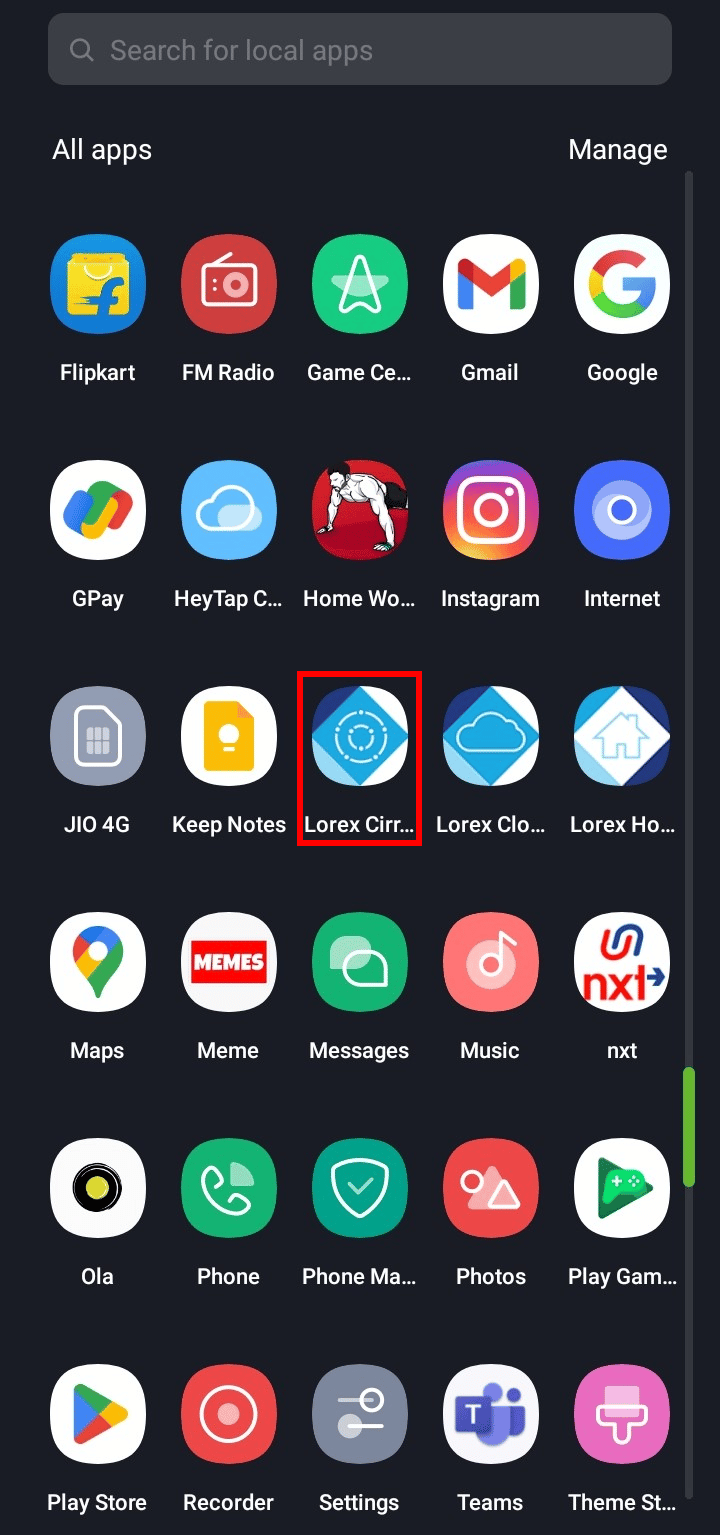
2. Tippen Sie auf das Plus-Symbol in der oberen rechten Ecke des Bildschirms.
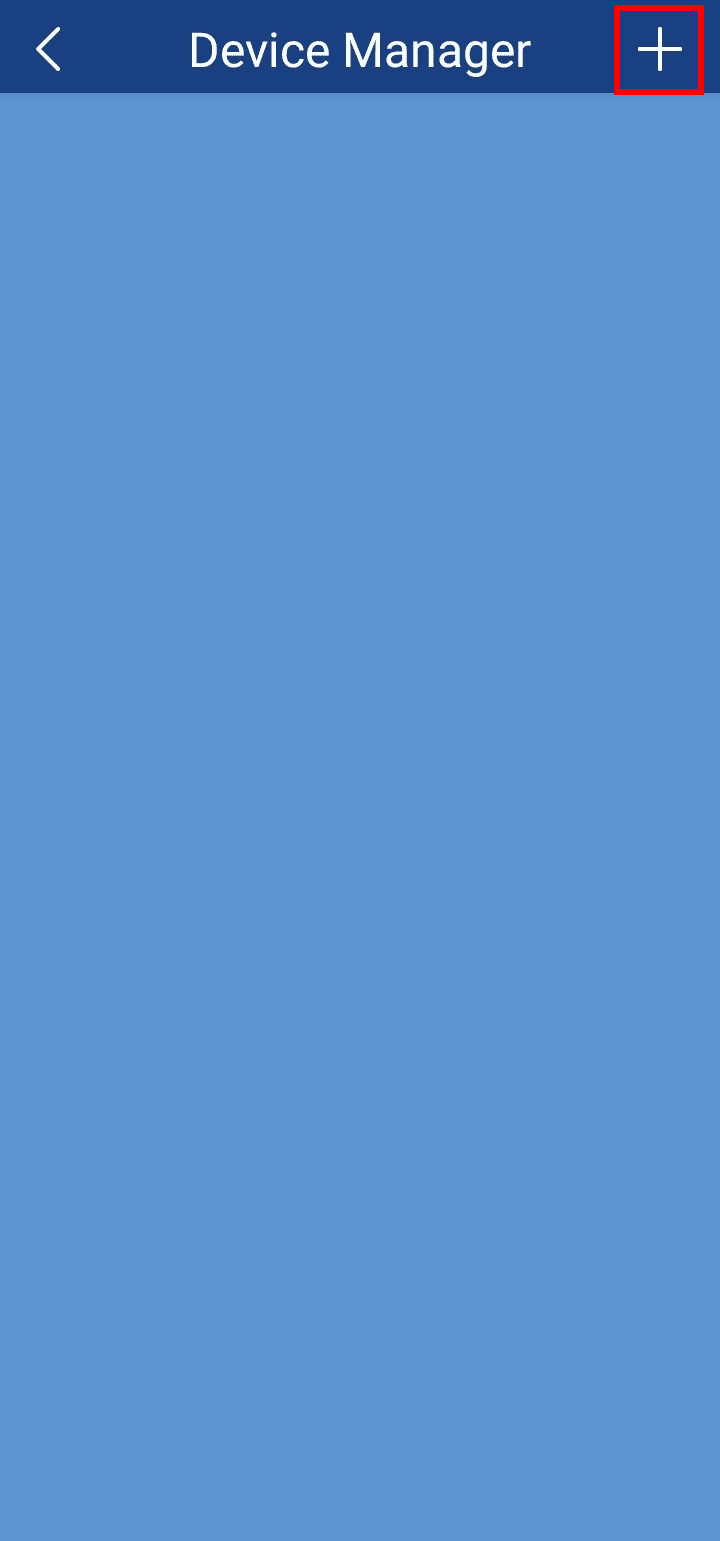
3. Scannen Sie den Code des Geräts oder tippen Sie auf Manuell hinzufügen.
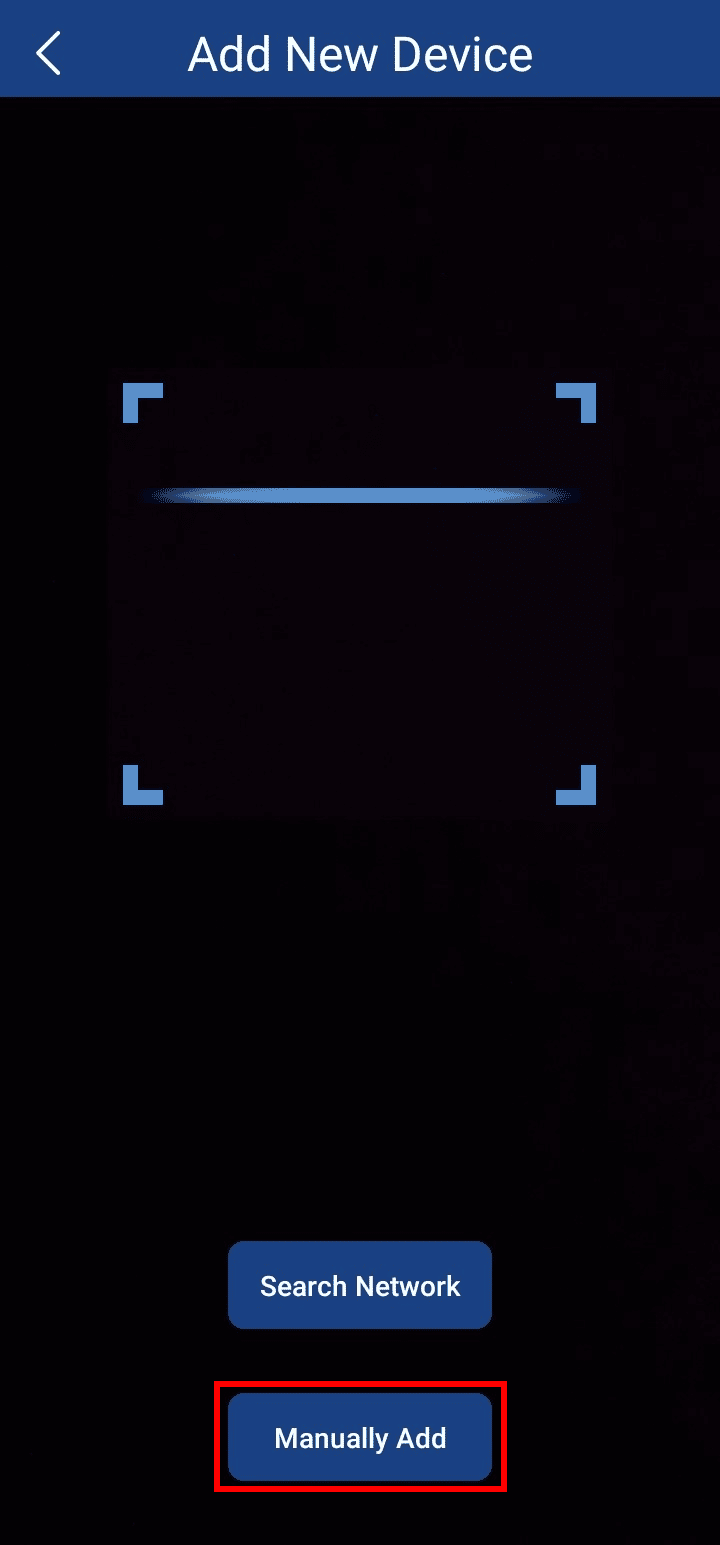
4. Geben Sie die Details ein und klicken Sie auf Speichern.
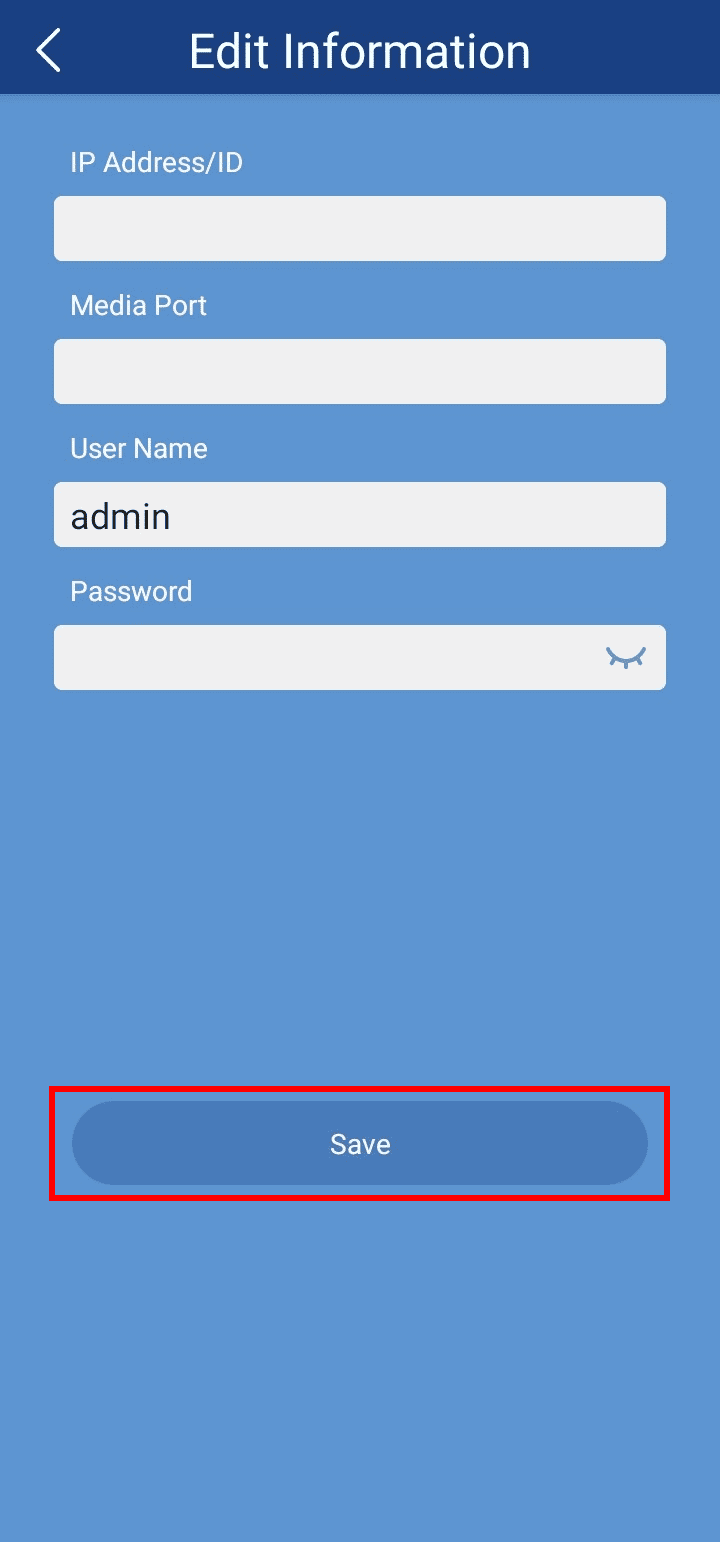
5. Sobald das Gerät hinzugefügt wurde, können Sie Ihre Lorex-Kameras aus der Ferne anzeigen.
Welche App laden Sie für Lorex-Kameras herunter?
Die App, die Sie für Lorex-Kameras herunterladen müssen, hängt von den Kameras und DVR/NVR ab, die Sie gekauft haben. Es gibt drei Arten von Lorex-Apps: Lorex-Haus, Lorex Wolkeund Lorex Zirrus App. Alle diese Apps haben fast die gleichen Funktionen, mit denen Sie Ihre Live-Ansicht Ihrer Kameras aufzeichnen und anzeigen, Ihnen Warnmeldungen, Bewegungserkennung, Zuhören und Sprechen und vieles mehr geben können. Dies sind die kompatiblen Geräte für die Verwendung zugehöriger Lorex-Apps: Lorex-Haus, Lorex Wolkeund Lorex Zirrus.
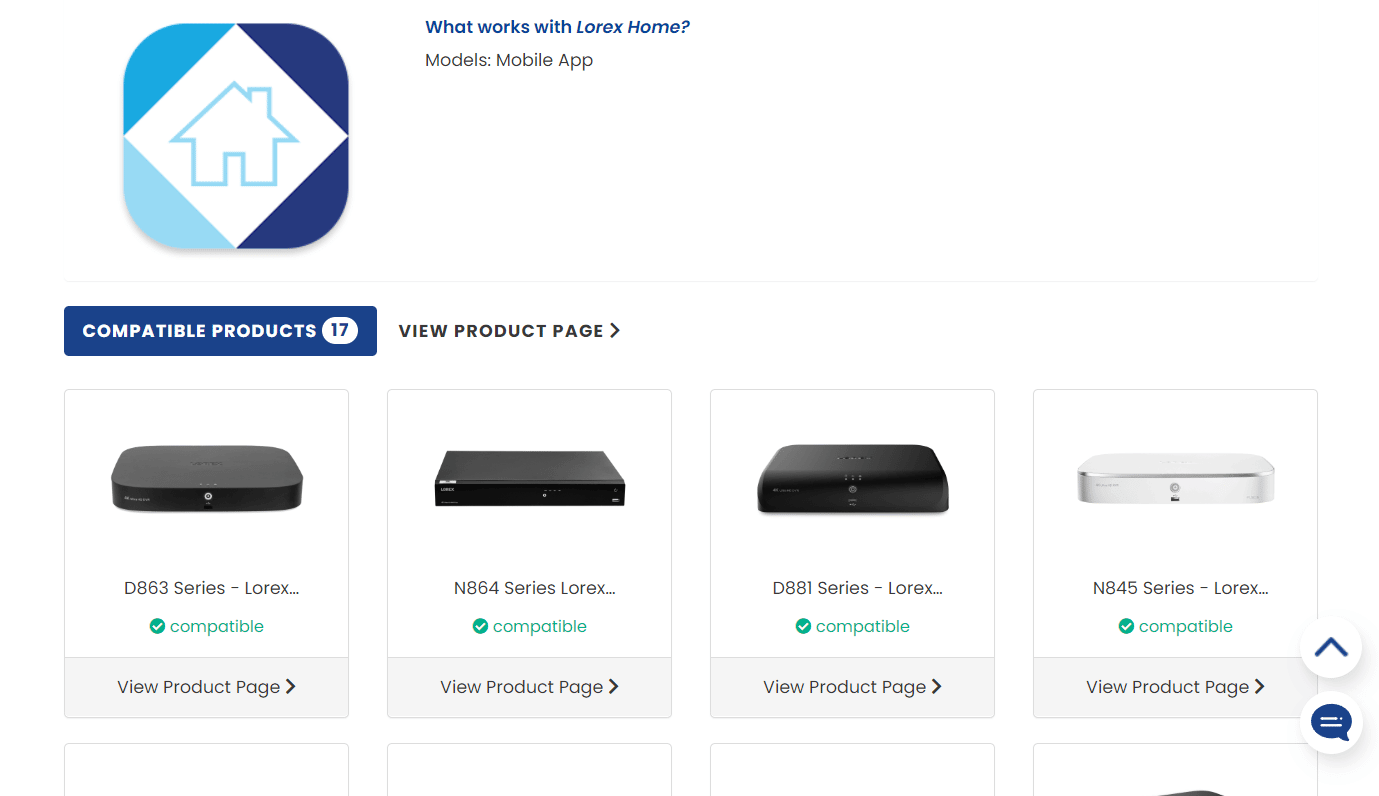
Wie können Sie Lorex-Kameras auf mehreren Geräten anzeigen?
Um Lorex-Kameras auf mehreren Geräten anzuzeigen, müssen Sie Benutzer aus der App zu Ihrem Lorex-Konto hinzufügen. Befolgen Sie dazu die folgenden Schritte:
Hinweis: Stellen Sie sicher, dass Sie in der Lorex Home App angemeldet sind.
1. Öffnen Sie die Lorex Home App auf Ihrem Android oder iOS Geräte.
2. Tippen Sie oben rechts auf dem hinzugefügten Gerät auf das Zahnradsymbol für die Einstellungen.
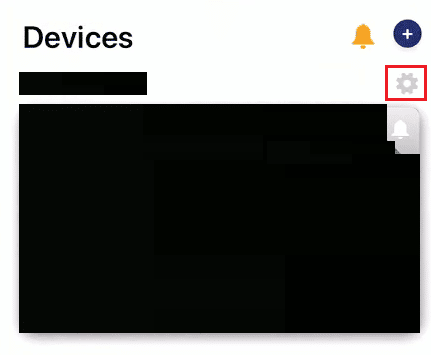
3. Wische nach unten und tippe auf Gerät teilen.
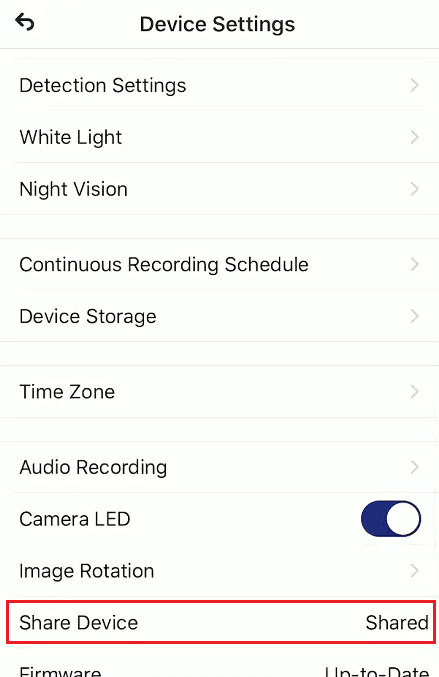
4. Tippen Sie auf das Plus-Symbol in der oberen rechten Ecke des Bildschirms.
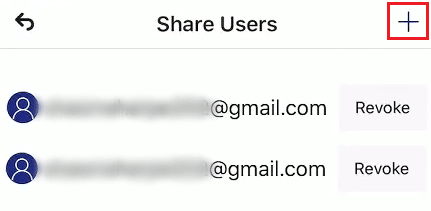
5. Geben Sie die E-Mail-Adresse des gewünschten Lorex-Heimkontos ein und tippen Sie auf OK.
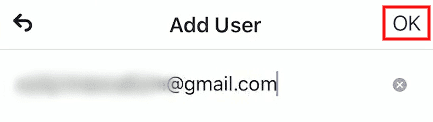
Jetzt können Sie die Ansicht Ihrer Überwachungskamera von mehreren Geräten aus anzeigen.
Ist die Lorex Cloud App kostenlos?
Ja, die Lorex Cloud-App kann kostenlos heruntergeladen und verwendet werden. Es ist verfügbar für Android oder iOS Geräte. Die Lorex Cloud-App ist mit ausgewählten Lorex-Sicherheitssystemen und HD Active Deterrence-Lösungen kompatibel. Die Funktionen der Lorex-Apps sind einfach einzurichten und zu steuern, Live-Videoüberwachung von mehreren Kameras, Wiedergabe von aufgezeichneten Videos, Aufnahme von Videos und Schnappschüssen sowie einige professionelle Funktionen. Die Lorex Cloud App ist gesichert und die Daten bleiben im verschlüsselten Format.
Was ist der Unterschied zwischen Lorex Home und Lorex Cloud?
Lorex Home und Lorex Cloud sind beides mobile Apps, mit denen Sie Ihre Überwachungskameras von überall auf der Welt aus überwachen können, indem Sie einfach Ihr Smartphone oder Tablet verwenden. Die Unterschiede und Gemeinsamkeiten zwischen beiden Apps sind unten aufgeführt:
A. Lorex-Startseite:
- Einfach einzurichten und zu steuern
- Sehen Sie sich Live-Videos von mehreren Kameras aus der Ferne an
- Aufgenommene Videos wiedergeben
- Nehmen Sie Videos auf oder machen Sie Schnappschüsse direkt von Ihrem Android-Gerät
- Konfigurieren Sie Kamera- oder Systemeinstellungen und Push-Benachrichtigungen
- Genießen Sie professionelle Funktionen
- Hören und sprechen Sie mit kompatiblen Überwachungskameras
- Programmieren Sie Warnlichter und aktivieren Sie Sirenen auf kompatiblen Kameras
- Erweiterte Bewegungserkennung konfigurieren
- Kompatibel mit ausgewählten Überwachungskameras und Lösungen von Lorex HD Active Deterrence
B. Lorex-Wolke:
- Einfach einzurichten und zu steuern
- Sehen Sie sich Live-Videos von mehreren Kameras aus der Ferne an
- Aufgenommene Videos wiedergeben
- Nehmen Sie Videos auf oder machen Sie Schnappschüsse direkt von Ihrem Android-Gerät
- Konfigurieren Sie Kamera- oder Systemeinstellungen und Push-Benachrichtigungen
- Genießen Sie professionelle Funktionen
- Kompatibel mit ausgewählten Lorex-Sicherheitssystemen und HD Active Deterrence-Lösungen
Was ist der Client-Port für Lorex?
Der Client-Port für Lorex ist der Portwert Ihres digitalen Videorekorders/Netzwerk-Videorekorders. Während Sie die Lorex-Client-Software einrichten, benötigen Sie die DDNS-Adresse, die IP-Adresse und den Client-Port-Wert Ihres DVR/NVR, die Sie erhalten, indem Sie zu Ihrem DVR/NVR-Infobereich gehen. In Ihrer Lorex-Client-Software ist der für den Client-Port eingestellte Standardwert 9000, und Sie können den Wert Ihres DVR/NVR eingeben, um ihn einzurichten. Client-Port-Werte sind für verschiedene Geräte unterschiedlich, genau wie die IP-Adresse.
***
Wir hoffen, dass Sie erfahren haben, wie Sie Lorex-Kameras auf dem PC anzeigen und Ihre Lorex-Kamera online anzeigen können. Zögern Sie nicht, uns mit Ihren Fragen und Vorschlägen über den Kommentarbereich unten zu kontaktieren. Teilen Sie uns auch mit, worüber Sie als Nächstes erfahren möchten.

