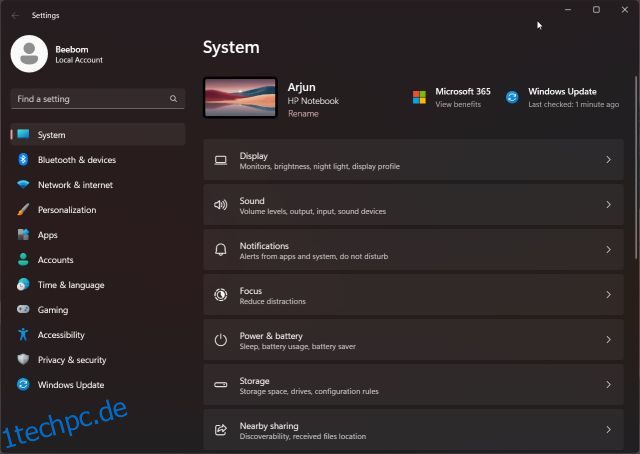Anfang dieses Jahres hat Microsoft erklärt im Detail, warum Windows 11 keine Sekunden in der Taskleistenuhr anzeigt. Das Hauptanliegen ist vor allem die Leistung, da eine periodische Aktivität wie das Anzeigen von Sekunden verhindert, dass die CPU in einen Energiesparzustand wechselt, wodurch eine Menge CPU-Ressourcen verbraucht werden. Es gibt jedoch eine große Gruppe von Power-Usern, die aus verschiedenen Gründen Sekunden in der Windows 11-Taskleistenuhr anzeigen möchten. Interessanterweise testet Microsoft jetzt die Möglichkeit, Sekunden in der Taskleistenuhr unter Windows 11, aber in den Insider-Builds anzuzeigen. Wenn Sie jedoch Sekunden in der Taskleistenuhr unter Windows 11 anzeigen möchten, folgen Sie unserer detaillierten Anleitung unten.
Inhaltsverzeichnis
Sekunden in der Windows 11-Taskleistenuhr anzeigen (2022)
In diesem Lernprogramm haben wir vier verschiedene Möglichkeiten hinzugefügt, um Sekunden in der Windows 11-Taskleistenuhr anzuzeigen. Wählen Sie basierend auf dem von Ihnen ausgeführten Windows 11-Build eine der folgenden Methoden aus.
Zeigen Sie Sekunden in der Windows 11-Uhr über die Einstellungs-App an (Insider Build 25247 und höher)
Wenn Sie sich im Windows Insider Dev-Kanal befinden (Build 25247 und höher) können Sie Sekunden in der Windows 11-Uhr mit der App „Einstellungen“ anzeigen. Microsoft testet derzeit dieses heiß begehrte Feature im Insider-Build, und es wird wahrscheinlich mit dem nächsten stabilen Windows 11-Update kommen. Wenn Sie also bereits im Dev-Kanal sind, erfahren Sie hier, wie Sie Sekunden in der Windows 11-Taskleistenuhr anzeigen können.
1. Um die Windows-Einstellungen-App zu öffnen, drücken Sie die Windows 11-Tastenkombination „Windows + I“.
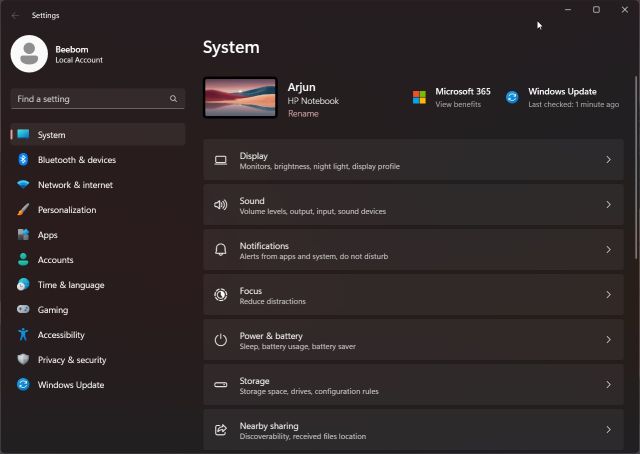
2. Wechseln Sie hier in der linken Seitenleiste zum Abschnitt „Personalisierung“ und klicken Sie im rechten Bereich auf „Taskleiste“.
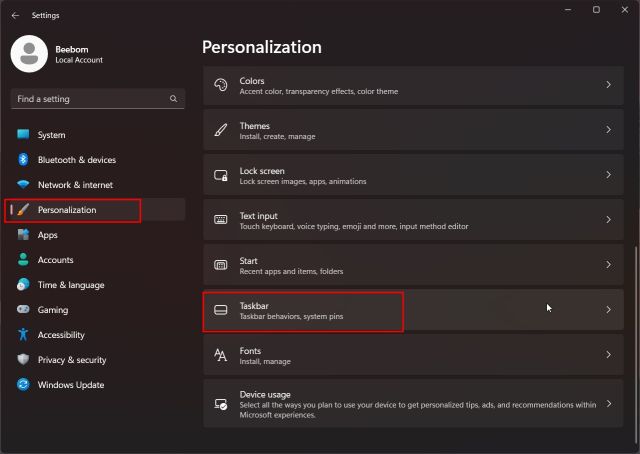
3. Scrollen Sie danach nach unten und erweitern Sie den Abschnitt „Taskbar-Verhalten“. Aktivieren Sie nun das Kontrollkästchen neben „Sekunden in der Taskleistenuhr anzeigen“. Das ist es.
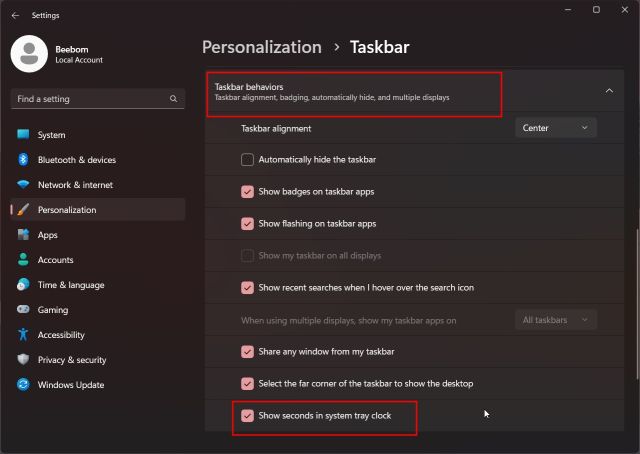
4. Sie können jetzt Sekunden in der Taskleistenuhr unter Windows 11 sehen.
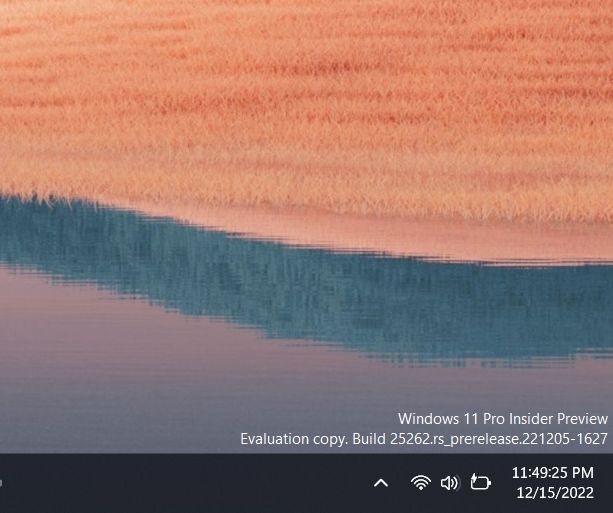
5. Falls Sie keine Sekunden in der Taskleistenuhr unter Windows 11 anzeigen möchten, deaktivieren Sie einfach das Kontrollkästchen in der App „Einstellungen“.
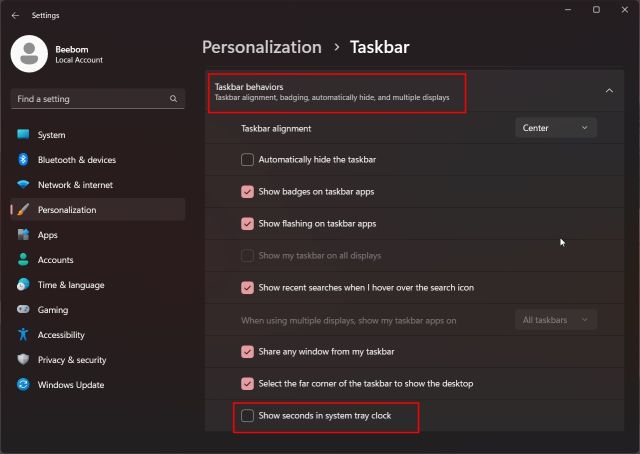
Zeigen Sie Sekunden in der Windows 11-Taskleistenuhr mithilfe der Registrierung an (ältere stabile 2021-Builds)
Die meisten Benutzer, die auf älteren stabilen Windows 11-Builds (vor 22000.376) arbeiten, können einen Registrierungswert anpassen, um Sekunden in der Windows 11-Taskleistenuhr anzuzeigen. Übrigens wurde diese Methode unter Windows 11 22H2 und neueren Builds blockiert. Wenn Sie sich also in einem stabilen 2022-Build befinden, funktionieren die Anweisungen nicht. Sie müssen entweder zum Dev-Kanal wechseln oder eine im letzten Abschnitt erwähnte Drittanbieter-App verwenden. Was diese Methode angeht, hier ist, wie man vorgeht.
1. Klicken Sie in der Taskleiste auf die Schaltfläche „Suchen“ und suchen Sie nach „Registrierung“. Öffnen Sie nun den „Registry Editor“ aus dem Suchergebnis.
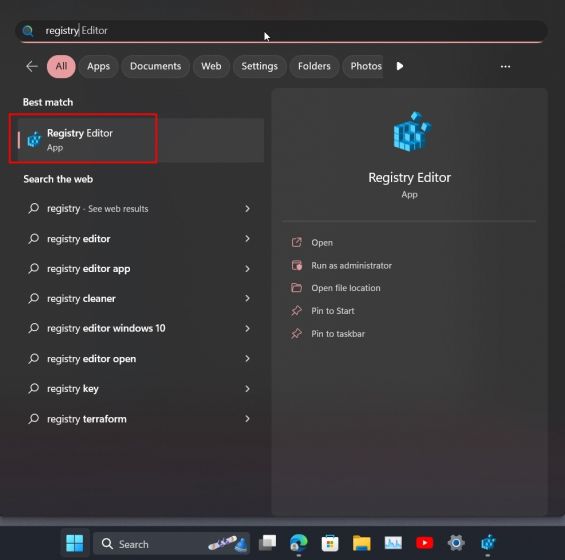
2. Fügen Sie als Nächstes den folgenden Pfad in die Adressleiste der Registrierung ein. Dadurch gelangen Sie direkt zur Taste „Erweitert“.
ComputerHKEY_CURRENT_USERSoftwareMicrosoftWindowsCurrentVersionExplorerAdvanced
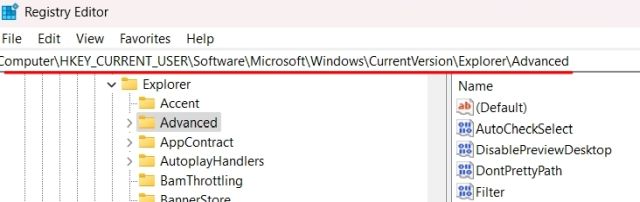
3. Sobald Sie hier sind, scrollen Sie im rechten Bereich nach unten und suchen Sie nach dem Eintrag „ShowSecondsInSystemClock“. Doppelklicken Sie darauf, um es zu öffnen.
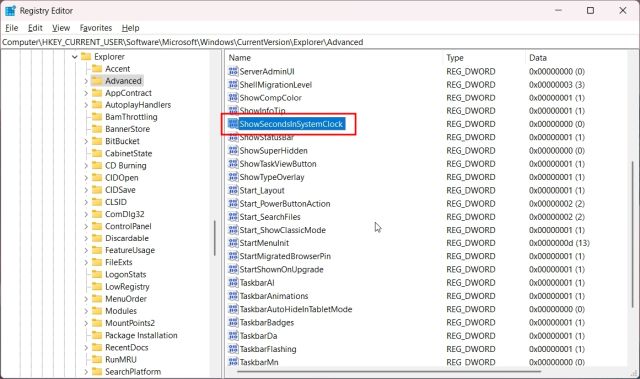
4. Ändern Sie nun die „Wertdaten“ auf 1 und klicken Sie auf „OK“. Dadurch wird sichergestellt, dass die Uhr der Windows 11-Taskleiste Sekunden zusammen mit den Stunden und Minuten anzeigt.
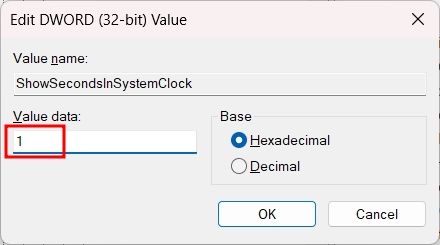
5. Schließen Sie nun den Registrierungseditor und starten Sie Ihren PC neu. Dies sollte Sekunden in der Uhr der Windows 11-Taskleiste aktivieren.
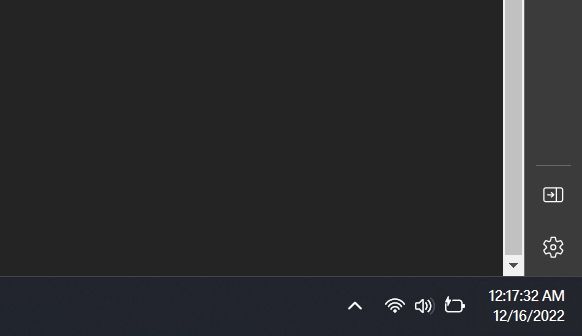
6. Falls Sie die Änderungen rückgängig machen möchten, setzen Sie die „Wertdaten“ für „ShowSecondsInSystemClock“ auf 0 und starten Sie Ihren Computer neu.
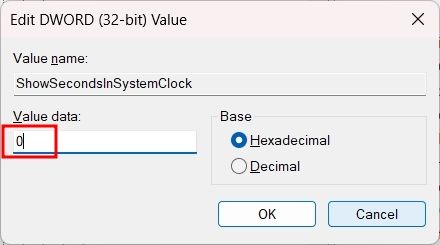
Zeigen Sie Sekunden in der Windows 11-Taskleistenuhr mit PowerShell an
Sie können auch Sekunden in der Taskleistenuhr unter Windows 11 mit PowerShell anzeigen. Es macht im Grunde den Registry-Trick, aber einfach mit einem Befehl. Es wird Ihnen viel Zeit und Ärger ersparen und funktioniert auch nur bei älteren Builds. Hier sind die Schritte, die Sie befolgen müssen.
1. Klicken Sie in der Taskleiste auf „Suchen“ und suchen Sie nach „Powershell“. Klicken Sie in den Suchergebnissen unter „Windows PowerShell“ im rechten Bereich auf die Option „Als Administrator ausführen“.
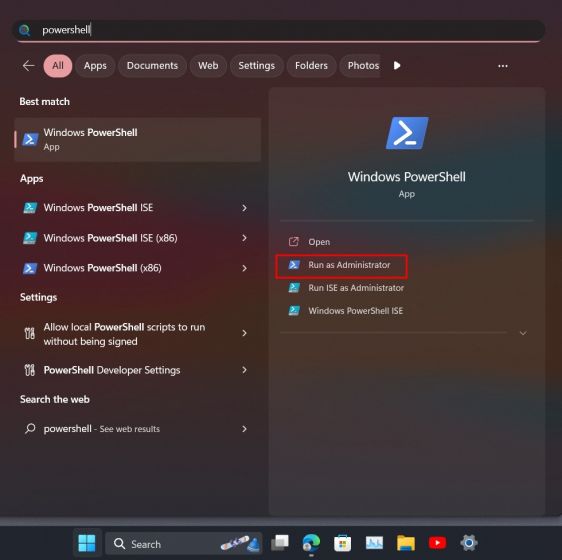
2. Führen Sie als Nächstes den folgenden Befehl aus und drücken Sie die Eingabetaste. Dadurch wird der Wert von „ShowSecondsInSystemClock“ auf 1 geändert.
Set-ItemProperty -Path HKCU:SoftwareMicrosoftWindowsCurrentVersionExplorerAdvanced -Name ShowSecondsInSystemClock -Value 1 -Force
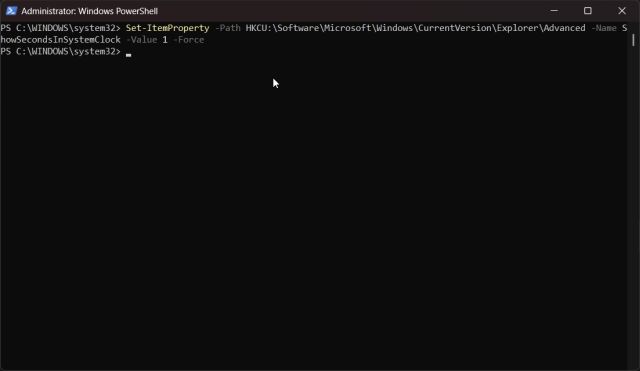
3. Fahren Sie jetzt fort und starten Sie Ihren PC neu. Und das ist es! Die Taskleistenuhr in Windows 11 sollte auch Sekunden anzeigen.
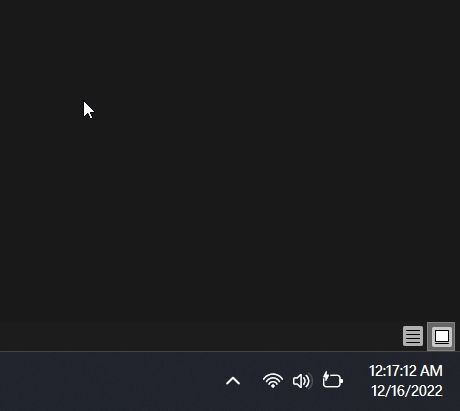
4. Wenn Sie Sekunden in der Uhr deaktivieren möchten, führen Sie den folgenden Befehl in PowerShell aus und starten Sie Ihren Windows 11-PC neu. Du bist fertig.
Set-ItemProperty -Path HKCU:SoftwareMicrosoftWindowsCurrentVersionExplorerAdvanced -Name ShowSecondsInSystemClock -Value 0 -Force
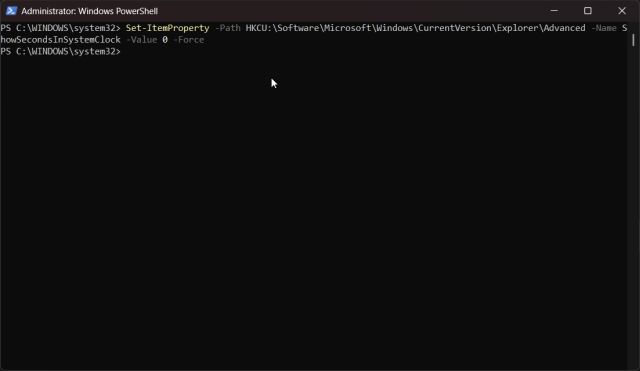
Zeigen Sie Sekunden in der Windows 11-Uhr mit der ElevenClock-App an
Wenn die oben genannten Methoden auf Ihrem PC nicht funktioniert haben, können Sie schließlich immer eine Drittanbieter-App verwenden, um die Dinge nach Ihren Wünschen zu personalisieren. Mit einer App namens ElevenClock können Sie verschiedene Formate für die Taskleistenuhr auswählen, einschließlich der Möglichkeit, Sekunden anzuzeigen. So funktioniert die App:
1. Fahren Sie fort und laden Sie ElevenClock aus dem Microsoft Store herunter (Frei) oder seine GitHub-Seite.
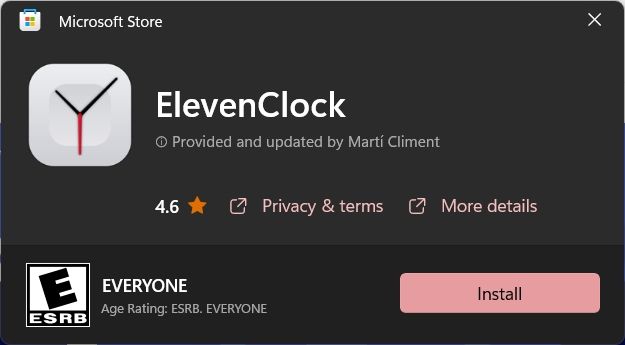
2. Installieren Sie als Nächstes die ElevenClock-App. Öffnen Sie danach das Startmenü und klicken Sie auf „ElevenClock Settings“.
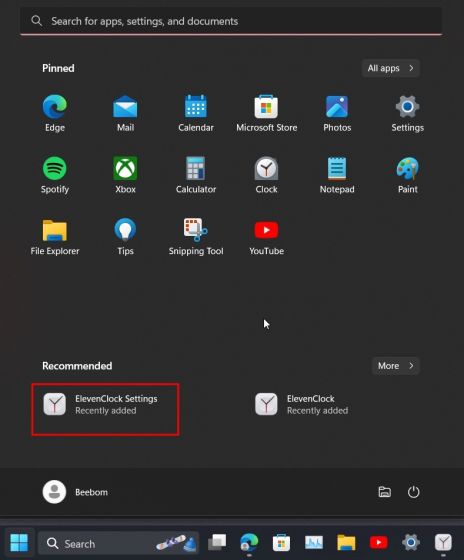
3. Scrollen Sie hier nach unten und erweitern Sie den Abschnitt „Datums- und Uhrzeiteinstellungen“.
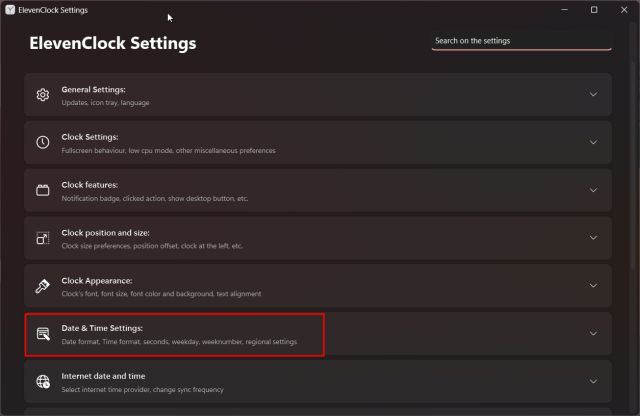
4. Aktivieren Sie nun die Option „Sekunden auf der Uhr anzeigen“, und Sie sind fertig.
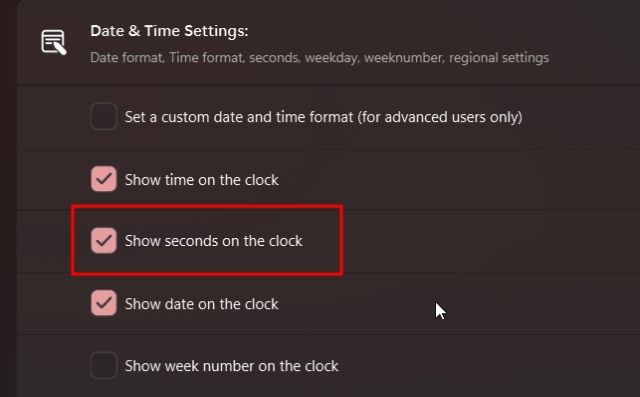
5. Sie sollten jetzt eine neue Uhr mit Sekunden in der Taskleiste von Windows 11 sehen.
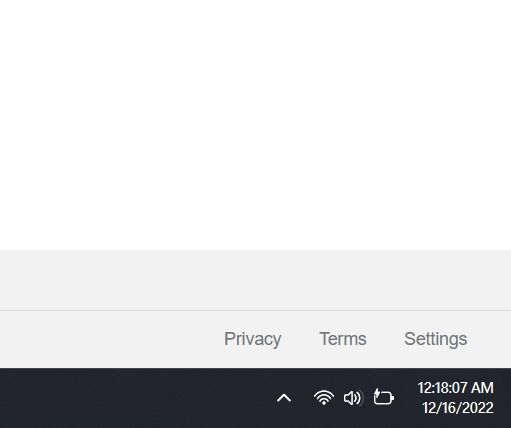
6. Wenn Sie ElevenClock nicht mehr verwenden möchten, drücken Sie „Windows + R“, geben Sie appwiz.cpl ein und drücken Sie die Eingabetaste. Dadurch wird die Seite „Programme und Funktionen“ unter der Systemsteuerung von Windows 11 direkt geöffnet.
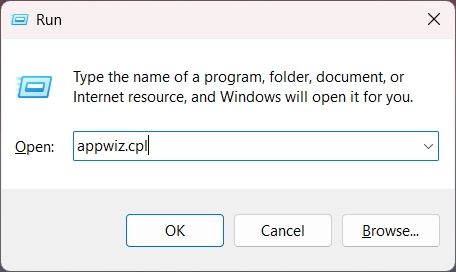
7. Suchen Sie nun nach „ElevenClock“. Klicken Sie dann mit der rechten Maustaste auf den Namen der App und deinstallieren Sie sie.
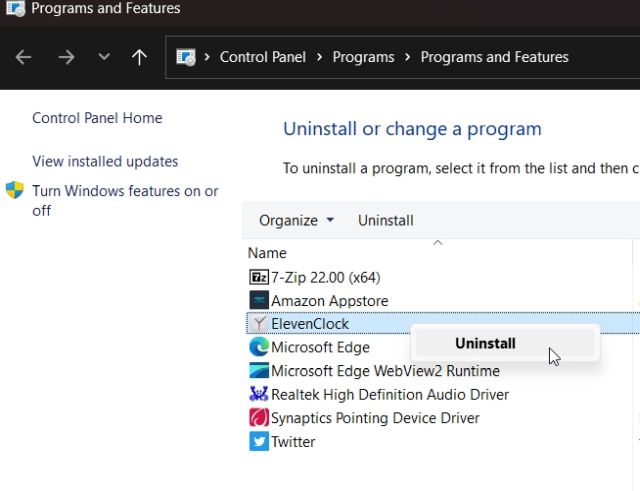
Aktivieren Sie Sekunden in der Taskleistenuhr unter Windows 11
Dies sind also die Schritte, die Sie befolgen müssen, um Sekunden in der Taskleistenuhr unter Windows 11 anzuzeigen. Obwohl die stabile Version noch weit entfernt ist, empfehle ich die Verwendung des Registrierungs-Hacks oder die Installation der Drittanbieter-App. Wenn Sie außerdem die Windows 11-Taskleiste anpassen möchten, lesen Sie die verlinkte Anleitung. Und um das Wetter-Widget unter Windows 11 zu deaktivieren, folgen Sie unserem ausführlichen Tutorial. Wenn Sie Fragen haben, teilen Sie uns dies im Kommentarbereich unten mit.