Steam ist eine beliebte Plattform unter Spielern. Es wurde von Valve erstellt und enthält mehrere Spiele, die Benutzer herunterladen können. Benutzer können auch Spiele in Steam verkaufen und verschiedene andere Dinge tun, wie Gegenstände handeln und in Gruppen mit anderen Spielern chatten. Die Plattform wurde von Valve hervorragend gepflegt, aber hin und wieder tauchen einige Probleme darin auf. Kürzlich haben einige Benutzer berichtet, dass ihr Steam-Spiel zufällig deinstalliert wurde und in einigen Fällen ihre installierten Spiele als deinstalliert angezeigt werden. Es kann frustrierend sein herauszufinden, dass Ihr Steam-Spiel sich selbst deinstalliert hat. Wenn Sie auch mit dem gleichen Problem zu tun haben, sind Sie hier genau richtig. Wir bringen Ihnen eine perfekte Anleitung, die Ihnen hilft, Probleme mit zufällig deinstallierten Steam-Spielen zu beheben.
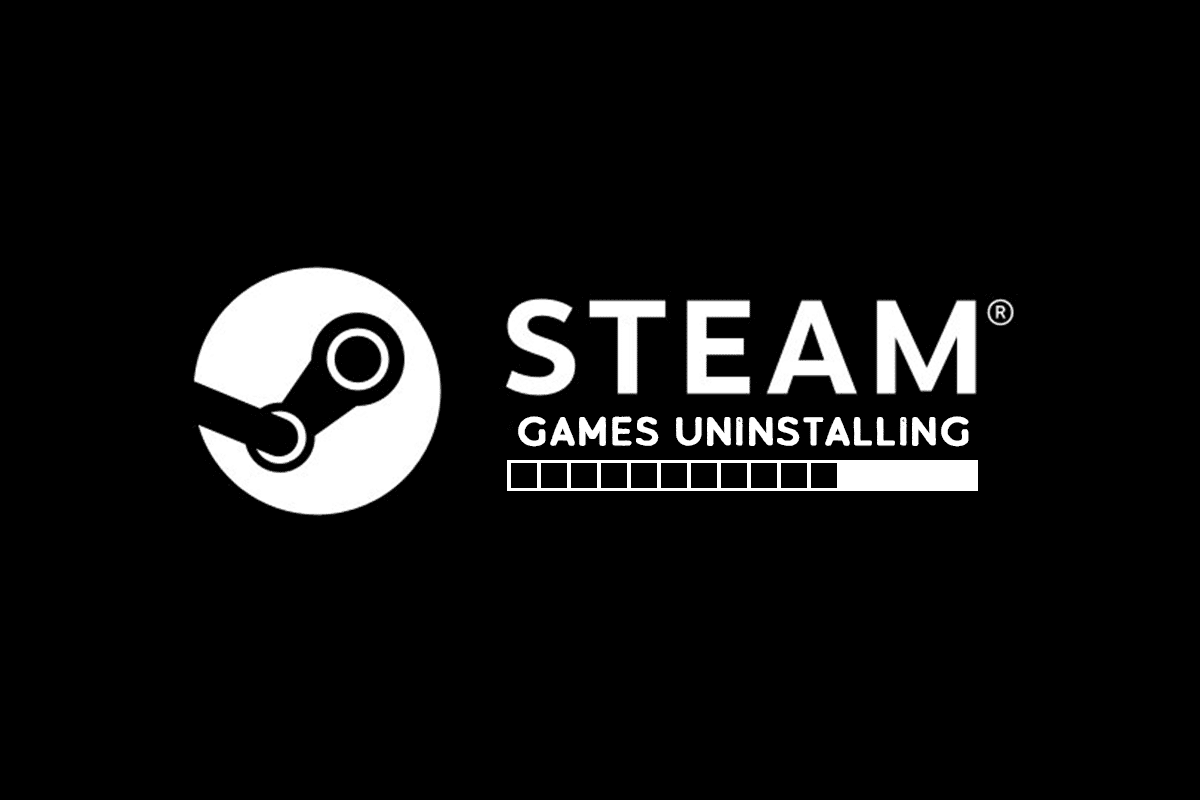
Inhaltsverzeichnis
So beheben Sie, dass sich das Steam-Spiel unter Windows 10 zufällig selbst deinstalliert
Es kann viele Gründe für das Problem der zufällig deinstallierten Steam-Spiele geben. Hier sind einige davon.
- Steam erkennt den Bibliotheksordner nicht
- Probleme beim Lesen der ClientRegistry-Datei
- Beschädigte Appmanifest-Datei
Nachdem Sie die möglichen Gründe erfahren haben, warum sich Ihr Steam-Spiel selbst deinstalliert hat, lassen Sie uns einige Methoden durchgehen, um dieses Problem zu beheben, bei dem Ihre installierten Spiele als deinstalliert angezeigt werden.
Methode 1: Erstellen Sie einen neuen Bibliotheksordner
Wenn Sie Ihre Steam-Spiele in einem separaten Ordner herunterladen, kann Steam es manchmal schwer finden, es zu finden, und es wird Ihr Spiel nicht erkennen. Dies kann zu einem zufällig deinstallierten Steam-Spiel führen. Um dies zu beheben, können Sie einen neuen Bibliotheksordner zum Speichern Ihrer Spiele erstellen. Befolgen Sie diese Schritte, um dasselbe zu tun.
1. Drücken Sie die Windows-Taste, geben Sie Steam ein und klicken Sie auf Öffnen.

2. Klicken Sie in der oberen rechten Ecke auf die Steam-Option und wählen Sie Einstellungen.

3. Klicken Sie dann im linken Bereich auf die Option Downloads.
4. Klicken Sie nun im Abschnitt Inhaltsbibliotheken auf die Schaltfläche STEAM LIBRARY FOLDERS. Es öffnet sich das Storage Manager-Fenster, das Ihre aktuellen Speicherlaufwerke anzeigt.

5. Klicken Sie als nächstes auf das +-Symbol neben Ihren Speicherlaufwerken. Sie werden eine Eingabeaufforderung mit dem Titel „Neuen Steam-Bibliotheksordner hinzufügen“ sehen.

6. Klicken Sie dann auf das Dropdown-Menü und wählen Sie die Option Anderen Standort auswählen aus.
7. Klicken Sie auf die Option Hinzufügen.

8. Danach wird ein neuer Steam-Bibliotheksordner erstellt oder ausgewählt: Das Fenster wird angezeigt. Wählen Sie eine davon aus:
- ein bereits vorhandener Ordner bzw
- Erstellen Sie einen neuen, indem Sie auf die Schaltfläche Neuer Ordner… klicken.
9. Nachdem Sie den Ordner Ihrer Wahl ausgewählt haben, klicken Sie auf die Schaltfläche Auswählen.
Methode 2: Spiele direkt ausführen
Wenn Sie immer noch mit dem Problem des zufällig deinstallierten Steam-Spiels konfrontiert sind, können Sie versuchen, Spiele direkt aus dem gemeinsamen Ordner auszuführen, indem Sie die ausführbaren Dateien auswählen. Einige Benutzer haben berichtet, dass diese Methode das Problem behoben hat. Führen Sie dazu die folgenden Schritte aus.
1. Klicken Sie mit der rechten Maustaste auf das Steam-Verknüpfungssymbol und wählen Sie Dateispeicherort öffnen.
Hinweis: Falls Sie keine Steam-Verknüpfung haben, können Sie den Steam-Ordner erreichen, indem Sie zu seinem Standardspeicherort gehen, nämlich C: Programme (x86) Steam. Oder lesen Sie hier unseren Leitfaden Wo sind Steam-Spiele installiert?

2. Suchen Sie im Steam-Ordner den Steamapps-Ordner und doppelklicken Sie darauf.

3. Suchen Sie im Steamapps-Ordner den gemeinsamen Ordner und doppelklicken Sie darauf.

4. Suchen Sie den Spieleordner (z. B. Chess), der das Problem verursacht, und doppelklicken Sie darauf.

5. Suchen Sie die .exe-Datei dieses Spiels und doppelklicken Sie darauf, um sie zu öffnen. Bestätigen Sie eine Steam-Eingabeaufforderung.
Methode 3: Ändern Sie die Appmanifest-Datei
Die Appmanifest-Datei befindet sich im Steamapps-Ordner und speichert Informationen über den Speicherort des Steam-Spiels. Es kann jedoch von Ihrem Antivirenprogramm beschädigt oder beschädigt werden, das es möglicherweise als bösartige Datei erkennt. Dies kann zu einem zufällig deinstallierten Steam-Spiel führen. Sie können dieses Problem beheben, indem Sie die appmanifest-Datei mit den folgenden Schritten ändern.
1. Navigieren Sie wie in Methode 2 gezeigt zum Steamapps-Ordner.
2. Suchen Sie hier die Datei appmanifest_X.acf. Hier bedeutet X eine Spiel-ID, die von Spiel zu Spiel unterschiedlich sein wird.
Hinweis: Wenn Sie nicht sicher sind, welche ID für welches Spiel steht, können Sie diese ID auf der Steamdb-Infoseite suchen. Sie erhalten die notwendigen Informationen.

3. Klicken Sie mit der rechten Maustaste auf die Datei appmanifest_X.acf und wählen Sie die Option Öffnen mit > Notepad.

4. Drücken Sie im Editor gleichzeitig die Tasten Strg + F, um das Suchfenster zu öffnen.

5. Geben Sie installdir in das Textfeld neben Suchen nach ein und klicken Sie auf die Schaltfläche Weitersuchen.
6. Sobald installdir gefunden wurde, ersetzen Sie den Text dort durch den Namen des Ordners des Spiels.
Hinweis: Sie können den Namen des Ordners des Spiels an diesem Ort C:Program Files (x86)Steamsteamappscommon überprüfen. Alle Spiele befinden sich hier.
7. Starten Sie die Steam-App über die Windows-Suchleiste.
Manchmal kann das Antivirenprogramm die Appmanifest-Datei löschen. Wenn Sie die Appmanifest-Datei nicht im Steamapps-Ordner finden können, befolgen Sie diese Schritte.
8. Finden Sie die Spiel-ID des Spiels, das den Fehler verursacht, indem Sie zur Steamdb-Infoseite gehen. Notieren Sie es.

9. Wechseln Sie im Datei-Explorer zum angegebenen Speicherortpfad.
C:Program Files (x86)Steamsteamappsdownloading

10. Suchen Sie im Download-Ordner nach dem Ordner mit der ID-Nummer, die Sie in Schritt 8 notiert haben.
11. Doppelklicken Sie darauf, um es zu öffnen, und minimieren Sie es dann.
12. Starten Sie Steam und gehen Sie in die obere rechte Ecke und wählen Sie die Registerkarte Bibliothek.

13. Suchen Sie im rechten Bereich unter dem Abschnitt „Spiele“ das problematische Spiel, klicken Sie mit der rechten Maustaste darauf und wählen Sie „Installieren“.
14. Sobald Sie auf Installieren klicken, überprüfen Sie den Ordner, den Sie in Schritt 11 minimiert haben. Löschen Sie alle darin enthaltenen Dateien, indem Sie die Tastenkombination Strg + A drücken, um alle Dateien auszuwählen, und klicken Sie dann mit der rechten Maustaste und wählen Sie die Option Löschen.
Danach beendet Steam den Download des Spiels und sucht nach fehlenden Dateien, die später heruntergeladen werden. Dies sollte das Problem beheben.
***
Wir hoffen, dass diese Anleitung hilfreich war und Sie das Problem mit dem zufällig deinstallierten Steam-Spiel beheben konnten. Lassen Sie uns wissen, welche Methode für Sie am besten funktioniert hat. Wenn Sie Fragen oder Vorschläge haben, können Sie diese gerne im Kommentarbereich hinterlassen.
