USB-Geräte sind in der Regel einfach anzuschließen und sofort einsatzbereit (Plug & Play). Zwar gibt es Ausnahmen, wie beispielsweise Drucker, die möglicherweise zusätzliche Treiber oder Software benötigen, Massenspeichergeräte über USB sind davon jedoch meist nicht betroffen.
Sobald ein USB-Stick oder eine Festplatte mit einem USB-Anschluss des Computers verbunden wird, signalisiert Windows 10 dies durch ein akustisches Signal. Die erforderlichen Treiber werden in der Regel automatisch und zügig installiert, und das Gerät ist direkt im Datei-Explorer zugänglich.
Treiberprobleme bei USB-Speichergeräten
Auch wenn ein USB-Massenspeichergerät als Plug & Play gilt, ist ein Treiber involviert. Dieser wird jedoch von Windows 10 im Hintergrund installiert, sodass der Nutzer dies normalerweise nicht bemerkt. In manchen Fällen kann es jedoch zu Fehlern oder Unterbrechungen bei der Treiberinstallation kommen. Windows 10 versucht in solchen Fällen nicht unbedingt, den Treiber erneut zu installieren.
Sollte beim Anschließen eines USB-Laufwerks ein Treiberproblem auftreten, können Sie die folgenden Lösungsansätze ausprobieren:
1. Anderen USB-Anschluss verwenden
Ein häufiger Grund für die Fehlinstallation eines USB-Treibers oder ein angezeigtes Treiberproblem ist ein möglicherweise beschädigter oder lockerer USB-Anschluss. Diese können sich im Laufe der Zeit oder durch unsachgemäße Handhabung lösen.
Entfernen Sie das betroffene USB-Speichergerät und versuchen Sie, es an einem anderen USB-Port anzuschließen. Wenn Sie einen USB-Hub verwenden, entfernen Sie diesen ebenfalls und schließen das Gerät direkt an den Rechner an.
2. USB-Gerät neu installieren
Ein nicht korrekt installiertes USB-Massenspeichergerät kann durch eine Deinstallation und anschließende Neuinstallation wieder zum Laufen gebracht werden.
Gehen Sie folgendermaßen vor:
- Öffnen Sie den Geräte-Manager.
- Erweitern Sie den Bereich „Andere Geräte“.
- Klicken Sie mit der rechten Maustaste auf das betreffende USB-Massenspeichergerät.
- Wählen Sie im Kontextmenü die Option „Gerät deinstallieren“.
Schließen Sie das USB-Massenspeichergerät nach der Deinstallation wieder an den Computer an. Windows 10 sollte nun die benötigten Treiber installieren.
3. Änderungen an der Windows-Registrierung
Sollte das Massenspeichergerät nach der Deinstallation weiterhin nicht ordnungsgemäß funktionieren, könnte ein Problem in der Windows-Registrierung vorliegen.
Führen Sie folgende Schritte aus:
- Drücken Sie die Tastenkombination Win + R, um das Ausführen-Fenster zu öffnen.
- Geben Sie „regedit“ ein und bestätigen Sie mit der Eingabetaste.
- Navigieren Sie zum folgenden Pfad:
HKEY_LOCAL_MACHINE\SYSTEM\CurrentControlSet\Services\USBSTOR
Doppelklicken Sie auf den Eintrag „Start“ unterhalb von USBSTOR. Ändern Sie den Wert auf „3“ und bestätigen Sie mit „OK“. Starten Sie den Computer neu und schließen Sie das USB-Gerät erneut an.
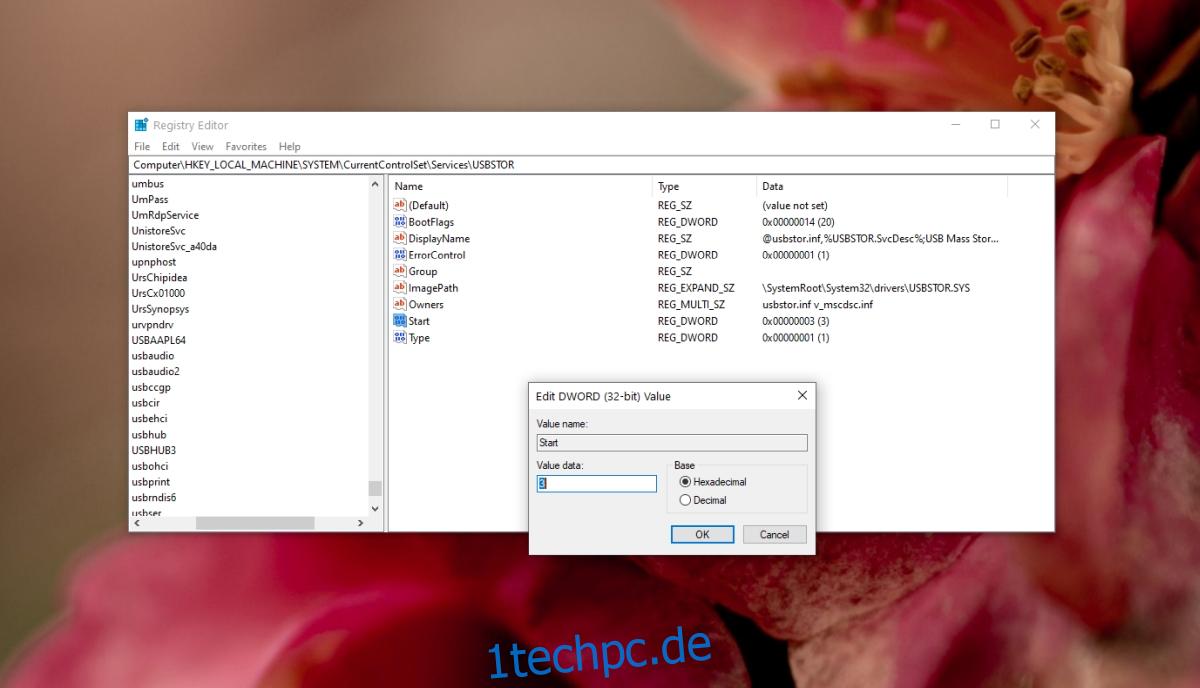
4. Energieeinstellungen überprüfen
USB-Geräte und -Anschlüsse werden bei Nichtgebrauch häufig automatisch abgeschaltet, um Energie zu sparen. Dieses Feature sollte im Normalfall nicht aktiv sein, während ein Gerät verwendet wird. Da es jedoch keine explizite Zeitüberschreitung für Inaktivität gibt, kann es zu Problemen kommen.
Um dies zu überprüfen, gehen Sie wie folgt vor:
- Öffnen Sie den Geräte-Manager.
- Erweitern Sie den Eintrag „Universal Serial Bus Controller“.
- Klicken Sie mit der rechten Maustaste auf das „USB-Root-Hub“-Gerät und wählen Sie „Eigenschaften“.
- Wechseln Sie zum Tab „Energieverwaltung“.
- Deaktivieren Sie die Option „Computer kann das Gerät ausschalten, um Energie zu sparen“.
- Bestätigen Sie mit „OK“.
- Starten Sie das System neu und verbinden Sie das Speichergerät erneut.
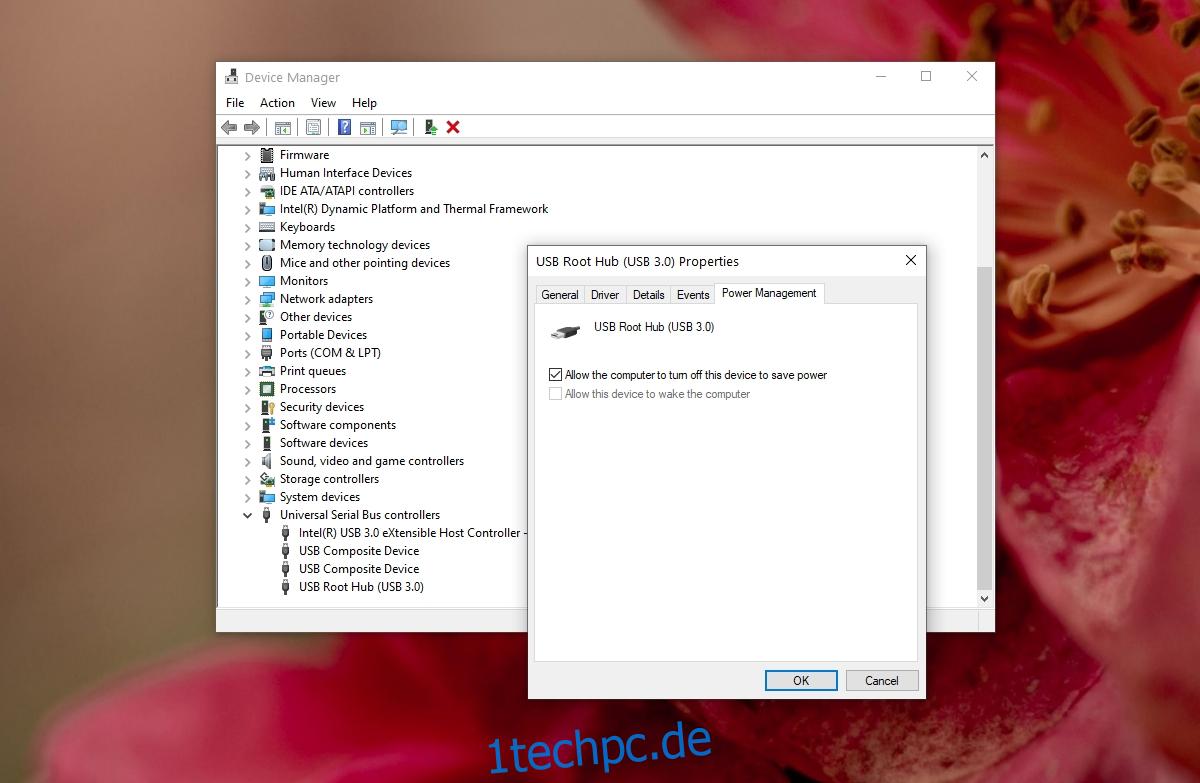
Fazit
Der Begriff USB-Massenspeichergerät umfasst alle Speichermedien, die über einen USB-Anschluss verbunden werden. Wenn Ihr Gerät eine externe Stromversorgung benötigt, achten Sie darauf, dass es an einen Anschluss mit ausreichender Stromzufuhr angeschlossen ist. Überprüfen Sie die Verbindungskabel und stellen Sie sicher, dass die USB-Anschlüsse sauber und frei von Korrosion sind.