Netflix ist ein weltberühmter Online-Streaming-Dienst, der von Millionen von Benutzern verwendet wird, um Fernsehsendungen, Filme, Dokumentationen und Webserien anzusehen. Diese abonnementbasierte Streaming-Plattform ist werbefrei und kann auf Android, iOS und Windows heruntergeladen werden. Abgesehen von all den guten Dingen an Netflix haben Benutzer beim Betrieb oft Probleme. Ein solches Problem, das regelmäßig auftritt, ist ein unerwarteter Fehler auf Netflix, der auf dem Bildschirm auftaucht und Benutzer daran hindert, ihre Lieblings-Online-Shows zu streamen. Wenn Sie auch mit dem gleichen Problem auf Ihrem Netflix-Bildschirm zu kämpfen haben, haben wir eine perfekte Anleitung für Sie, die einige perfekte Korrekturen enthält, um es zu lösen. Wir werden in diesem Handbuch mehr über diesen unerwarteten Fehler erfahren, zusammen mit den Gründen, die dazu führen, und einigen einfachen Lösungen dafür. Fangen wir also gleich ohne weiteres mit diesen Lösungen an.
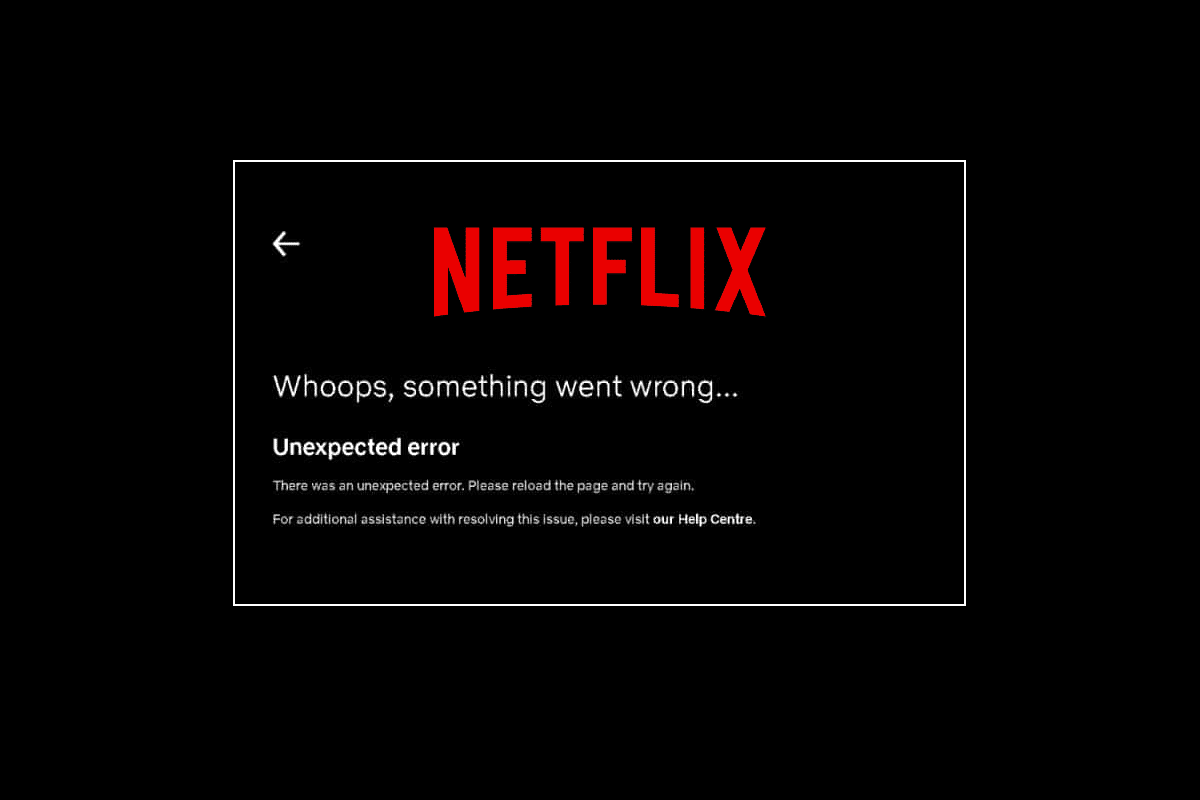
Inhaltsverzeichnis
So beheben Sie unerwartete Fehler auf Netflix
Der erste Schritt zur Behebung des Netflix-Fehlers besteht darin, die Gründe dafür zu kennen. Es gibt viele Gründe, die zu einem unerwarteten Fehler auf Ihrem Netflix-Bildschirm führen können, und sie sind unten aufgeführt:
- Beschädigte Browser-Cache-Daten
- Probleme mit der Internetverbindung
- Probleme mit Netflix-Servern
- Probleme mit Browsereinstellungen
- Veralteter Browser
Wenn Sie ständig mit dem Ladeproblem von Netflix konfrontiert sind, können Sie einige der gängigen und effektiven Methoden ausprobieren, die wir unten systematisch für Sie erwähnt haben.
Methode 1: Schalten Sie Ihren PC aus und wieder ein
Power Cycling ist nicht nur eine einfache Methode, sondern auch sehr effektiv, um einfache und kleine unerwartete Fehler auf Netflix auszuschließen. Daher können Sie in diesem Fall, in dem Sie den genauen Fehlercode nicht kennen, das Aus- und Wiedereinschalten auf Ihrem PC oder Laptop versuchen. Der schnellste Weg, wie Sie dies tun können, ist unten in Schritten aufgeführt:
1. Halten Sie auf der Tastatur Ihres Systems die Ein/Aus-Taste gedrückt.
2. Warten Sie nun etwa eine Minute.
3. Drücken Sie den Netzschalter erneut, um Ihren PC zu starten.
 Foto von Ashkan Forouzani auf Unsplash
Foto von Ashkan Forouzani auf Unsplash
Sobald Ihr System neu startet, starten Sie Netflix und führen Sie die Anwendung aus, um zu sehen, ob der Fehler mit dem Power-Cycle-Fix behoben wurde.
Methode 2: Überprüfen Sie den Netflix-Serverstatus
Wenn Internetverbindung und Browser-Cache und Cookies nicht hinter Netflix liegen, ist ein unerwarteter Fehler aufgetreten, dann müssen Sie das überprüfen Netflix-Serverstatus um sicherzustellen, dass keine technischen Gründe vom Server selbst vorliegen. Es gab Zeiten, in denen die Server der Anwendung ausgefallen sind, was zu verschiedenen unerwarteten Fehlern auf den Bildschirmen der Netflix-Benutzer führte. Suchen Sie also nach den Servern und fahren Sie mit der nächsten unten angegebenen Methode fort, wenn sie einwandfrei funktionieren.
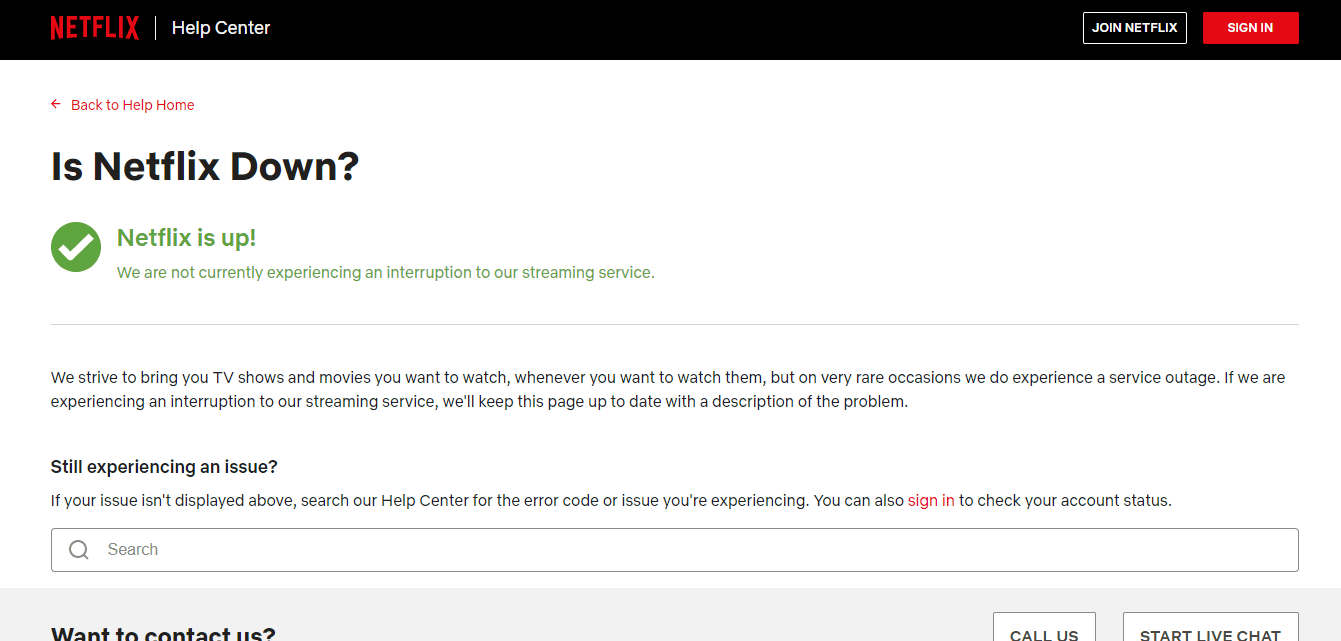
Methode 3: Problembehandlung bei der Netzwerkkonnektivität
Das Erhalten eines Netflix-Fehlers ist häufig und hat meistens mit Problemen mit der Netzwerkverbindung zu tun. Daher ist das erste, was Sie überprüfen müssen, wenn ein unerwarteter Fehler auftritt, zu überprüfen, ob die Internetverbindung auf Ihrem Gerät in Ordnung ist. Normalerweise verlangt Netflix eine bestimmte Geschwindigkeit, um seine Inhalte auszuführen, und wenn diese nicht erfüllt werden, kann es den Fehler auf Ihrem Bildschirm anzeigen. Befolgen Sie unsere Anleitung zur Behebung von Netzwerkverbindungsproblemen unter Windows 10.
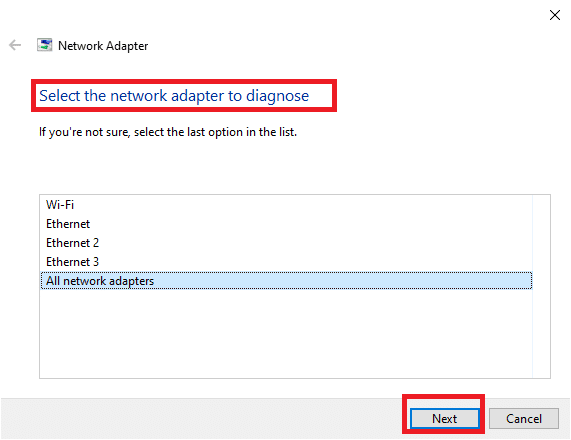
Wenn Ihr Netzwerk langsam ist, versuchen Sie, es mit einem stärkeren Netzwerk zu verbinden, um Netflix fehlerfrei auszuführen.
Methode 4: Stopp erzwingen und Netflix neu starten
Das ständige Laden von Netflix kann äußerst nervig sein, wenn Sie Ihre Lieblingssendung eifrig ansehen möchten. In einer solchen Situation können Sie versuchen, das Beenden der Anwendung zu erzwingen und sie dann neu zu starten, um den Fehler zu beheben. Für Browserbenutzer können Sie einfach versuchen, den Tab zu schließen, auf dem Sie Netflix anzeigen, und ihn dann auf einem neuen Tab im Browser erneut ausführen.
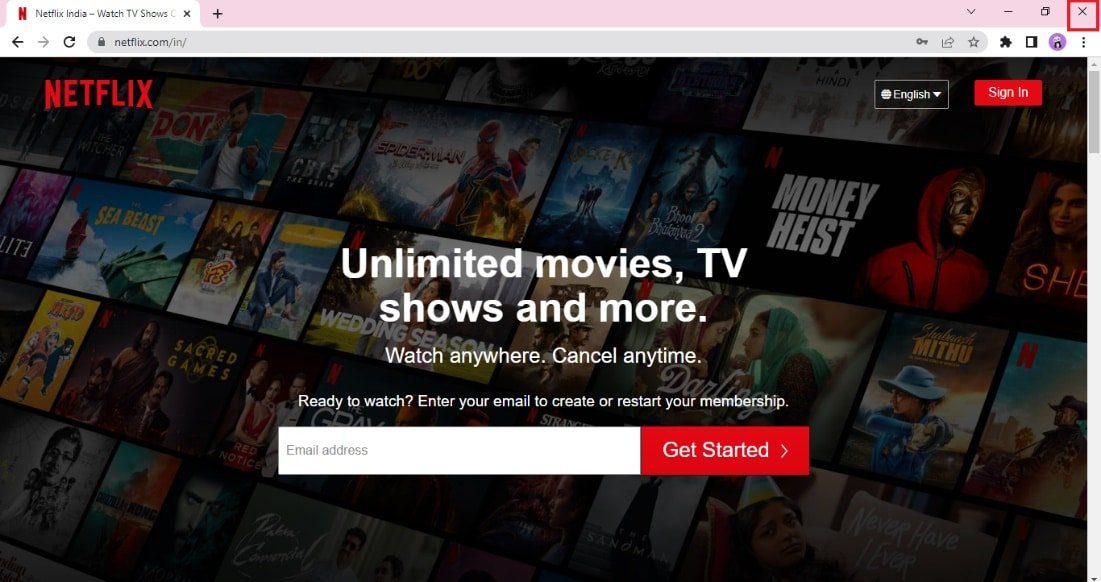
Methode 5: Melden Sie sich erneut bei Netflix an
Diese Methode ist eine weitere häufige Lösung, die Ihnen helfen kann, einen unerwarteten Fehler zu beheben, der manchmal beim Streamen auf Netflix auftritt. Melden Sie sich in Ihrem Browser von Ihrem Netflix-Konto ab und dann mit Ihren Anmeldeinformationen erneut an. Die Schritte zur erneuten Anmeldung sind unten aufgeführt:
1. Öffnen Sie den Browser auf Ihrem PC, auf dem Sie sich bereits bei Ihrem Netflix-Konto angemeldet haben.
2. Klicken Sie auf die Option Abmelden in der oberen rechten Ecke des Bildschirms.
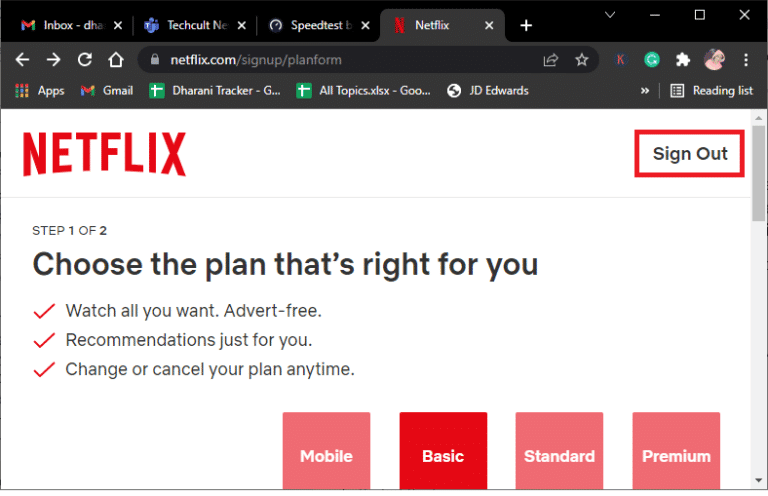
3. Warten Sie nun einige Zeit und öffnen Sie Netflix erneut in Ihrem Browser.
4. Klicken Sie auf die Option Anmelden.
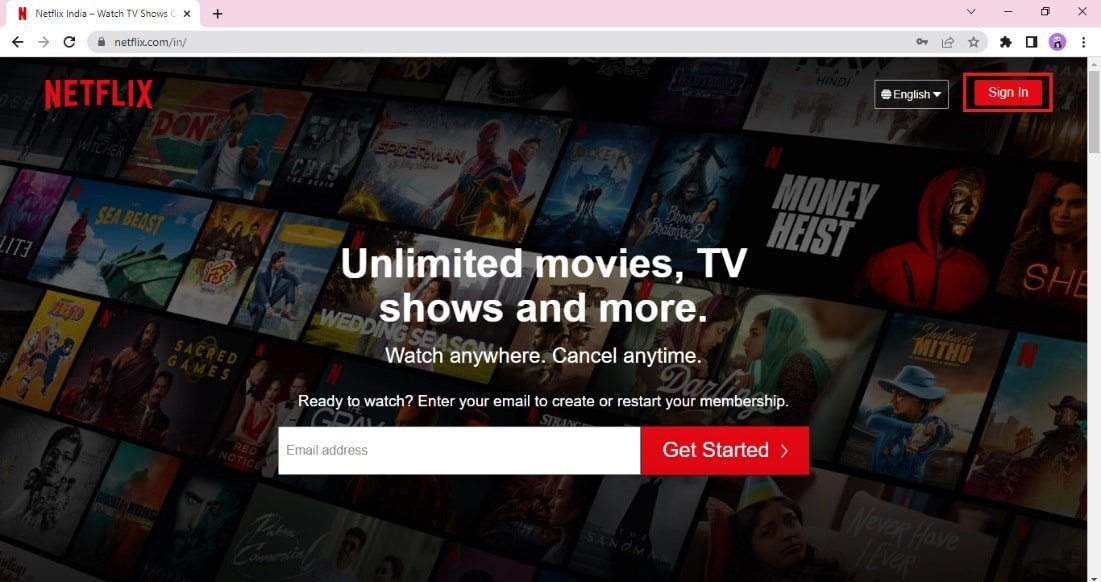
Hinweis: Wir haben den Google Chrome-Browser als Beispiel in den angegebenen Methoden gezeigt.
Methode 6: Webbrowser aktualisieren
Der Browser, den Sie zum Ausführen von Netflix verwenden, kann aufgrund seiner veralteten Version unerwartete Fehler verursachen. Daher ist die Aktualisierung des Browsers unerlässlich, um die App fehlerfrei auszuführen.
1. Drücken Sie die Windows-Taste, geben Sie Google Chrome ein und klicken Sie auf Öffnen.

2. Klicken Sie auf die drei vertikalen Punkte in der oberen rechten Ecke und klicken Sie in der angezeigten Liste auf die Option Einstellungen.
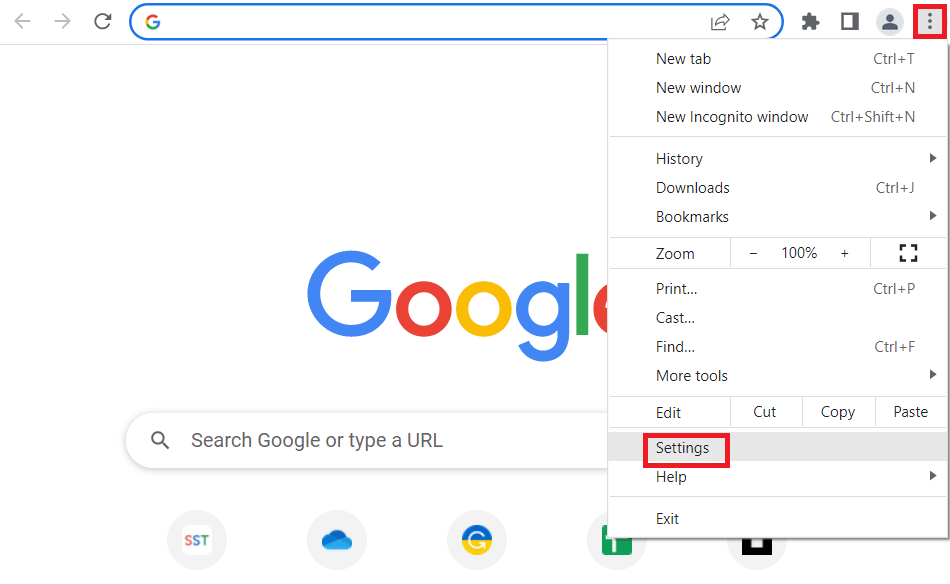
3. Wenn Chrome aktualisiert wird, können Sie die Meldung „Fast aktuell“ im Abschnitt „Über Chrome“ sehen und auf die Schaltfläche „Neu starten“ klicken.
Hinweis: Wenn ein Update verfügbar ist, werden Sie aufgefordert, Chrome zu aktualisieren.
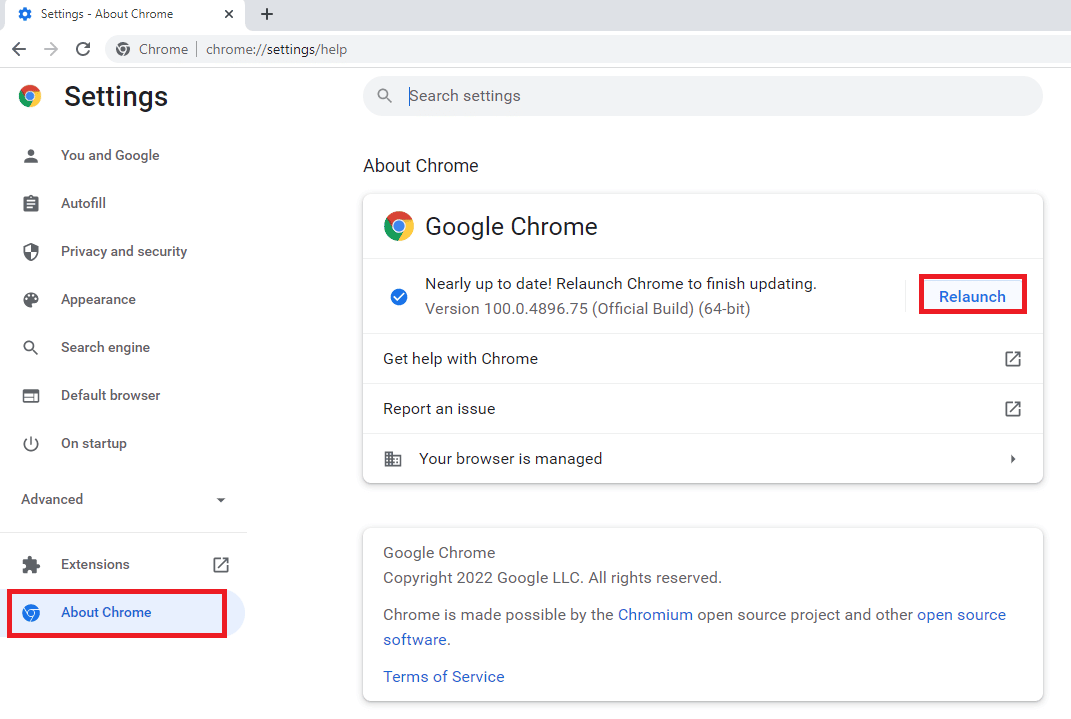
Methode 7: Browser-Cache und Cookies löschen
Cache und Cookies sind Teil eines verbesserten und verbesserten Surferlebnisses. Während Cookies dabei helfen, den Browserverlauf zu speichern, speichert der Cache hingegen die Webseiten, die Sie besucht haben, vorübergehend im Browser. Zusammen tragen sie dazu bei, Ihr Gesamterlebnis beim Surfen in Ihrem bevorzugten Webbrowser zu verbessern und zu verbessern. Wenn sich jedoch Cache und Cookies in Ihrem Browser ansammeln, kann dies grundlegende Funktionen beeinträchtigen und auch, wenn Sie versuchen, Programme wie Netflix auf Ihrem PC auszuführen.
Ein solcher unerwarteter Fehler auf Netflix kann behoben werden, indem Sie diesen aufgebauten Cache und Cookies aus Ihrem Browser löschen. Sie können dies mit Hilfe unserer Anleitung zum Löschen von Cache und Cookies in Google Chrome tun.
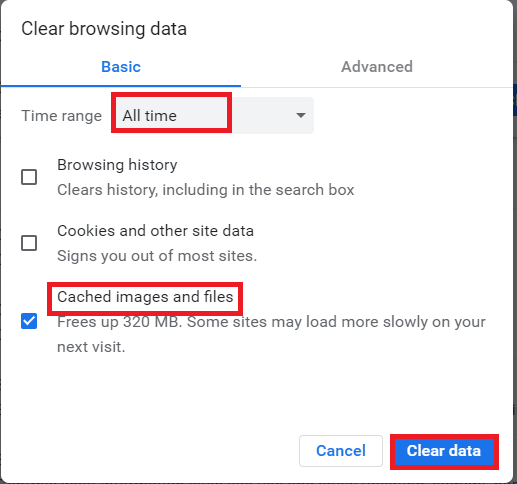
Methode 8: Aktualisieren Sie die Netflix-App
Manchmal können unerwartete Fehler auf Netflix auch aufgrund der veralteten Version der App auftreten. Netflix veröffentlicht von Zeit zu Zeit Updates für die App und es ist notwendig, dass Benutzer mit den App-Updates Schritt halten, um Fehler zu vermeiden. Normalerweise werden Benutzer regelmäßig über die verfügbaren Updates informiert, aber falls Sie eines verpasst haben, ist es an der Zeit, nach einem Update zu suchen und es manuell zu installieren. Windows-Benutzer können diese Methode einfach ausprobieren, indem sie mit Hilfe des Microsoft Store nach der neuesten Version suchen.
1. Drücken Sie die Windows-Taste, geben Sie Microsoft Store ein und klicken Sie dann auf Öffnen.
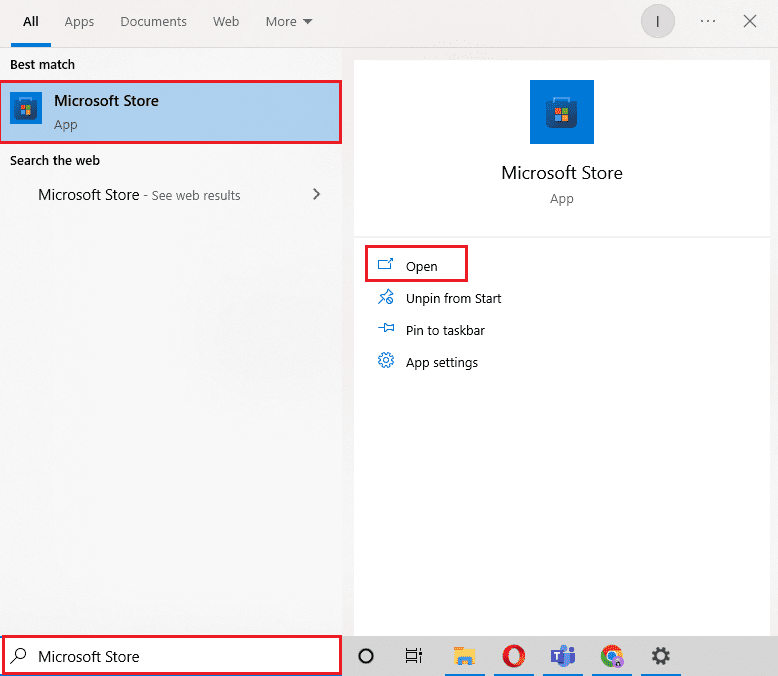
2. Klicken Sie auf Bibliothek.
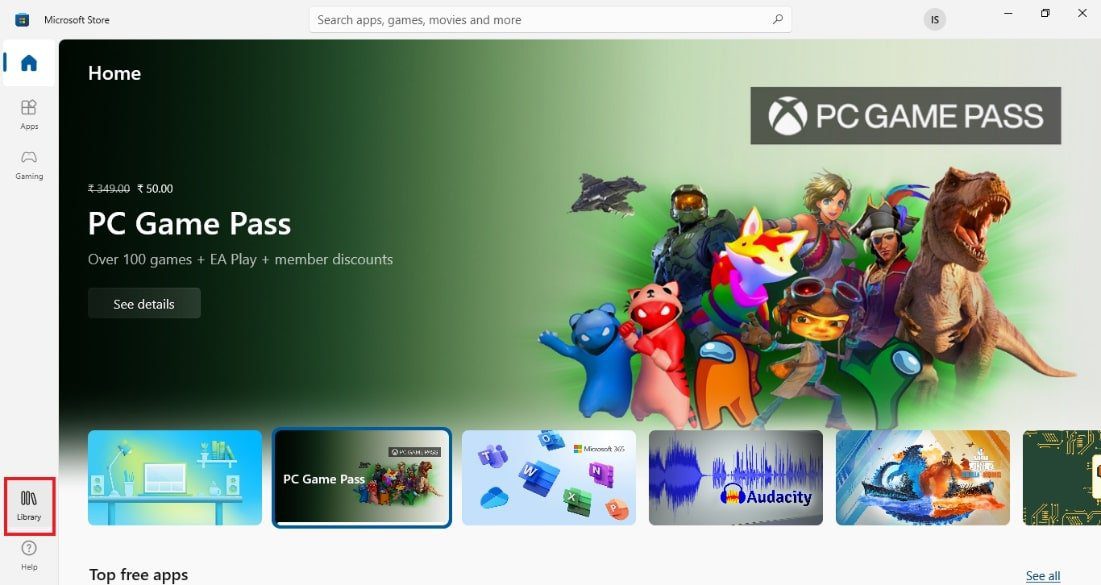
3. Klicken Sie oben rechts auf Updates abrufen.
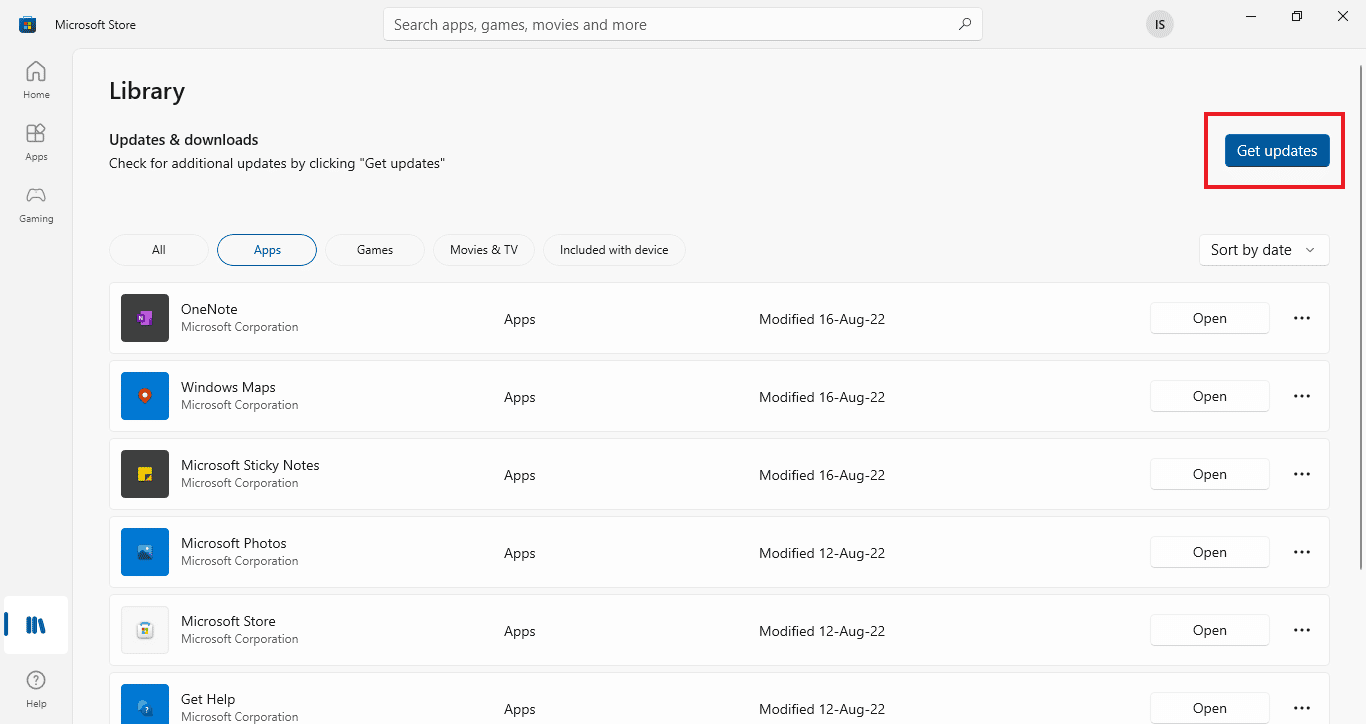
Ihre Updates werden automatisch gestartet und sobald sie abgeschlossen sind, versuchen Sie, die Netflix-App auf Ihrem PC auszuführen, um zu überprüfen, ob der Fehler behoben ist.
Methode 9: Netflix-App zurücksetzen
Wenn die Aktualisierung von Netflix nicht zur Behebung des unerwarteten Fehlers beigetragen hat, kann das Zurücksetzen der Netflix-App das Problem beheben. Netflix enthält wie andere Apps einen Cache mit temporären Dateien. Diese temporären Dateien bestehen normalerweise aus kürzlich durchgeführten Suchen und nicht abgeschlossenen Streams in der App. Diese temporären Cache-Dateien können im Laufe der Zeit beschädigt werden und schließlich dazu führen, dass Netflix weiterhin geladen wird. Um sicherzustellen, dass dies nicht der Fall ist, setzen Sie die Netflix-App mit den folgenden Schritten zurück:
1. Drücken Sie gleichzeitig die Tasten Windows + I, um die Einstellungen zu öffnen.
2. Wählen Sie als Nächstes die App-Einstellung aus.

3. Suchen Sie nun Netflix und klicken Sie darauf, um Erweiterte Optionen auszuwählen.
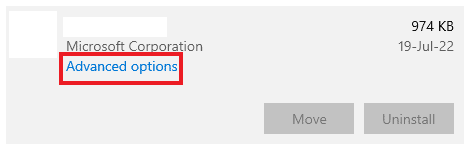
4. Klicken Sie darin auf Zurücksetzen, um den Cache der App zu leeren.
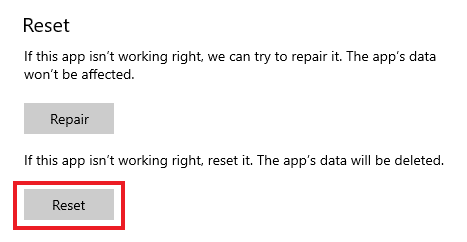
Methode 10: Installieren Sie Netflix neu
Wenn das Leeren des Caches Ihnen nicht geholfen hat, Netflix zu beheben, gab es einen unerwarteten Fehler, dann kann die Neuinstallation der App sie neu starten und alle Fehler beseitigen, die möglicherweise darin vorhanden sind. Sie können es einfach deinstallieren und dann mit den folgenden Schritten wieder auf Ihrem Windows-PC installieren:
1. Drücken Sie die Windows-Taste, geben Sie Apps und Funktionen ein und klicken Sie auf Öffnen.

2. Suchen Sie nach Netflix in Dieses Listenfeld durchsuchen.
3. Wählen Sie dann Netflix aus und klicken Sie auf die hervorgehoben dargestellte Schaltfläche Deinstallieren.
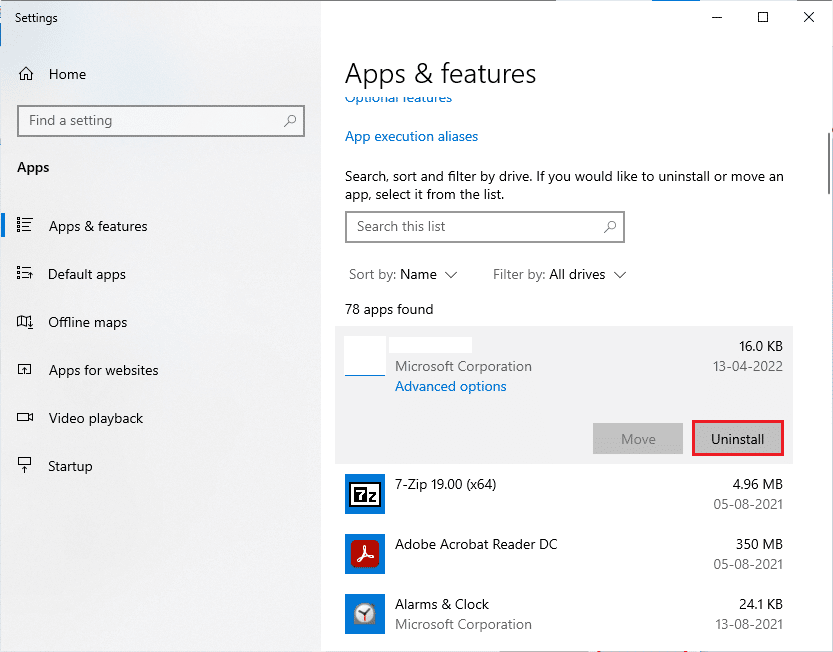
4. Klicken Sie zur Bestätigung erneut auf Deinstallieren.
5. Drücken Sie als Nächstes die Windows-Taste, geben Sie Microsoft Store ein und klicken Sie auf Öffnen.
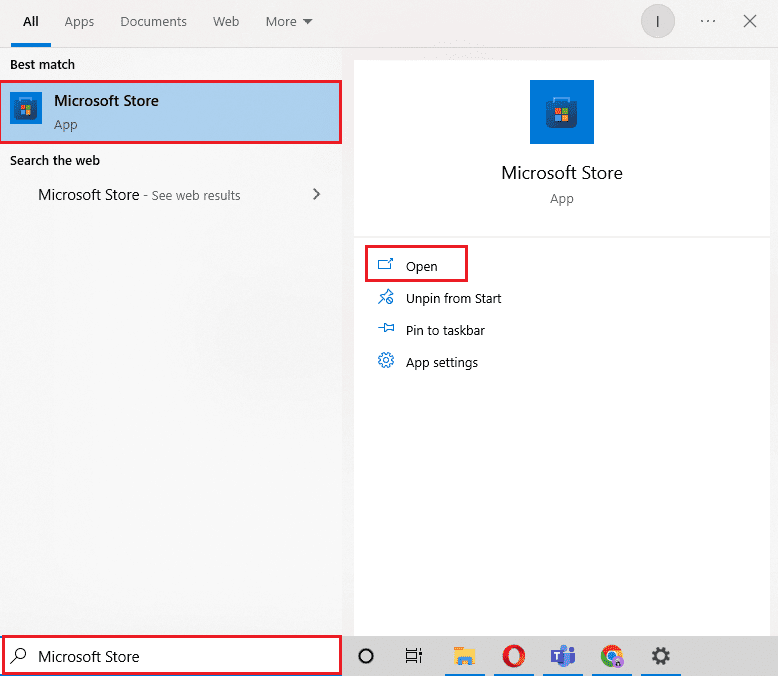
6. Geben Sie Netflix in die Suchleiste ein und drücken Sie die Eingabetaste.
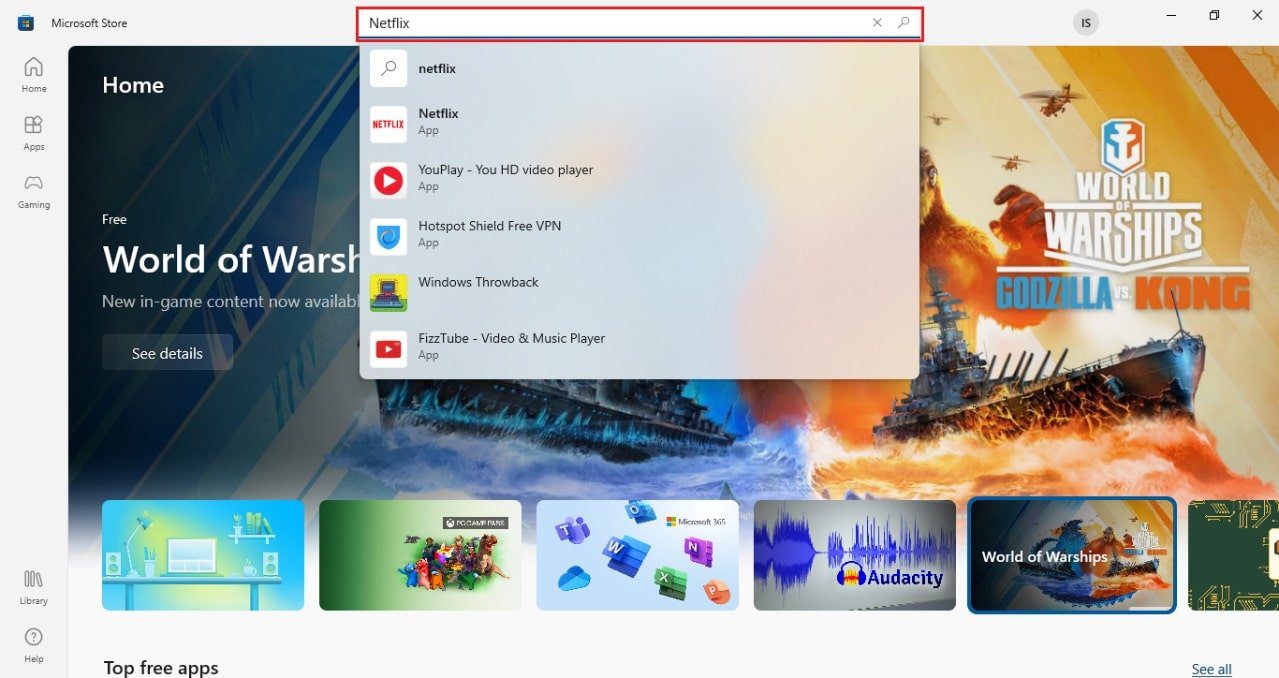
7. Klicken Sie auf Get, um die App auf Ihren PC herunterzuladen.
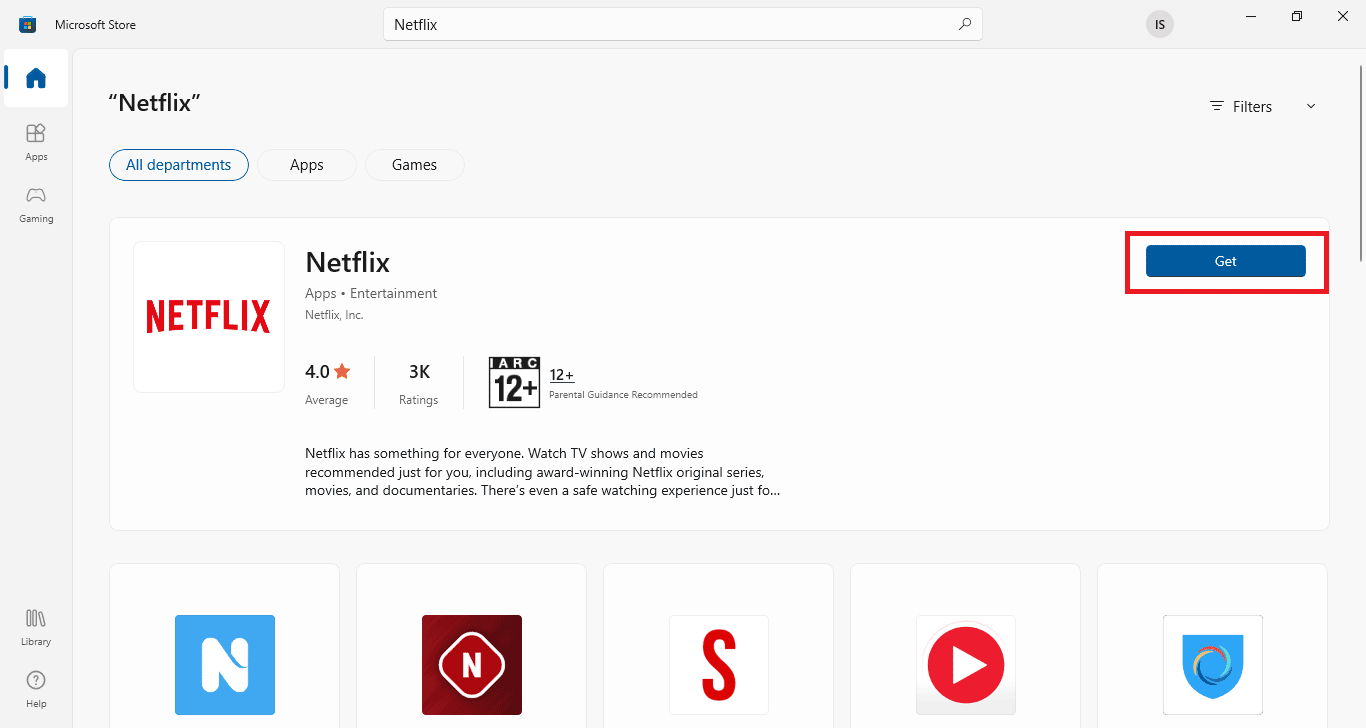
Melden Sie sich nach der Installation der App mit Ihrer E-Mail-Adresse und Ihrem Passwort an und streamen Sie eine Sendung, um zu überprüfen, ob der unerwartete Fehler endgültig behoben wurde.
Häufig gestellte Fragen (FAQs)
Q1. Warum stürzt meine Netflix-App ständig ab?
Ans. Der Hauptgrund für den Absturz von Netflix auf Ihrem PC können VPNs sein. VPN-bezogene Probleme können ein Hindernis zwischen Ihnen und Ihren Netflix-Lieblingssendungen darstellen.
Q2. Warum funktioniert Netflix auf meinem Laptop nicht?
Ans. Netflix-Probleme auf dem Laptop sind normalerweise auf Probleme mit der Internetverbindung, Problemen mit dem Netflix-Konto oder Windows-Problemen zurückzuführen.
Q3. Warum funktioniert Netflix nicht mit Google Chrome?
Ans. Verschiedene Gründe können dazu führen, dass Netflix in Google Chrome nicht funktioniert, darunter beschädigter Cache und Cookies des Browsers, Browsereinstellungen, veraltete Version von Google Chrome oder Erweiterungsprobleme.
Q4. Kann ich Netflix ohne die App auf meinem PC ansehen?
Ans. Ja, Sie können Netflix auf Ihrem PC ohne App ansehen, indem Sie den Browser verwenden Offizielle Netflix-Website.
Q5. Wie viele Personen können gleichzeitig Sendungen auf Netflix ansehen?
Ans. Die Anzahl der Personen, die Netflix gleichzeitig streamen können, hängt von Ihrem Abonnementplan ab. Mit dem Premium-Plan kann maximal Netflix auf 4 Geräten gleichzeitig gestreamt werden und mit dem Standard-Plan auf 2 Geräten.
***
Netflix ist in der Tat die meistgesehene Online-Media-Streaming-Plattform aufgrund der immensen Vielfalt an Shows und Filmen in der App. Diese Begeisterung scheint jedoch mit der Zeit zuzunehmen, ebenso wie die Anzahl der Fehler, die scheinbar ebenfalls in die Höhe schießt. Ein solcher Fehler ist ein unerwarteter Fehler auf Netflix, der aufgrund seiner unbekannten Natur Probleme verursachen kann. Wir hoffen jedoch, dass unser Leitfaden Ihnen bei der Behebung dieses plötzlichen Fehlers, auf den Sie beim Starten von Netflix auf Ihrem Windows-PC häufig stoßen können, gründlich geholfen hat. Machen Sie uns mit der Methode vertraut, die Ihnen bei der Fehlersuche geholfen hat. Sie können Ihre Vorschläge und Fragen zum Thema im Kommentarbereich unten hinterlassen.
