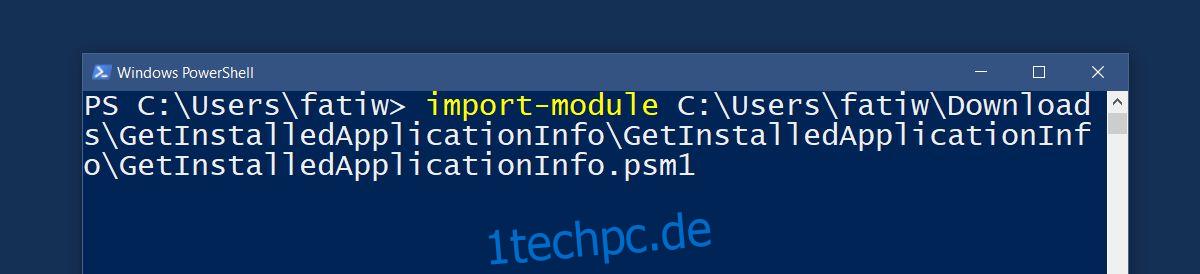Wenn Sie eine neue Betriebssysteminstallation auf Ihrem System durchführen, ist es eine gute Idee, eine Liste der installierten Apps zu erstellen. Es wird Ihnen helfen, Ihren PC einzurichten, nachdem Sie Windows darauf installiert haben. Die Liste stellt sicher, dass Sie nicht vergessen, eine wichtige App zu installieren. Das einzige Problem ist, dass wir viele Apps installieren. Es ist nicht einfach, eine Liste mit allen zu erstellen. Es gibt keine einfache Exportfunktion. Wenn Sie die Windows-Installation auf dem PC einer anderen Person oder auf mehreren PCs aktualisieren möchten, ist die Aufgabe umso schwieriger. Die gute Nachricht ist, dass Sie ein PowerShell-Skript verwenden können, um eine Liste der installierten Apps auf einem lokalen oder Remote-Computer abzurufen. Hier ist wie.
Laden Sie das Skript Get a List of Installed Application from computers (PowerShell) über den Link unten herunter. Benennen Sie es um, sodass „PowerShell“ nicht im Namen des Skripts oder im Namen des Ordners erscheint, in dem sich das Skript befindet.
Das Skript ist eine PSM1-Datei. Es ist ein PowerShell-Modul, das Sie importieren müssen.
Importieren Sie das PowerShell-Modul
Öffnen Sie PowerShell mit Administratorrechten. Geben Sie den folgenden Befehl ein, gefolgt vom Pfad zur PSM1-Datei.
import-module "path to file"
Der Befehl sieht folgendermaßen aus;
import-module C:UsersfatiwDownloadsGetInstalledApplicationInfoGetInstalledApplicationInfoGetInstalledApplicationInfo.psm1
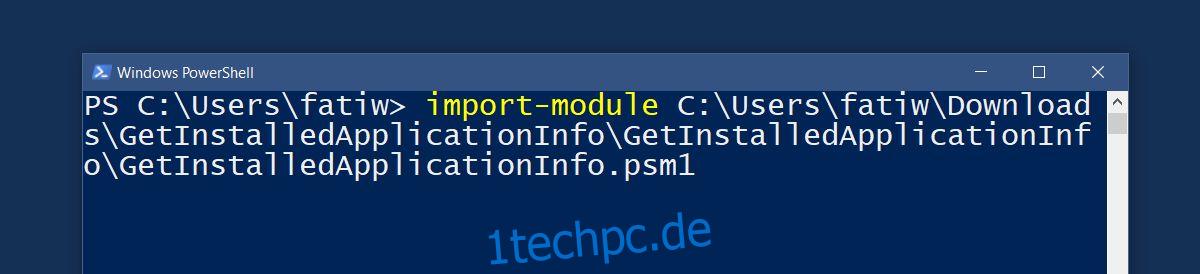
Wenn PowerShell Ihnen zu irgendeinem Zeitpunkt mitteilt, dass Skripts durch die Ausführungsrichtlinie blockiert werden, müssen Sie die PowerShell-Ausführungsrichtlinie anhalten und bearbeiten, bevor Sie das Modul importieren können.
Holen Sie sich eine Liste der installierten Apps
Öffnen Sie die PSM1-Datei mit Notepad. Es zeigt Ihnen alle Funktionen, die das Skript zu PowerShell hinzufügt. In diesem Fall fügt es die folgende Funktion hinzu, die Ihnen eine Liste der installierten Apps auf einem lokalen oder entfernten System liefert.
Get-OSCInstalledApplication
Führen Sie in PowerShell den obigen Befehl aus. Sie werden aufgefordert, den Namen des Computers einzugeben, für den Sie die Liste der installierten Apps erhalten möchten. Sie können den Namen Ihres eigenen Computers eingeben und eine Liste der darauf installierten Apps erhalten oder den Namen eines Netzwerkcomputers eingeben. Mit dem Skript können Sie mehrere Computernamen eingeben und die Liste der Apps für alle abrufen.
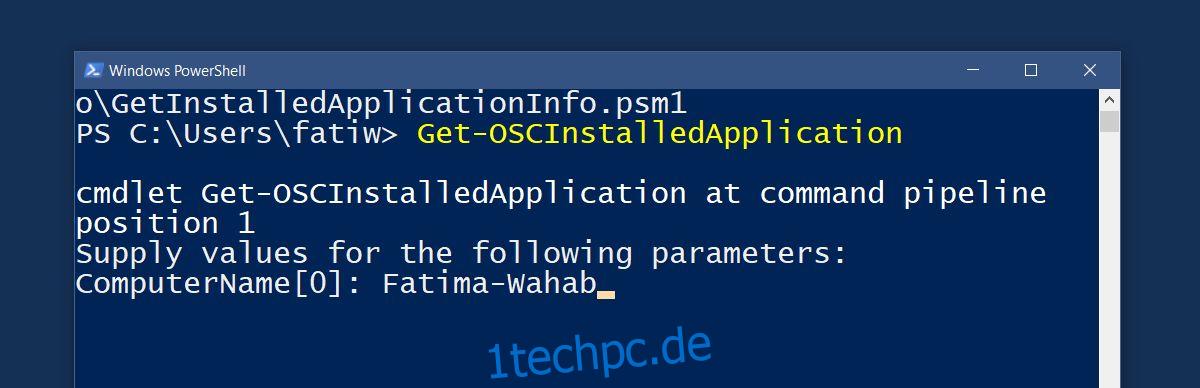
Das Skript kann die Liste der installierten Apps in einer CSV-Datei speichern. Verwenden Sie den folgenden Befehl, um die Liste in einer CSV-Datei zu speichern. Sie können die CSV-Datei beliebig benennen und an einem beliebigen Ort speichern.
Get-OSCInstalledApplication -ComputerName "Computer Name" | Export-Csv -Path C:installedApps.csv
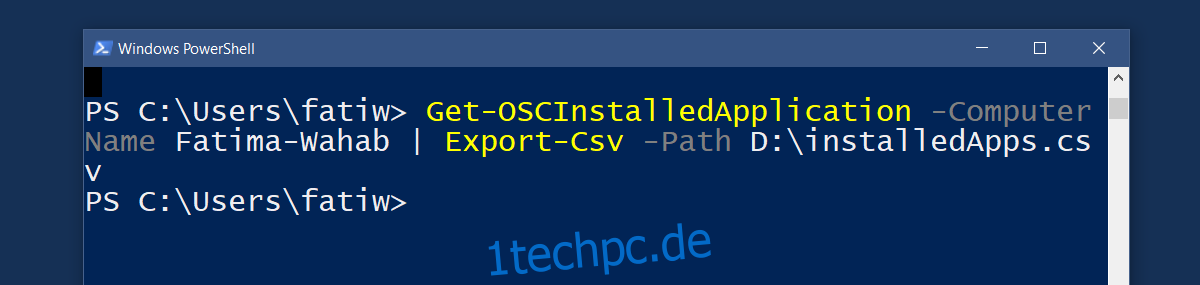
Wenn Sie mit vielen Computern arbeiten, können Sie zu guter Letzt die Namen der Computer aus einer CSV-Datei importieren. Verwenden Sie den folgenden Befehl.
Get-OSCInstalledApplication -ComputerFilePath C:ScriptComputerList.csv
Dies sollte Ihnen nach einer Neuinstallation von Windows hoffentlich die Arbeit erleichtern.