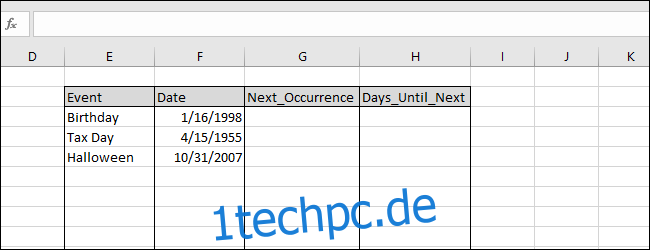Excel behandelt Datumsangaben als ganze Zahlen. Dies bedeutet, dass Sie sie addieren und subtrahieren können, was nützlich sein kann, um Ihnen mitzuteilen, wie viele Tage bis zu Ihrer nächsten Frist oder Ihrem nächsten Ereignis verbleiben. In diesem Artikel verwenden wir die Excel-Funktionen DATUM, JAHR, MONAT, TAG und HEUTE, um Ihnen zu zeigen, wie Sie die Anzahl der Tage bis zu Ihrem nächsten Geburtstag oder einem anderen jährlichen Ereignis berechnen.
Excel speichert Datumsangaben als ganze Zahlen. Standardmäßig verwendet Excel „1“ für den 01.01.1900 und jeden Tag danach ist ein Tag größer. Geben Sie den 01.01.2000 ein und ändern Sie das Format auf „Zahl“ und Sie sehen „36526“. Wenn Sie 1 von 36526 abziehen, können Sie sehen, dass es im 20. Jahrhundert 36525 Tage gab. Alternativ können Sie ein Datum in der Zukunft eingeben und das Ergebnis der HEUTE-Funktion subtrahieren, um zu sehen, wie viele Tage dieses Datum vom heutigen Tag entfernt ist.
Inhaltsverzeichnis
Eine kurze Zusammenfassung der datumsbezogenen Funktionen
Bevor wir in einige Beispiele eintauchen, müssen wir einige einfache datumsbezogene Funktionen durchgehen, einschließlich der Excel-Funktionen HEUTE, DATUM, JAHR, MONAT und TAG.
HEUTE
Syntax: =HEUTE()
Ergebnis: Das aktuelle Datum
DATUM
Syntax: =DATE(Jahr,Monat,Tag)
Ergebnis: Das durch das eingegebene Jahr, Monat und Tag gekennzeichnete Datum
JAHR
Syntax: =JAHR(Datum)
Ergebnis: Das Jahr des eingegebenen Datums
MONAT
Syntax: =MONAT(Datum)
Ergebnis: Der numerische Monat des eingegebenen Datums (1 bis 12)
TAG
Syntax: =TAG(Datum)
Ergebnis: Der Tag des Monats des eingegebenen Datums
Einige Beispielrechnungen
Wir werden uns drei Ereignisse ansehen, die jährlich am selben Tag auftreten, das Datum ihres nächsten Auftretens berechnen und die Anzahl der Tage zwischen jetzt und ihrem nächsten Auftreten bestimmen.
Hier unsere Beispieldaten. Wir haben vier Spalten eingerichtet: Event, Date, Next_Occurrence und Days_Until_Next. Wir haben die Daten eines zufälligen Geburtsdatums, das Datum, an dem Steuern in den USA fällig werden, und Halloween eingegeben. Daten wie Geburtstage, Jubiläen und einige Feiertage finden jedes Jahr an bestimmten Tagen statt und funktionieren gut mit diesem Beispiel. Andere Feiertage – wie Thanksgiving – finden an einem bestimmten Wochentag in einem bestimmten Monat statt; Dieses Beispiel deckt diese Arten von Ereignissen nicht ab.
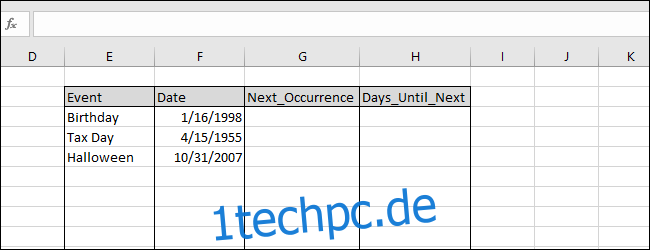
Es gibt zwei Möglichkeiten, die Spalte ‚Next_Occurrence‘ auszufüllen. Sie können jedes Datum von Hand eingeben, aber jeder Eintrag muss in Zukunft manuell aktualisiert werden, wenn das Datum verstreicht. Schreiben wir stattdessen eine ‚IF‘-Anweisungsformel, damit Excel die Arbeit für Sie erledigen kann.
Schauen wir uns den Geburtstag an. Wir kennen bereits den Monat =MONTH(F3) und den Tag =DAY(F3) des nächsten Auftretens. Das ist einfach, aber was ist mit dem Jahr? Wir brauchen Excel, um zu wissen, ob der Geburtstag in diesem Jahr bereits stattgefunden hat oder nicht. Zuerst müssen wir das Datum, an dem der Geburtstag im aktuellen Jahr auftritt, mit dieser Formel berechnen:
=DATE(YEAR(TODAY()),MONTH(F3),DAY(F3))
Als nächstes müssen wir wissen, ob dieses Datum bereits abgelaufen ist, und Sie können dieses Ergebnis mit TODAY() vergleichen, um dies herauszufinden. Wenn es Juli ist und der Geburtstag jeden September stattfindet, liegt das nächste Ereignis im aktuellen Jahr, angezeigt mit =YEAR(TODAY()) . Wenn es Dezember ist und der Geburtstag jeden Mai auftritt, dann ist das nächste Ereignis im nächsten Jahr, also würde =YEAR(TODAY())+1 das nächste Jahr ergeben. Um zu bestimmen, was verwendet werden soll, können wir eine ‚IF‘-Anweisung verwenden:
=IF(DATE(YEAR(TODAY()),MONTH(F3),DAY(F3))>=TODAY(),YEAR(TODAY()),YEAR(TODAY())+1)
Jetzt können wir die Ergebnisse der IF-Anweisung mit dem MONAT und dem TAG des Geburtstags kombinieren, um das nächste Vorkommen zu bestimmen. Geben Sie diese Formel in Zelle G3 ein:
=DATE(IF(DATE(YEAR(TODAY()),MONTH(F3),DAY(F3))>=TODAY(),YEAR(TODAY()),YEAR(TODAY())+1),MONTH(F3),DAY(F3))
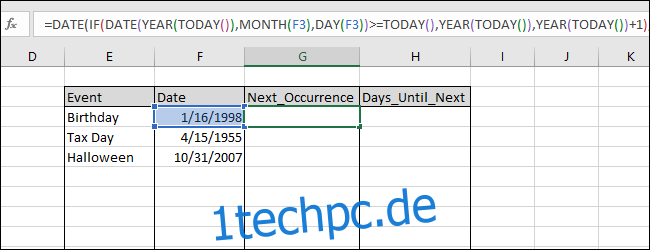 =HEUTE(),YEAR(TODAY()),YEAR(TODAY())+1),MONTH(F3),DAY(F3))“ in Zelle F3′ width=“650″ height=“250″ onload=“ pagespeed.lazyLoadImages.loadIfVisibleAndMaybeBeacon(this);” onerror=”this.onerror=null;pagespeed.lazyLoadImages.loadIfVisibleAndMaybeBeacon(this);”>
=HEUTE(),YEAR(TODAY()),YEAR(TODAY())+1),MONTH(F3),DAY(F3))“ in Zelle F3′ width=“650″ height=“250″ onload=“ pagespeed.lazyLoadImages.loadIfVisibleAndMaybeBeacon(this);” onerror=”this.onerror=null;pagespeed.lazyLoadImages.loadIfVisibleAndMaybeBeacon(this);”>
Drücken Sie die Eingabetaste, um das Ergebnis anzuzeigen. (Dieser Artikel wurde Ende Januar 2019 geschrieben, daher werden die Daten … nun … datiert.)
Füllen Sie diese Formel in die darunter liegenden Zellen aus, indem Sie die Zellen markieren und Strg+D drücken.
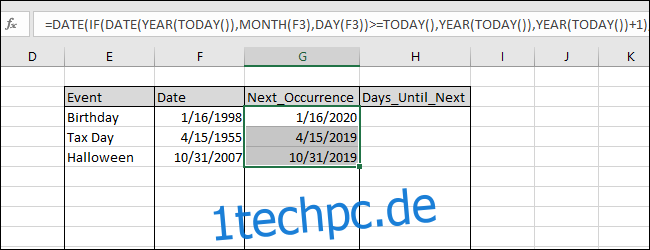
Jetzt können wir ganz einfach die Anzahl der Tage bis zum nächsten Auftreten bestimmen, indem wir das Ergebnis der TODAY()-Funktion von den soeben berechneten Next_Occurrence-Ergebnissen subtrahieren. Geben Sie in Zelle H3 die folgende Formel ein:
=G3-TODAY()
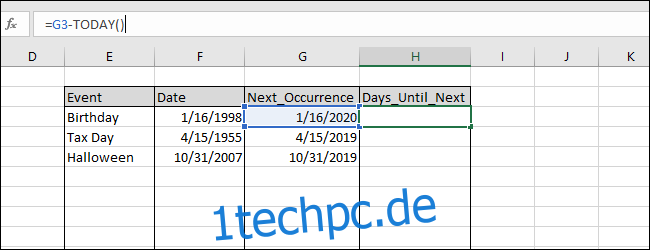
Drücken Sie die Eingabetaste, um das Ergebnis anzuzeigen, und füllen Sie diese Formel dann in die darunter liegenden Zellen aus, indem Sie die Zellen markieren und Strg+D drücken.
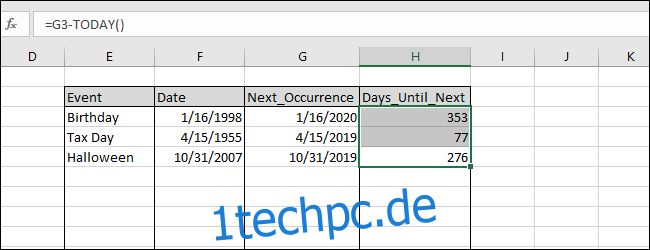
Sie können eine Arbeitsmappe mit den Formeln in diesem Beispiel speichern, um zu verfolgen, wessen Geburtstag als nächstes ansteht oder um zu wissen, wie viele Tage Sie noch haben, um Ihr Halloween-Kostüm fertigzustellen. Jedes Mal, wenn Sie die Arbeitsmappe verwenden, werden die Ergebnisse basierend auf dem aktuellen Datum neu berechnet, da Sie die Funktion TODAY() verwendet haben.
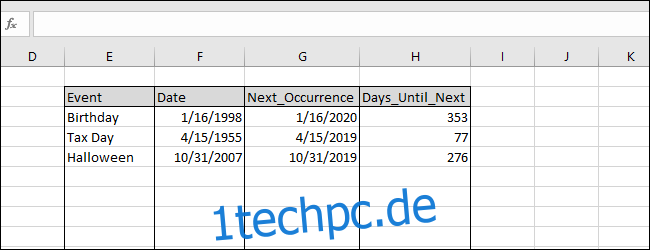
Und ja, dies sind ziemlich spezifische Beispiele, die für Sie nützlich sein könnten oder auch nicht. Sie dienen aber auch dazu, zu veranschaulichen, was Sie mit datumsbezogenen Funktionen in Excel tun können.