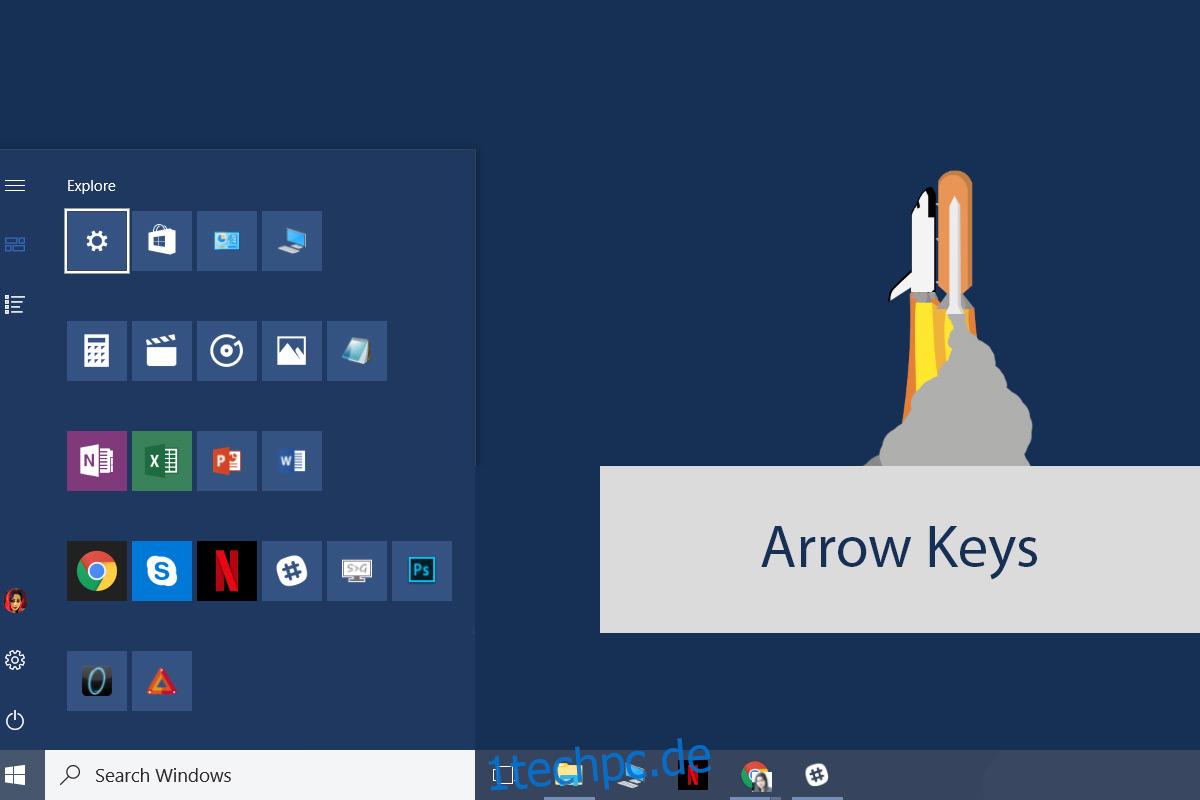Windows bietet eine hervorragende Unterstützung für Tastenkombinationen. Sie können fast alle Barrierefreiheitsfunktionen über eine Tastatur verwenden. Die Taskleiste, das Action Center und der Datei-Explorer unterstützen alle Tastaturkürzel. Die in Windows 10 eingeführten virtuellen Desktops wurden mit eigenen Tastenkombinationen geliefert. Eine weitere neue Funktion in Windows 10 ist das Startmenü. Sicher, Windows hat schon lange ein Startmenü, aber so etwas wie das aktuelle hat es noch nie gegeben. Daher sind die Tastenkombinationen für das Startmenü in Windows 10 neu und relativ weniger bekannt. Hier sind die Tastenkombinationen für das Startmenü, die Sie in Windows 10 verwenden können.
Inhaltsverzeichnis
Startmenü öffnen – Strg + Esc
Die meisten Tastaturen, selbst die billigsten, haben eine Windows-Taste. Das heißt, einige Tastaturen haben es nicht. Es ist allgemein bekannt, dass die Windows-Taste das Startmenü öffnet, aber Sie können auch die Tastenkombination Strg + Esc verwenden, um es zu öffnen. Es ist nützlich auf Tastaturen, die keine Windows-Taste haben.
Markieren Sie Kacheln, Ordner und Gruppen – Pfeiltasten
Wenn Sie das Startmenü öffnen, können Sie mit den Aufwärts-/Abwärtspfeiltasten eine Gruppe, einen Ordner oder eine App-Kachel auswählen. Tippen Sie auf die Eingabetaste, wenn eine Kachel hervorgehoben ist, und die App wird geöffnet. Sie können die Tastenkombination Umschalt+F 10 verwenden, um auf das Rechtsklick-Kontextmenü für die ausgewählte Kachel, Gruppe oder den ausgewählten Ordner zuzugreifen.
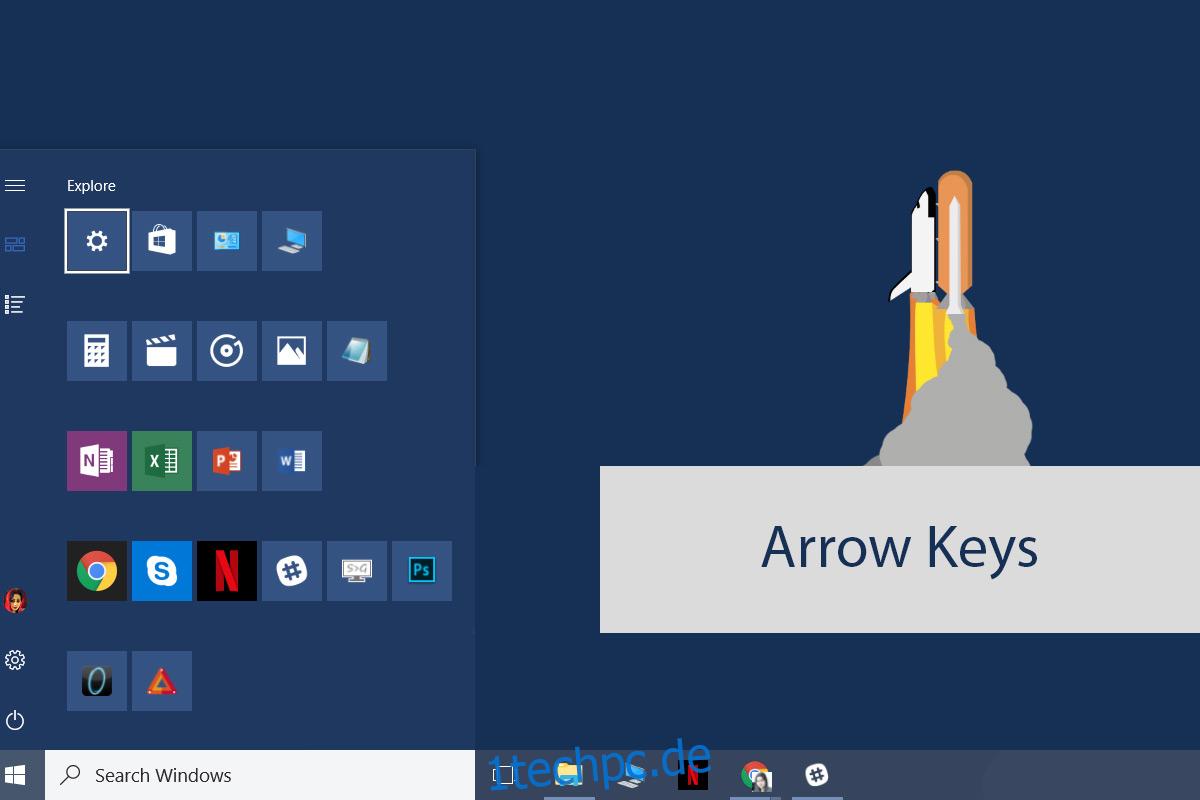
Machen Sie das Startmenü breiter und höher – Strg + Pfeiltasten
Sie können die Breite und Höhe des Startmenüs anpassen. Klicken Sie dazu auf den Rand des Startmenüs und ziehen Sie ihn mit der Maus, um ihn höher, kürzer oder breiter zu machen. Die Tastenkombination zum Ändern der Größe der Startmenüleiste ist Strg+Pfeiltasten.
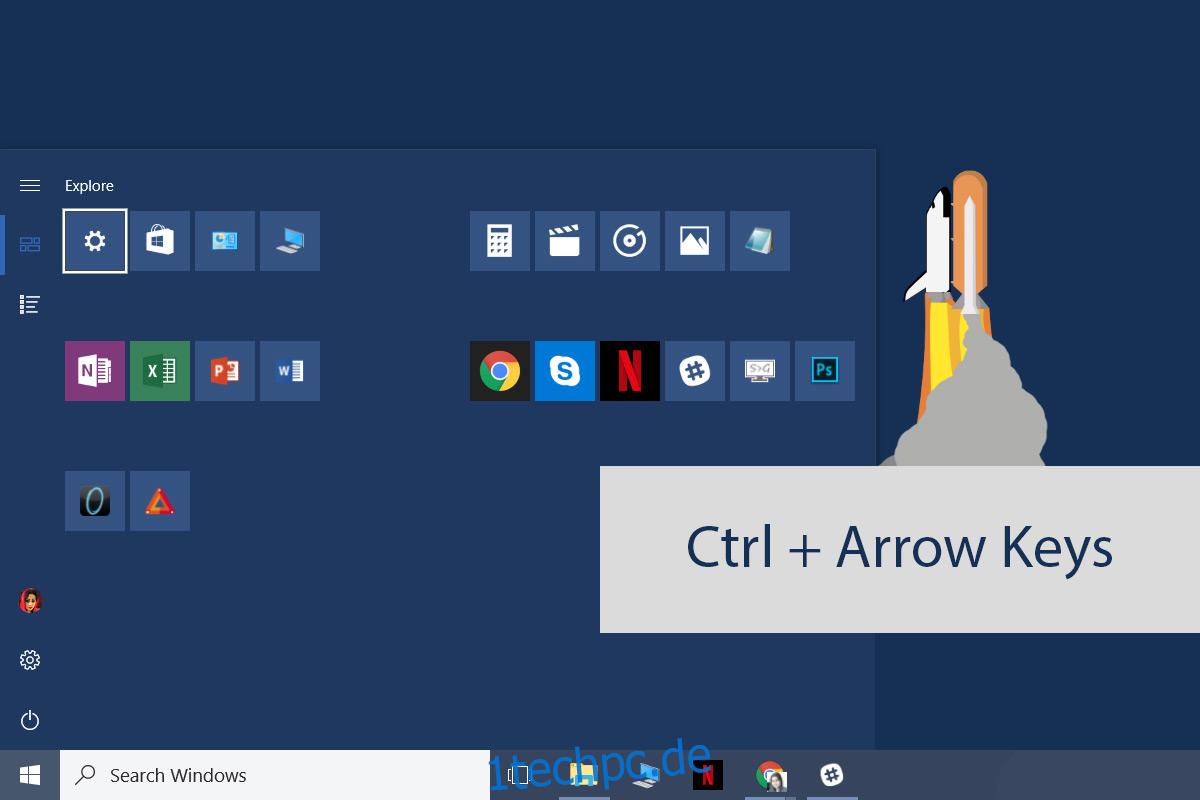
Um das Startmenü breiter zu machen, öffnen Sie es. Markieren Sie eine Gruppe, einen Ordner oder eine Kachel. Verwenden Sie die Tasten Strg + Links/Rechts, um es breiter oder schmaler zu machen. Verwenden Sie die Tasten Strg + Auf/Ab, um es höher oder kürzer zu machen.
Kacheln verschieben – Alt+Umschalt+Pfeiltasten
Markieren Sie eine Kachel und verschieben Sie sie mit den Tasten Alt+Umschalt+Pfeil. Die Auf/Ab-Tasten bewegen die Kachel um eine Reihe nach oben/unten. Die Links-/Rechts-Pfeiltasten verschieben es zur nächsten/vorherigen Spalte. Sie können Gruppen und Ordner mit derselben Tastenkombination markieren und verschieben.
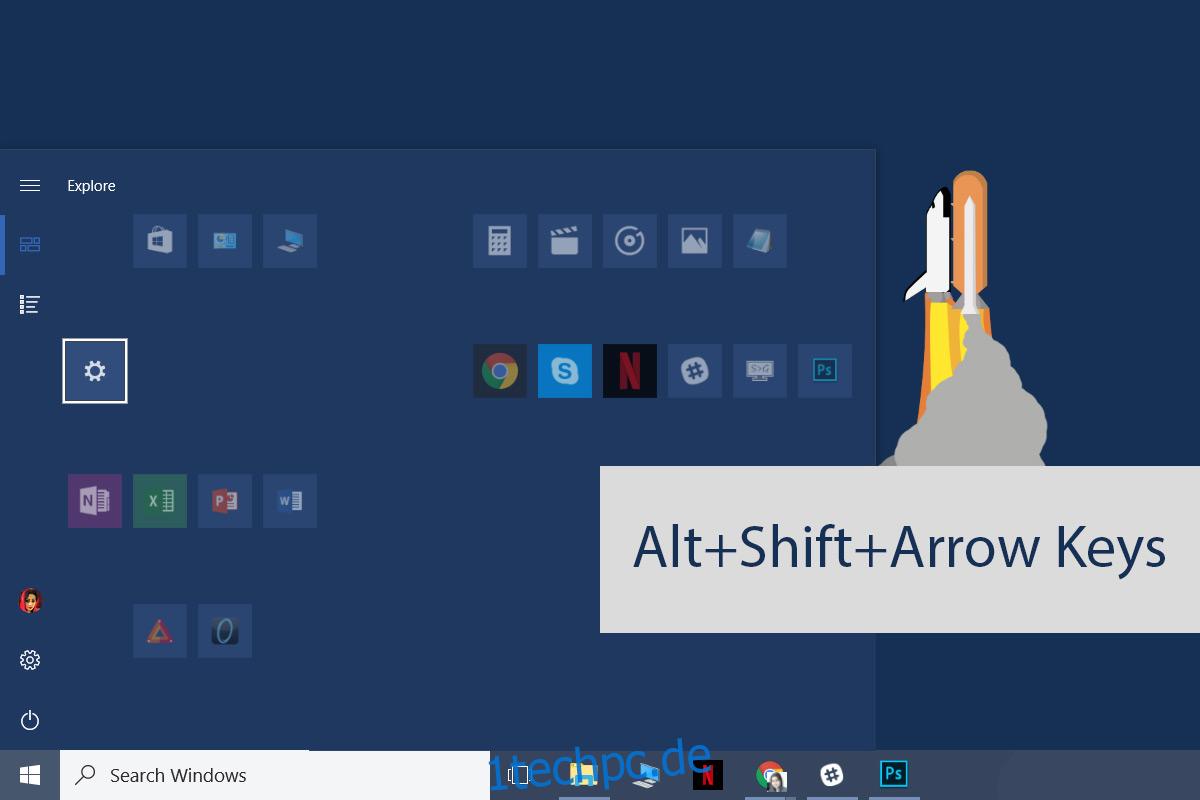
Kacheln zum Ordner hinzufügen – Strg+Umschalt+Pfeiltasten
Live-App-Kachelordner wurden im Creators Update eingeführt. Sie sind ein wenig ungeschickt zu bedienen. Die App-Kacheln springen viel herum, wenn Sie versuchen, sie einem Ordner hinzuzufügen. Es ist einfacher, den Ordner mit der Tastenkombination zu erstellen und dann mit der Maus Kacheln hinzuzufügen.
Öffnen Sie das Startmenü und verwenden Sie die Pfeiltasten, um eine Kachel auszuwählen/hervorzuheben. Halten Sie Strg+Umschalt gedrückt und die Kachel wechselt in den Bearbeitungsmodus. Verwenden Sie die Pfeiltasten, um die andere App-Kachel auszuwählen, die Sie in einen Ordner aufnehmen möchten. Lassen Sie die Tasten Strg+Umschalt los und beide Kacheln werden demselben Ordner hinzugefügt.
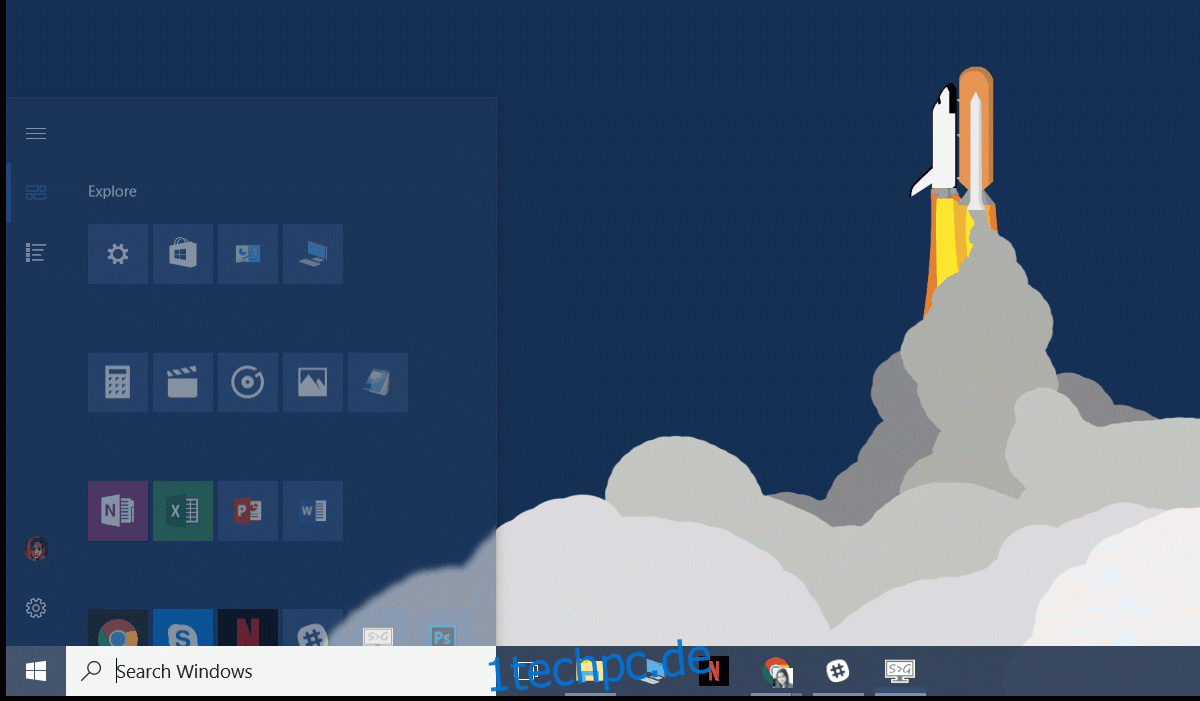
Kennen Sie nützliche Tastenkombinationen für das Startmenü? Lass es uns in den Kommentaren wissen und wir werden sie hinzufügen.