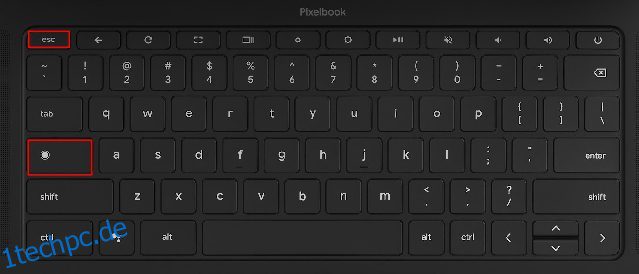Chromebooks werden im Laufe der Zeit selten langsamer, aber wenn Ihr Chrome OS-Gerät nicht gut funktioniert, machen Sie sich keine Sorgen. Es gibt mehrere Möglichkeiten, wie Sie versuchen können, die Leistung eines Chromebooks zu verbessern und das Problem zu beheben. Eine Option besteht darin, zu einem früheren Build zurückzukehren oder auf den neuesten Build zu aktualisieren, da dies Probleme lösen kann, die durch ein aktuelles Update verursacht wurden. Sie können auch alle Apps identifizieren, die möglicherweise die Verlangsamung verursachen, und sie auf Ihrem Chromebook schließen oder deinstallieren. Wenn Sie sich nicht sicher sind, welche Apps das Problem verursachen könnten, verwenden Sie den integrierten Task-Manager, um sie zu identifizieren. Sehen wir uns vor diesem Hintergrund die Schritte zur Fehlerbehebung und Behebung eines Chromebooks an, das langsam läuft.
Inhaltsverzeichnis
Läuft Ihr Chromebook langsam? Versuchen Sie diese Korrekturen (2023)
Wenn Ihr Chromebook im Laufe der Zeit langsamer geworden ist, machen Sie sich keine Sorgen, denn wir haben sechs verschiedene Möglichkeiten hinzugefügt, um das Problem mit der Verlangsamung zu beheben. Sie können die folgende Tabelle erweitern und zu der Methode wechseln, die Sie zuerst testen möchten.
Öffnen Sie den Task-Manager auf Ihrem Chromebook
Um herauszufinden, warum Ihr Chromebook langsam läuft, öffnen Sie den Task-Manager auf Ihrem Chromebook und überprüfen Sie die Apps oder Erweiterungen, die wichtige Ressourcen beanspruchen. Dies wird Ihnen helfen, das Problem hinter der langsamen Leistung zu erkennen. So funktioniert diese Methode:
1. Drücken Sie zuerst die Tastenkombination „Suchen + Esc“ auf Ihrem Chromebook, um den Task-Manager zu öffnen.
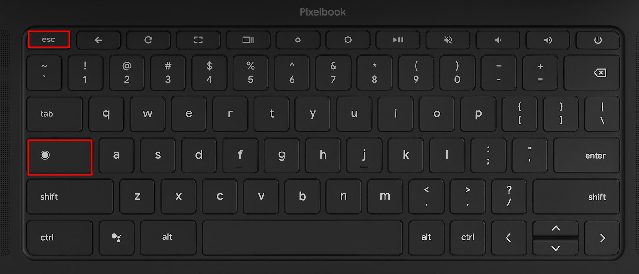
2. Hier können Sie auf „Memory Footprint“ klicken und prüfen, welche Apps und Erweiterungen den meisten RAM verbrauchen. Als nächstes können Sie auf „CPU“ klicken, um Apps zu finden, die CPU-Ressourcen beanspruchen. Anschließend können Sie auch auf „Netzwerk“ klicken, um die App-Liste zu sortieren und Apps zu finden, die im Hintergrund aktiv eine Internetverbindung nutzen. Grundsätzlich finden Sie hier die Übeltäter-Apps je nach CPU-, Speicher- und Netzwerkauslastung. Sie können diese Apps auch deinstallieren, wenn Sie möchten, indem Sie zum nächsten Abschnitt wechseln.

3. Klicken Sie vorerst mit der rechten Maustaste auf die App und drücken Sie unten rechts auf die Schaltfläche „Prozess beenden“, um den Vorgang zu beenden. Wiederholen Sie dies für andere Apps oder Erweiterungen, die ungewöhnlich Ressourcen verbrauchen. Diese Methode beschleunigt Ihr langsames Chromebook erheblich.

Unnötige Apps und Erweiterungen auf Chromebook deinstallieren
Wenn Sie Apps, die CPU- und Speicherspitzen auf Ihrem Chromebook verursachen, dauerhaft deinstallieren möchten, hilft Ihnen diese Anleitung dabei. Abgesehen davon sollten Sie auch unnötige Apps und Erweiterungen von Ihrem Chromebook entfernen, um die Dinge zu beschleunigen. Im Allgemeinen bleiben diese Apps im Hintergrund aktiv und führen aktiv einige Dienste aus, die das Chromebook verlangsamen. Daher ist es am besten, Apps/Erweiterungen auf Ihrem Chromebook zu löschen, die Sie selten verwenden. Hier ist wie:
1. Fahren Sie fort und öffnen Sie den Chromebook App Launcher in der unteren linken Ecke.

2. Klicken Sie nun mit der rechten Maustaste auf die App, die Verlangsamungsprobleme auf Ihrem Chromebook verursacht, und wählen Sie „Deinstallieren“ aus dem Kontextmenü. Wiederholen Sie dies für alle anderen Apps, die Sie nicht regelmäßig verwenden. Dadurch wird nicht nur Speicherplatz auf Ihrem Chromebook freigegeben, sondern auch das Gerät beschleunigt.
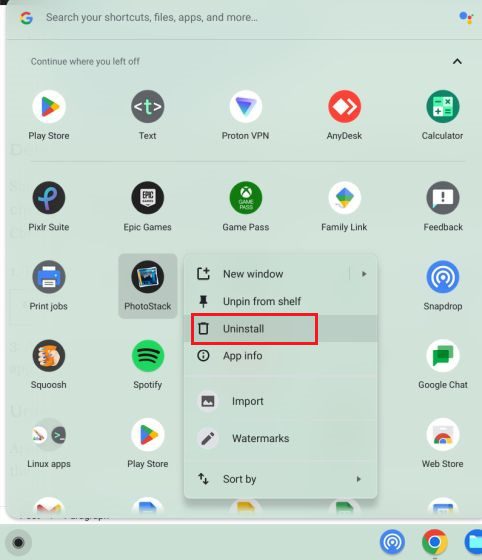
3. Um Linux-Apps auf Ihrem Chromebook zu deinstallieren, öffnen Sie den Ordner „Linux-Apps“ im App Launcher. Klicken Sie hier mit der rechten Maustaste auf die App und wählen Sie „Deinstallieren“. Wenn die Schaltfläche „Deinstallieren“ nicht angezeigt wird, können Sie unserer erweiterten Anleitung folgen, um oben verlinkte Apps zu löschen.
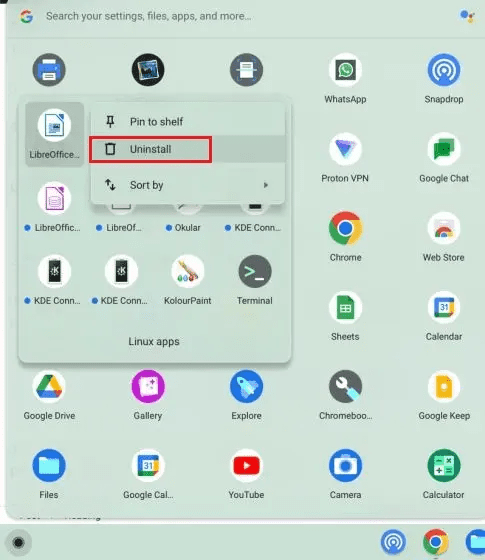
4. Um irrelevante Erweiterungen zu entfernen, öffnen Sie Chrome und klicken Sie auf das Symbol „Erweiterungen“ neben der Adressleiste. Klicken Sie dann im Popup-Menü auf „Erweiterungen verwalten“.
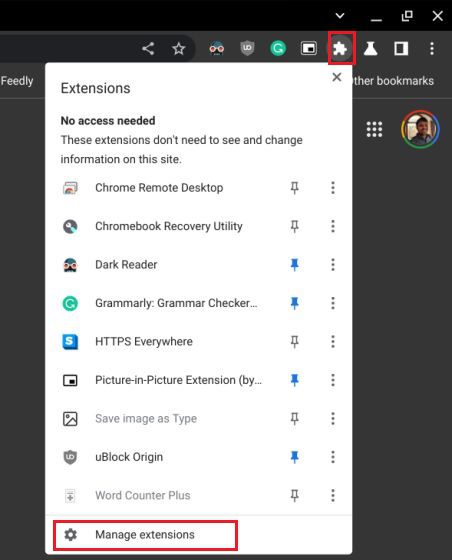
5. Klicken Sie auf der Erweiterungsseite auf „Entfernen“, um eine Erweiterung sofort zu deinstallieren.
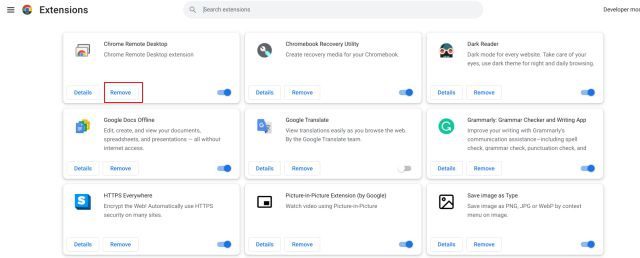
Geben Sie Speicherplatz frei, wenn Ihr Chromebook langsam läuft
Wir wissen bereits, dass preisgünstige Chromebooks mit wenig Speicherplatz ausgestattet sind und sich schnell füllen. Wenn Sie weniger Speicherplatz auf Ihrem Chromebook haben, funktioniert das System nicht richtig und verlangsamt somit Ihren Computer. Führen Sie die folgenden Schritte aus, um Speicherplatz auf einem Chromebook freizugeben.
1. Zuerst müssen wir den verfügbaren Speicherplatz auf Ihrem Chromebook überprüfen. Öffnen Sie dazu die Dateien-App und klicken Sie auf das 3-Punkt-Menü in der oberen rechten Ecke. Unten sehen Sie den verfügbaren Speicherplatz.
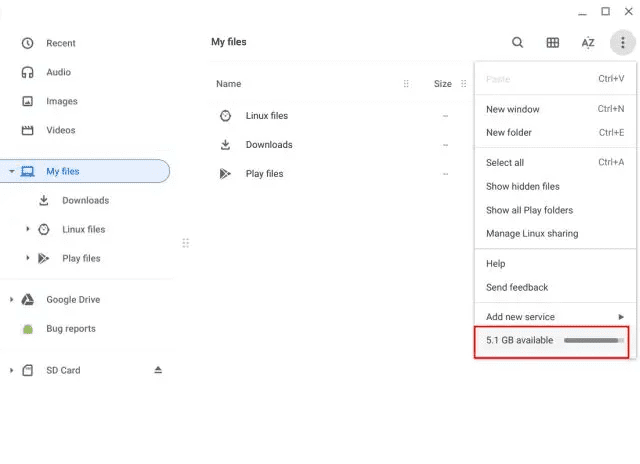
2. Öffnen Sie nun den App Launcher und geben Sie oben in der Suchleiste „Speicher“ ein. Klicken Sie anschließend auf „Speicherverwaltung“.
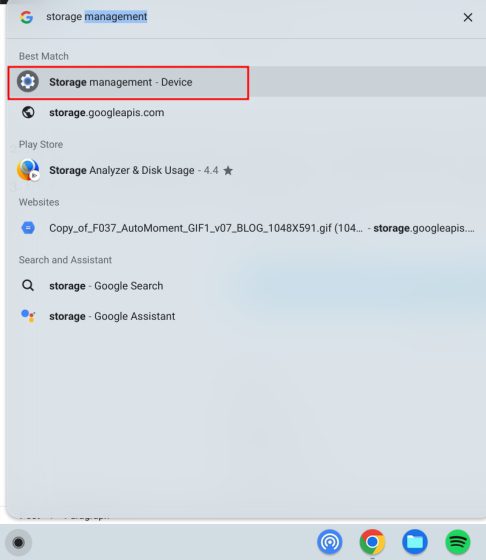
3. Hier finden Sie alle Apps und Dienste, die Speicherplatz auf Ihrem Chromebook beanspruchen. Klicken Sie hier auf „Meine Dateien“ und es öffnet sich die Datei-App.
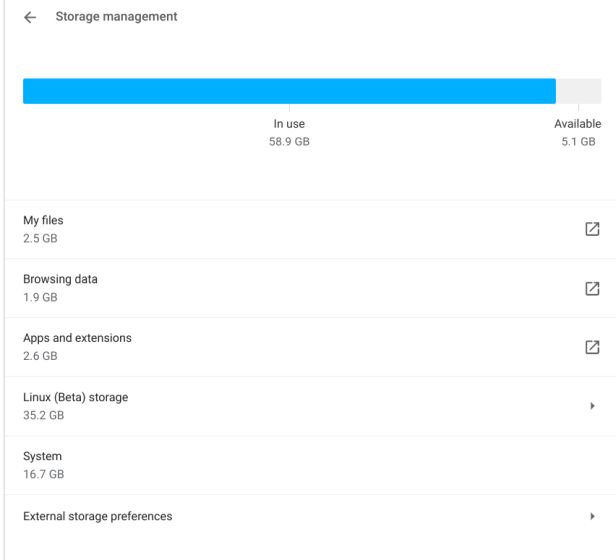
4. Löschen Sie anschließend die Dateien, die Sie nicht mehr benötigen. Wenn Sie einige der Dateien behalten möchten, verschieben Sie sie auf Google Drive oder eine microSD-Karte.
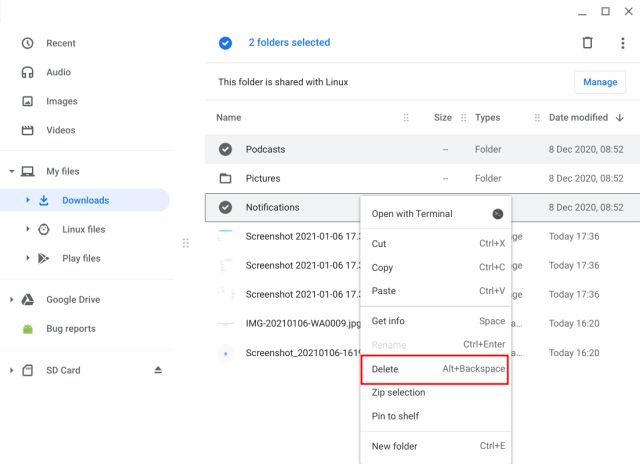
5. Wenn Sie als Nächstes die Option „Browsing Data“ auswählen, können Sie Ihren gesamten Browserverlauf, Cache und Cookies in Chrome löschen. Wählen Sie hier „Zwischengespeicherte Bilder und Dateien“ und ändern Sie den Zeitbereich oben auf „Gesamte Zeit“. Klicken Sie danach auf „Daten löschen“, um erheblichen Speicherplatz auf Ihrem Chromebook freizugeben.
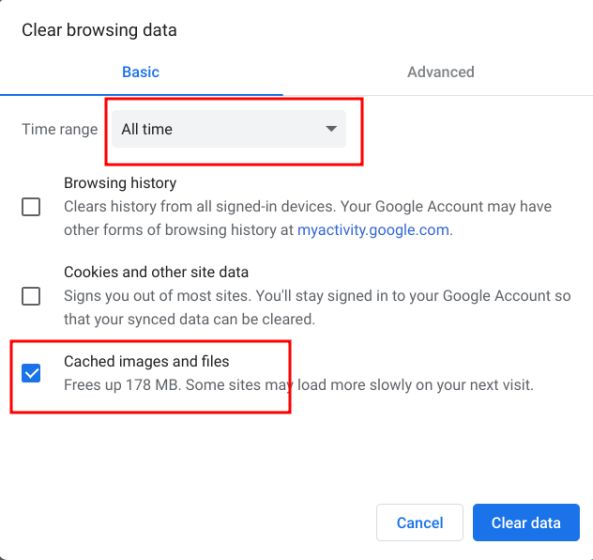
6. Klicken Sie anschließend im Einstellungsfenster „Speicherverwaltung“ auf „Apps und Erweiterungen“. Dadurch werden alle Web-Apps, Android-Apps und Erweiterungen auf Ihrem Chromebook aufgelistet. Sie können sie direkt von hier aus deinstallieren. Klicken Sie einfach auf die App, die Sie entfernen möchten, um die Schaltfläche „Deinstallieren“ zu finden und Ihr langsames Chromebook zu reparieren.
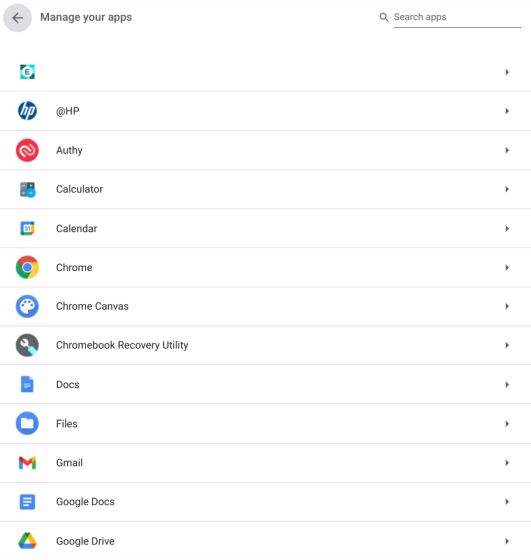
Reduzieren Sie den Speicherplatz für Linux auf Ihrem Chromebook
Sie können den Platzbedarf von Linux verringern oder die Installation einfach entfernen, wenn Sie den Container überhaupt nicht verwenden. Dies spart eine Menge Speicherplatz auf Ihrem Chromebook, ohne dass Prozesse in einem VM-Container ausgeführt werden. Wenn Sie also selten Linux auf Ihrem Chromebook verwenden, befolgen Sie diese Schritte, um den Speicherplatz zu reduzieren oder die VM vollständig zu entfernen.
1. Klicken Sie unter „Speicherverwaltung“ auf „Linux (Beta)-Speicher“.
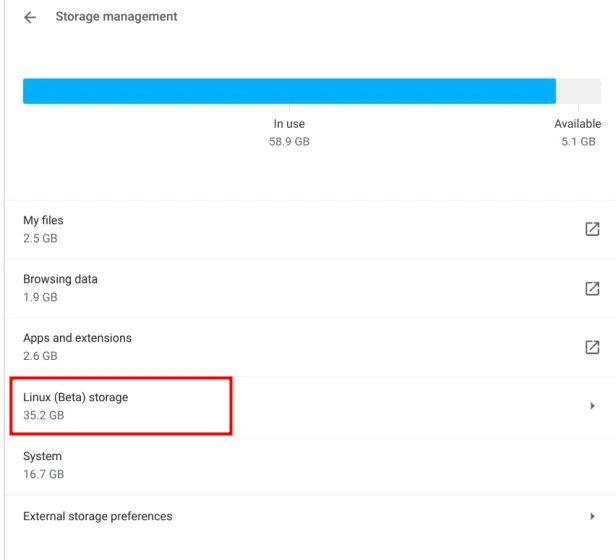
2. Es öffnet sich die Linux-Konfigurationsseite. Klicken Sie hier auf die Schaltfläche „Ändern“ neben der Option „Datenträgergröße“.
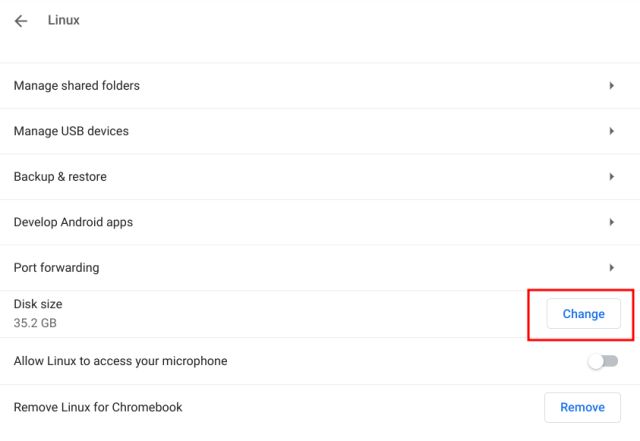
3. Reduzieren Sie danach den Linux zugewiesenen Speicher mit dem Schieberegler. Wenn Sie Linux nicht häufig verwenden, können Sie den benötigten Speicherplatz problemlos auf bis zu 8 GB reduzieren.
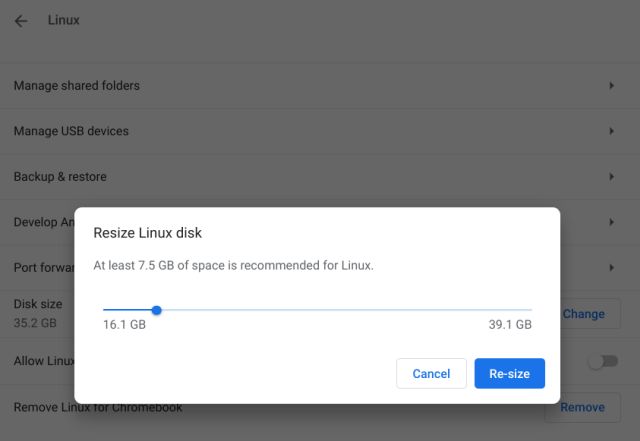
4. Und wenn Sie überhaupt kein Linux verwenden, klicken Sie einfach auf die Schaltfläche „Entfernen“ neben der Option „Linux für Chromebook entfernen“. Es wird eine Menge Speicherplatz freigeben und Ihr langsames Chromebook sofort reparieren.
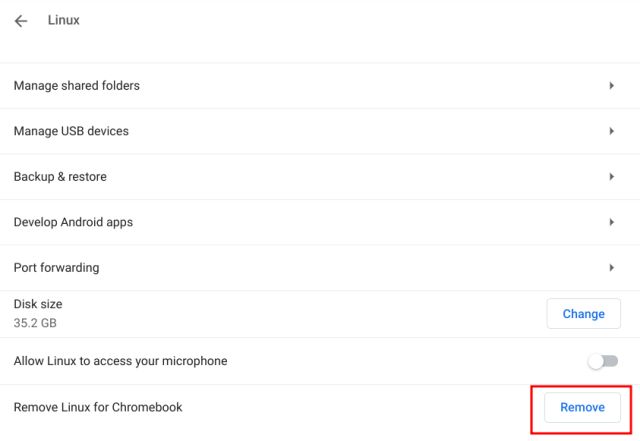
Aktualisieren oder downgraden Sie Ihr Chromebook
Wenn Sie Ihr Chromebook eine Zeit lang nicht aktualisiert haben, empfehlen wir Ihnen, damit fortzufahren. Google veröffentlicht häufig Chrome OS-Updates mit Leistungskorrekturen. Wenn also ein aktuelles Update die Leistung Ihres Chromebooks beeinträchtigt hat, kann das neueste Update es möglicherweise für Sie beheben. Falls Sie mit einem früheren Build eine gute Leistung erzielt haben und zu einer älteren Version von Chrome OS zurückkehren möchten, können Sie unserer hier verlinkten Anleitung folgen. Führen Sie zum Aktualisieren des Chromebooks die folgenden Schritte aus.
1. Öffnen Sie das Schnelleinstellungsfeld in der unteren rechten Ecke und klicken Sie auf das „Zahnrad“-Symbol, um die Seite „Einstellungen“ zu öffnen.

2. Gehen Sie als Nächstes in der linken Seitenleiste zu „Über ChromeOS“ und klicken Sie im rechten Bereich auf „Nach Updates suchen“.
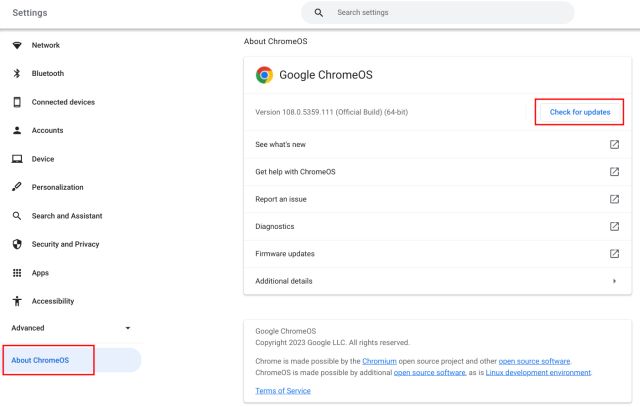
3. Ihr Chromebook sucht nun nach neuen Updates und lädt das Update automatisch herunter und wendet es an, falls ein Update aussteht. Sie müssen nur das Chromebook neu starten, um die Änderungen zu übernehmen.
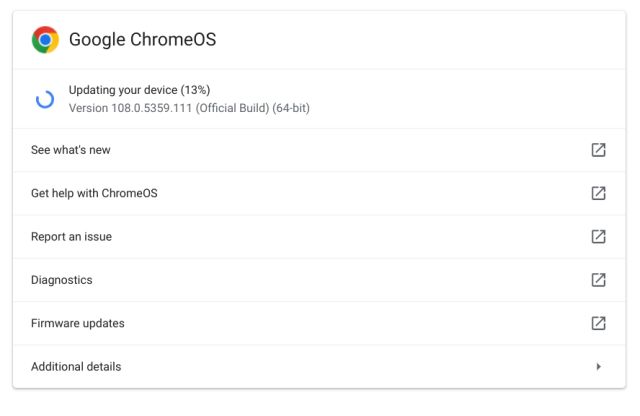
Powerwash für Ihr Laggy Chromebook
Manchmal funktioniert es einfach nicht, ein langsames Chromebook zu reparieren, egal welcher Lösung Sie folgen. In solchen Fällen haben Sie die Möglichkeit, Ihr Chromebook hart zurückzusetzen (auch Powerwash genannt). Dieser Vorgang installiert die neueste Version von Chrome OS neu und entfernt alle Apps, Erweiterungen, lokalen Dateien und Ordner von Ihrem Chromebook. Stellen Sie also sicher, dass Sie Ihre wichtigen Dateien mit Google Drive synchronisieren, bevor Sie Ihr Chromebook mit Strom reinigen.
1. Öffnen Sie das Schnelleinstellungsfeld in der unteren rechten Ecke und klicken Sie auf das „Zahnrad“-Symbol, um die Seite „Einstellungen“ zu öffnen.

2. Klicken Sie in der linken Seitenleiste auf „Erweitert“, um das Menü zu erweitern, und öffnen Sie dann „Einstellungen zurücksetzen“.
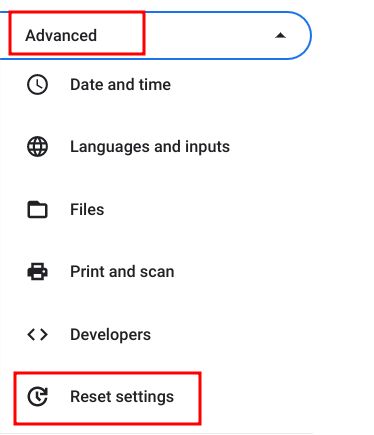
3. Klicken Sie im rechten Bereich auf „Zurücksetzen“, um mit dem Powerwashing Ihres Chromebooks zu beginnen. Richten Sie nach dem Neustart Ihr Chromebook ein, um Probleme mit der Verlangsamung zu beheben. Hoffentlich treten diesmal keine Leistungsprobleme auf.
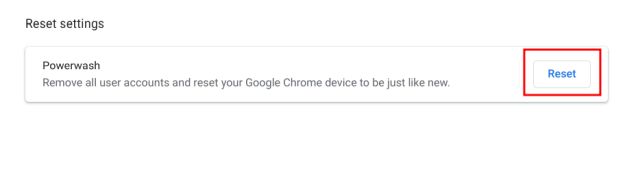
Ist Ihr Chromebook langsam und friert ein? Jetzt lösen!
Dies sind sechs Möglichkeiten, um die Leistung Ihres Chromebooks zu verbessern und das Problem der Verlangsamung zu beheben. Entfernen Sie zunächst alle dubiosen Apps und Erweiterungen, die möglicherweise viele Ressourcen verbrauchen. Geben Sie außerdem Speicherplatz für eine bessere Leistung frei. Wenn sich Ihr Chromebook nicht einschalten lässt, finden Sie in unserer ausführlichen Anleitung eine sofortige Lösung. Und wenn Sie Ihr alterndes Gerät durch das beste Gaming-Chromebook ersetzen möchten, können Sie auf eine kuratierte Liste verweisen. Wenn Sie irgendwelche Probleme haben, teilen Sie uns dies bitte im Kommentarbereich unten mit.