Zuerst waren es Hangouts, Duo und Chat, und jetzt hat Google Google Meet veröffentlicht. Wie genau funktioniert dieser neue Videokonferenzdienst und wie vergleicht er sich mit etwas wie Zoom?
Inhaltsverzeichnis
Google Meet ist für große oder kleine Videoanrufe geeignet
Um Google Meet nutzen zu können, mussten Sie bis April 2020 einen G Suite-Plan kaufen. Jetzt hat Google jedoch eine kostenlose Version veröffentlicht, die für jeden mit einem Google- oder Gmail-Konto verfügbar ist.
Sie können ein Google Meet erstellen oder einem beitreten und bis zu 100 Teilnehmer zu einem Videoanruf hinzufügen. Zum jetzigen Zeitpunkt gibt es kein Zeitlimit für Anrufe, aber ab dem 30. September werden Anrufe auf 60 Minuten begrenzt. Dies steht jedoch im krassen Gegensatz zu Zoom, das kostenlose Videokonferenzen auf nur 40 Minuten begrenzt.
Google Hangouts existiert noch, und Sie können damit chatten oder Videoanrufe mit bis zu 25 Teilnehmern führen. Google Duo ist die auf Mobilgeräte ausgerichtete Video-Chat-App des Unternehmens. Es ist auch immer noch am Leben und floriert, und Sie können jetzt bis zu 12 Teilnehmer hinzufügen.
Google Meet wurde speziell für groß angelegte Videokonferenzen entwickelt, die mit einem Link oder einem Code beigetreten werden können. Wie Zoom sind Unternehmen und Organisationen die demografische Zielgruppe.

Sie können einen Videoanruf starten und dann den Link oder Code teilen oder Personen per E-Mail einladen. Dann chatten Sie einfach. Sie können Ihren Bildschirm freigeben, zu einer gekachelten Ansicht wechseln, Live-Untertitel aktivieren oder auch Textnachrichten senden. Aber das ist es so ziemlich.
Google Meet funktioniert in den meisten Browsern, aber da es sich um ein Google-Produkt handelt, funktioniert es am besten in Chrome. Im Gegensatz zu Zoom gibt es keine Desktop-App, aber Apps für iPhone, iPad, und Android. Die Apps bieten die gleiche Funktionalität wie die Website.
Google Meet ist ein reiner Zoom-Konkurrent
Sie können sich Google Meet als eine einfache Version von Zoom vorstellen. Im Gegensatz zu Zoom bietet Google Meet jedoch eine Ende-zu-Ende-Verschlüsselung für alle Anrufe.
Mit der unbegrenzten kostenlosen Anruffunktion, die bis zum 30. September 2020 verfügbar ist, ist Google Meet ein viel besseres Angebot als Zoom, wenn Sie keine erweiterten Funktionen benötigen.
Bei der schieren Anzahl der Funktionen kann Google Meet jedoch nicht mit Zoom mithalten. Der kostenlose Plan von Google Meet bietet beispielsweise keine Aufnahme. Sie müssen auch über ein Google-Konto verfügen, um Google Meet zu verwenden, aber Zoom ermöglicht es jedem, der über den Link verfügt, an einem Videoanruf teilzunehmen. Das ist jedoch ein Plus für Google Meet, wenn es um Sicherheit geht.

Außerdem werden Sie in Google Meet keine virtuellen Hintergründe, Reaktionen oder erweiterten Kontrollfunktionen für Teilnehmer finden.
Die kostenpflichtige Version bietet Ihnen die Möglichkeit, Besprechungen aufzuzeichnen. Außerdem erhöht es die Teilnehmerzahl auf 250 und beinhaltet eine Live-Streaming-Funktion für bis zu 100.000 Zuschauer. All dies erfordert jedoch ein G Suite-Abonnement, und diese beginnen bei 6 US-Dollar pro Monat.
Es ist kein wirklich fairer Vergleich, da Sie mit der G Suite auch Zugriff auf viele Google-Tools auf Unternehmensebene haben, aber im Vergleich zu Zoom Pros 15-Dollar-pro-Monats-Plan ist das ziemlich teuer.
Aber wenn Sie Zoom Pro für Meetings verwendet haben, um das 40-Minuten-Zeitlimit zu umgehen, sollten Sie zumindest Google Meet ausprobieren. Wenn Sie lediglich einen einfachen Videokonferenzdienst benötigen, der für alle Ihre Teammitglieder geeignet ist, ist der kostenlose Plan von Google Meet möglicherweise ausreichend.
So verwenden Sie Google Meet
Sobald Sie für Ihre Videokonferenz vorbereitet sind, gehen Sie einfach zu Google Meet und klicken Sie auf „Besprechung starten“.
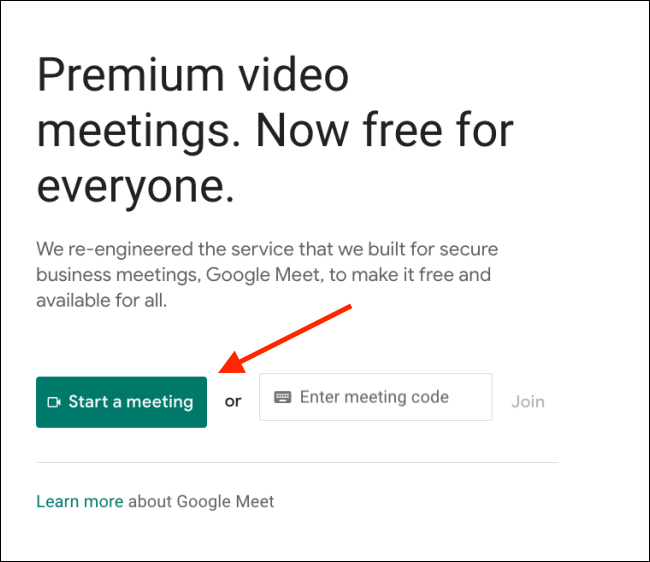
Sehen Sie sich Ihre Mikrofon- und Kameraeinstellungen an und klicken Sie dann auf „Jetzt beitreten“.
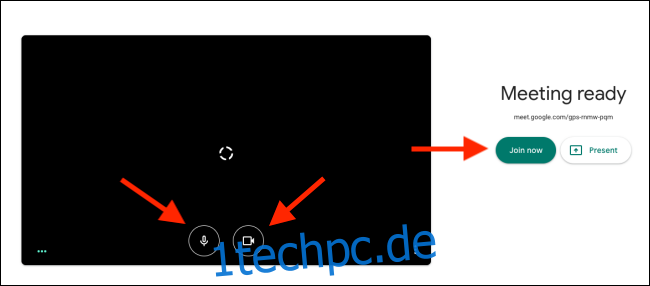
Google Meet startet sofort den Videoanruf für Sie. Ein Popup zeigt Ihnen die Freigabeinformationen an. Von dort aus können Sie den Link kopieren oder Personen per E-Mail einladen. Teilen Sie den Link mit den Teilnehmern, die Sie hinzufügen möchten.
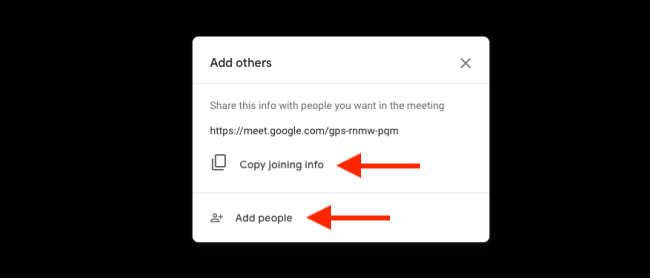
Nachdem sie den Link erhalten und geöffnet haben, können sie ihre Video- und Mikrofoneinstellungen konfigurieren. Sie können auch beide deaktivieren, wenn sie möchten.
Sie können auch zu einem anderen Google-Konto wechseln, bevor sie dem Anruf beitreten. Sobald sie bereit sind, klicken sie einfach auf „Beitreten bitten“.
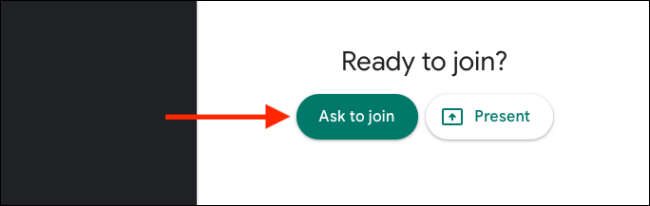
Der Gastgeber (Sie) wird benachrichtigt, dass jemand dem Meeting beitreten möchte.
Sie sehen den Namen, der mit ihrem Google-Konto verknüpft ist. Nachdem Sie sich vergewissert haben, dass es sich um die richtige Person handelt, klicken Sie auf „Zulassen“, um diese Person zum Meeting hinzuzufügen. Sie müssen dies dann für jeden der eingeladenen Personen tun.
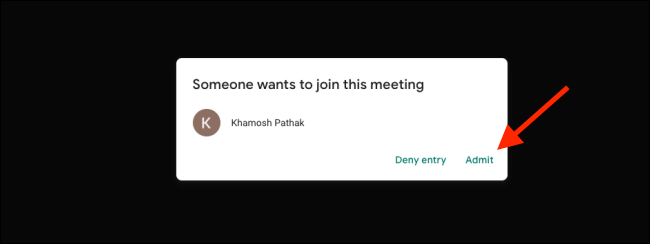
Sobald der Anruf gestartet wurde, können Sie Ihr Mikrofon bzw. Ihre Kamera mit den Tasten Mikrofon und Video aktivieren oder deaktivieren.
Sie können auf „Untertitel aktivieren“ klicken, um die Live-Audiotranskription zu aktivieren. Da es sich um einen Google-Dienst handelt, ist Meet wirklich gut darin, Live-Stimmen zu transkribieren (einschließlich der Zensur von Schimpfwörtern).
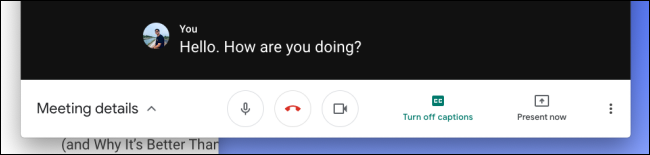
Sie können auf „Jetzt präsentieren“ klicken, wenn Sie Ihren Bildschirm teilen möchten.
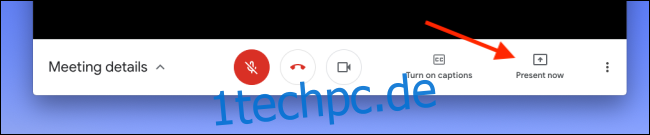
Von dort aus können Sie Ihren gesamten Bildschirm, ein Fenster oder nur einen Chrome-Tab freigeben.
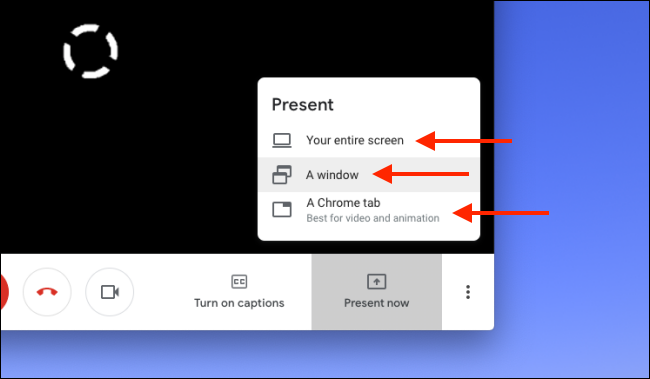
Wenn Sie fertig sind, klicken Sie auf „Sie präsentieren“. Klicken Sie einfach auf „Präsentation beenden“, wenn Sie die Freigabe beenden möchten.
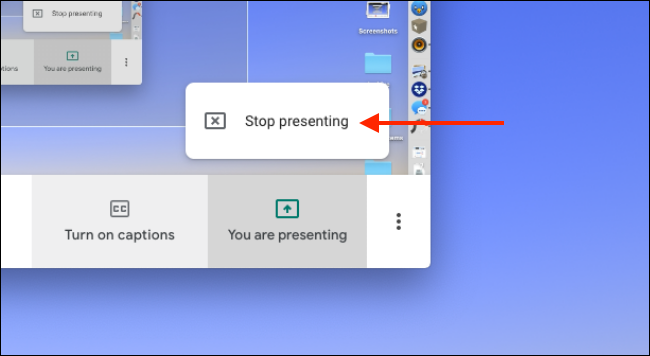
Um Ihre Einstellungen zu ändern, klicken Sie in der unteren Symbolleiste auf die Schaltfläche Menü.

Klicken Sie auf „Vollbild“, wenn Sie das Fenster so vergrößern möchten, dass es den gesamten Bildschirm ausfüllt. Sie können auch auf „Layout ändern“ klicken, um zu einem anderen Format zu wechseln.
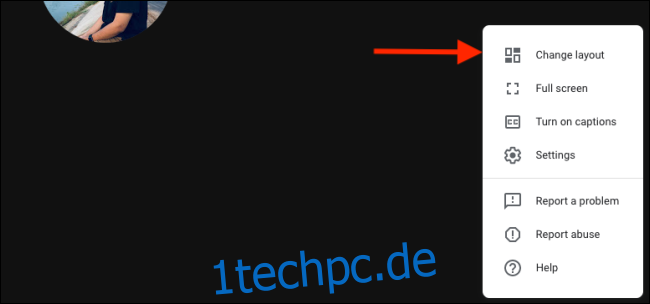
Sie können „Gekachelt“ für eine Galerieansicht im Zoom-Stil wählen, in der Sie alle Teilnehmer sehen können (allerdings passen nur 16 auf einen Bildschirm).
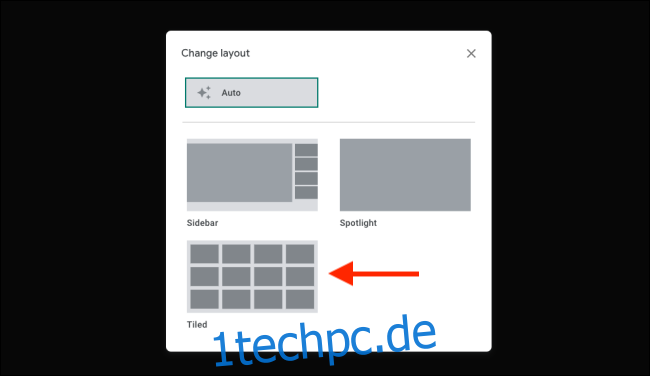
Wenn Sie das Audio- oder Videogerät ändern oder die Videoauflösung zwischen 360p und 720p ändern möchten, klicken Sie auf die Option Einstellungen.
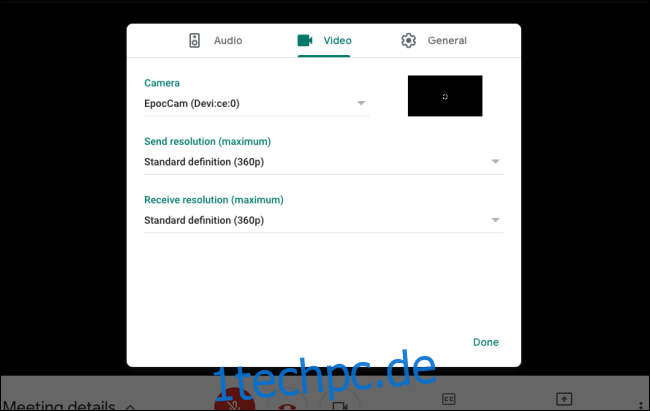
Sie können oben auf „Chat“ klicken, wenn Sie allen Teilnehmern des Anrufs eine Nachricht senden möchten.
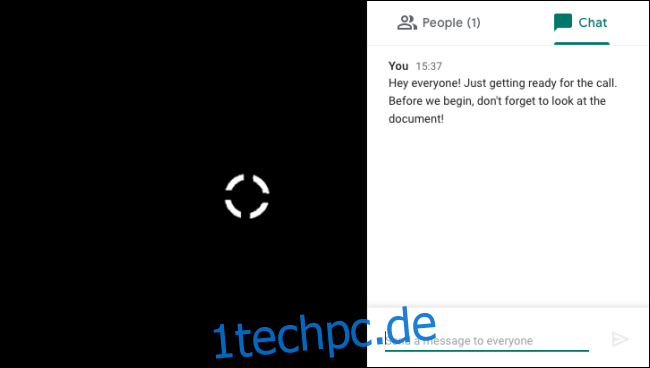
Sie können auch oben auf „Personen“ klicken, um alle Teilnehmer anzuzeigen. Sie können dann einen Teilnehmer auswählen, um weitere Optionen anzuzeigen. Klicken Sie auf das Symbol zum Anheften, um diese Person an den Chat-Bildschirm anzuheften.
Die Stummschalttaste schaltet diesen Teilnehmer für alle Teilnehmer des Anrufs stumm, und nur der Teilnehmer kann die Stummschaltung selbst aufheben. Wenn Sie jemanden aus dem Anruf starten möchten, klicken Sie einfach auf die Schaltfläche Entfernen.
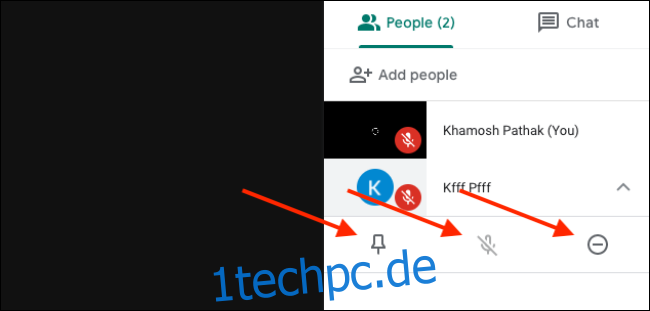
Wenn Sie mit dem Anruf fertig sind, klicken Sie einfach auf die rote Schaltfläche Anruf beenden.

Wenn Ihnen Google Meet oder Zoom nicht gefällt, sehen Sie sich einige der Alternativen an.

