Eine der besten Methoden, um Ideen visuell darzustellen, ist das Beschreiben eines Whiteboards. Falls Sie diese Möglichkeit vermissen, sollten Sie sich Microsoft Whiteboard ansehen. Diese digitale Anwendung simuliert die Dynamik einer klassischen Melaminwand, komplett mit digitalen Stiften, Haftnotizen und vielem mehr.
Viele Menschen empfinden die Arbeit im Homeoffice als produktiv und angenehm, doch es fehlt oft der gemeinschaftliche Brainstorming-Prozess, der für die Entwicklung und Verfeinerung von Ideen so wichtig ist. Whiteboards erleichtern es, Gedanken zu visualisieren, zusammen an Entwürfen zu arbeiten oder neue Konzepte zu vermitteln. Sie dienen auch schlichtweg als praktischer Ort, um Gedanken in einer gemeinsamen Umgebung festzuhalten.
Microsoft Whiteboard ist eine kostenlose Anwendung, die genau dieses Erlebnis digital nachbilden möchte. Natürlich kann nichts die Realität vollständig ersetzen, doch ein digitales Whiteboard bietet oft sogar erweiterte Möglichkeiten im Vergleich zu einer physischen Tafel.
Microsoft hat diese Chance genutzt und bietet Vorlagen sowie die Option, Bilder und Dokumente hinzuzufügen. Auch wenn es nicht dasselbe ist wie die Arbeit im Büro, bietet es viele Vorteile bei gleichzeitig reduzierten Nachteilen.
Die Whiteboard-App ist verfügbar für Windows, iPhone und iPad. Zur Nutzung ist ein kostenloses Microsoft-Konto oder ein kostenpflichtiges M365/O365-Abonnement erforderlich. Es gibt auch eine Webversion, mit der einfache Whiteboards erstellt oder geteilte Whiteboards angezeigt werden können. Diese ist jedoch bei Weitem nicht so funktional wie die App.
Nach dem Herunterladen und Öffnen der Whiteboard-App können Sie mit einem Klick auf „Neues Whiteboard erstellen“ sofort loslegen.
Ein neues, leeres Board wird geöffnet. Dort sehen Sie die fünf Steuerelemente, die in der folgenden Abbildung dargestellt sind.
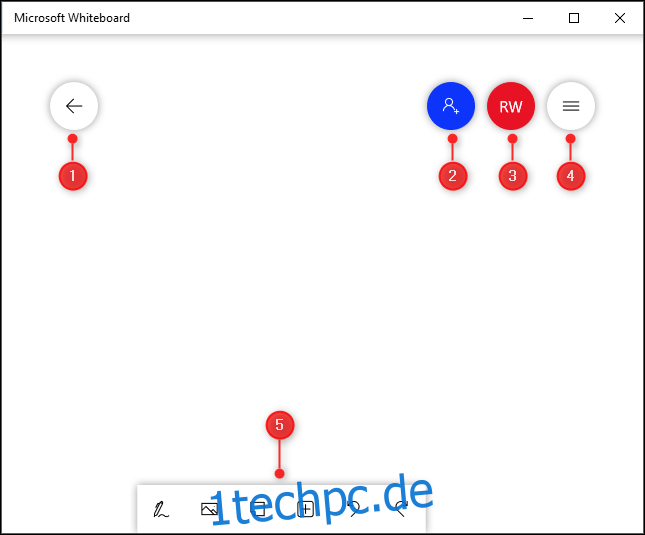
Diese haben folgende Funktionen:
- Sie kehren zur Startseite zurück, wo Sie zwischen verschiedenen Boards wechseln oder neue erstellen können.
- Sie gelangen zu den Freigabeoptionen des Boards.
- Sie erhalten Zugriff auf Ihre Kontodaten, wo Sie sich abmelden oder zu einem anderen Konto wechseln können.
- Die Einstellungen der Whiteboard-App werden geöffnet.
- Die Erstellungswerkzeuge werden eingeblendet.
Im Folgenden konzentrieren wir uns auf die Erstellungswerkzeuge, die unten abgebildet sind.

Sie werden möglicherweise feststellen, dass es keine separate „Speichern“-Schaltfläche gibt. Dies liegt daran, dass Whiteboard Ihre Arbeit automatisch sichert, während Sie aktiv sind.
Schreiben und Zeichnen
Um zu beginnen, wählen Sie links das Freihandwerkzeug aus.

Die Werkzeugleiste zeigt nun die Freihandwerkzeuge (oder Stifte) an.

Es gibt sechs Werkzeuge, die in der Abbildung unten gezeigt sind.
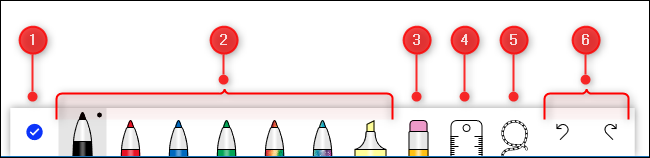
Hier ist, was jedes dieser Werkzeuge bewirkt:
- Schließt die Freihandwerkzeuge.
- Die Stifte, mit denen Sie auf der Tafel zeichnen können.
- Das Radiergummi-Werkzeug.
- Ein Lineal zum Ziehen gerader Linien in jedem Winkel.
- Ein Lasso-Werkzeug zum Auswählen von Elementen auf der Tafel.
- Die Aktionen Rückgängig und Wiederherstellen.
Klicken Sie auf einen Stift, um mit dem Zeichnen oder Schreiben auf Ihrem Board zu beginnen. Wenn Sie ein Touchscreen-Gerät nutzen, können Sie Ihren Finger oder einen Stift verwenden. Auf einem Nicht-Touchscreen verwenden Sie Ihre Maus oder Ihr Trackpad.
Um die Farbe oder Breite eines Stifts zu ändern, klicken Sie auf den schwarzen Punkt oberhalb der Stifte und wählen Sie eine der Optionen im Menü aus.
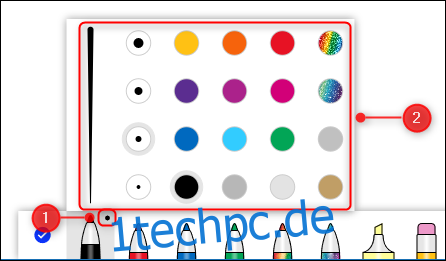
Sobald Sie die Farbe oder Breite eines Stifts angepasst haben, bleibt diese Einstellung jedes Mal aktiv, wenn Sie zu den Freihandwerkzeugen zurückkehren, unabhängig davon, welches Board Sie verwenden. So können Sie Ihre bevorzugten Optionen festlegen, sodass sie bei jeder Nutzung des Whiteboards verfügbar sind.
Das Lineal hilft Ihnen, in jedem beliebigen Winkel eine gerade Linie zu ziehen. Klicken Sie auf das Werkzeug, und ein Lineal wird eingeblendet.
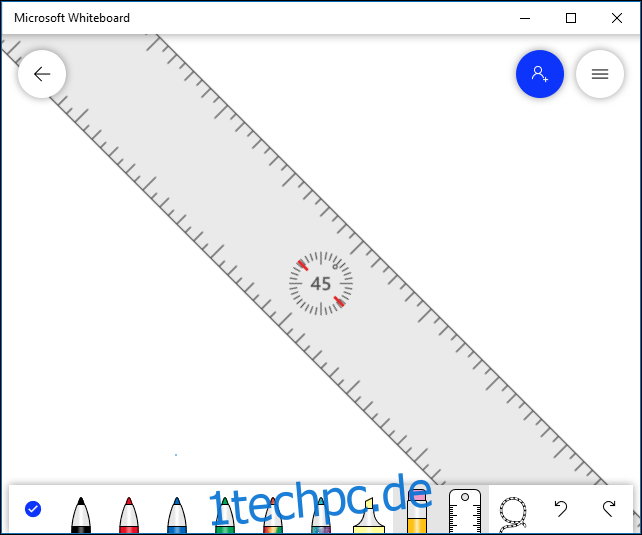
Sie können den Winkel ändern, indem Sie ihn mit zwei Fingern drehen (auf einem Touchscreen) oder mit dem Mausrad (auf einem Nicht-Touchscreen). Wählen Sie einen Stift und ziehen Sie eine Linie entlang der Linealkante, um eine perfekt gerade Linie zu erhalten.
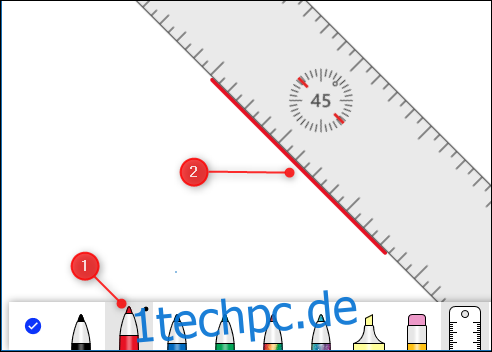
Laut Microsoft können Sie auch die Pfeiltasten auf Ihrer Tastatur verwenden, um den Winkel des Lineals zu drehen. Bei unseren Tests funktionierte das aber nicht immer zuverlässig. Manchmal drehte sich das Lineal ohne Zwischenwinkel von 45 Grad auf 0 Grad und weigerte sich dann, sich erneut zu drehen.
Das Lineal kann zwar auch ohne Touchscreen oder Scrollrad an einer Maus verwendet werden, wir würden dies aber nicht empfehlen.
Ziehen Sie das Lineal an die Stelle, an der Sie eine gerade Linie auf der Tafel erstellen möchten. Um das Lineal auszublenden, klicken Sie in der Werkzeugleiste auf die Option Lineal.
Mit dem Lasso-Werkzeug können Sie ein oder mehrere Elemente auf dem Whiteboard selektieren. Ziehen Sie das Werkzeug einfach um die Elemente, die Sie auswählen möchten. Sie können sie dann zusammen verschieben oder löschen.
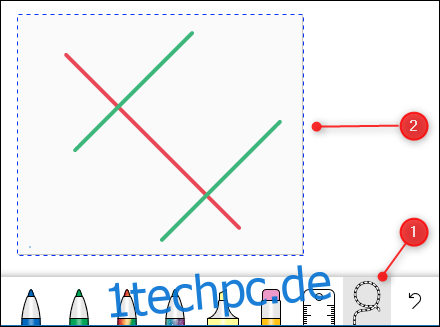
Wenn Sie etwas auf Ihr Board schreiben möchten, gelingt dies am einfachsten mit dem Finger oder einem Stift auf einem Touchscreen, aber Sie können auch die Maus verwenden. Whiteboard bietet ein hervorragendes Feature namens „Tintenverschönerung“, das Ihre Kritzeleien auf Knopfdruck in eine elegante Schriftart umwandelt.
Schreiben Sie Text und wählen Sie ihn dann mit dem Lasso-Werkzeug aus, um das Kontextmenü zu öffnen.
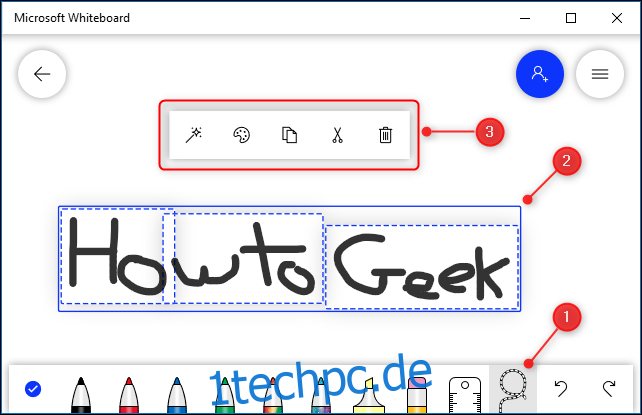
Klicken Sie im Kontextmenü auf die Schaltfläche „Tintenverschönerung“.
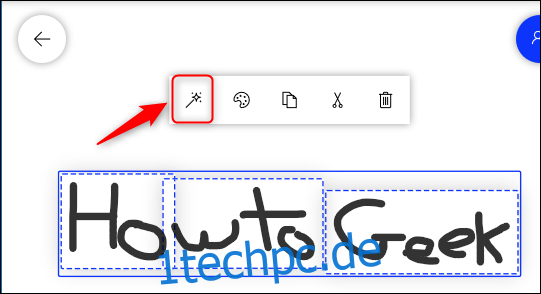
Ihr Text wird dadurch viel lesbarer, ähnelt aber immer noch eher einer Handschrift als einer herkömmlichen Schriftart.
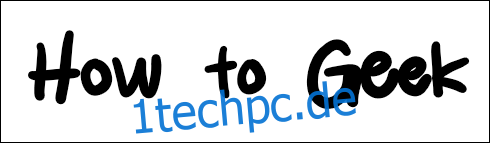
Die „Tintenverschönerung“ ist ein perfektes Beispiel dafür, dass diese App manchmal sogar besser ist als ein echtes Whiteboard.
Wenn Sie mit dem Zeichnen oder Schreiben fertig sind, klicken Sie auf die Option „Freihandeingabe“, um zum Erstellungswerkzeug zurückzukehren.

Bilder hinzufügen
Sie können Ihrem Board Bilder als Gedächtnisstütze, zur Orientierung, als Referenz oder einfach nur zur Dekoration hinzufügen. Um eines einzufügen, klicken Sie in der Werkzeugleiste auf die Option „Bild hinzufügen“.
Ein Standard-Datei-Dialogfeld öffnet sich, in dem Sie ein gewünschtes Bild auswählen und einfügen können. Das gewählte Bild wird dann auf der Tafel angezeigt.
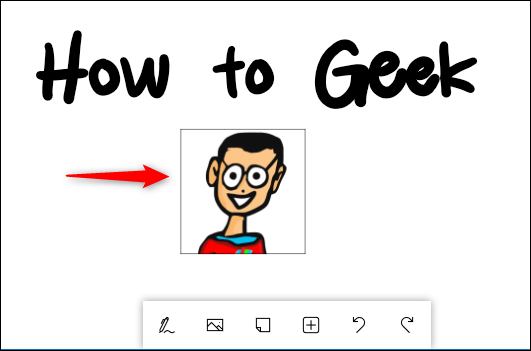
Klicken Sie auf das Bild, um es über das Board zu verschieben oder seine Größe anzupassen.
Haftnotizen hinzufügen
Für viele Menschen ist ein Whiteboard ohne Haftnotizen kaum vorstellbar. Um sie auf Ihrem Board zu platzieren, klicken Sie in der Werkzeugleiste auf die Option „Notiz hinzufügen“.
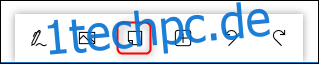
Dem Board wird eine Notiz hinzugefügt, zusammen mit einem Kontextmenü, in dem Sie darauf schreiben, die Farbe ändern etc. können.
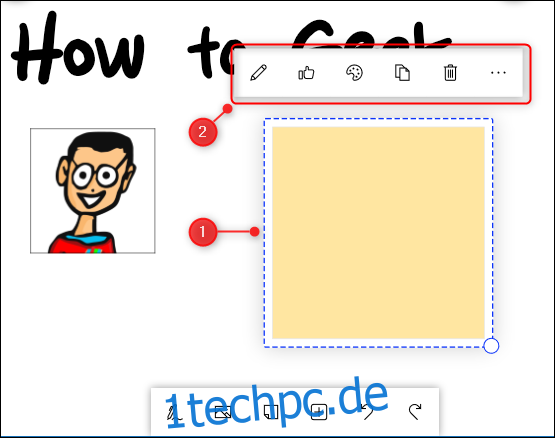
Ähnlich wie bei Bildern, können Sie die Notiz durch Anklicken auf dem Board verschieben oder in der Größe verändern.
Dokumente hinzufügen
Das Anhängen von Dokumenten, wie z. B. einer Spezifikation oder eines Referenzhandbuchs, kann äußerst nützlich sein, wenn Sie beim Erstellen von Inhalten auf Ihrem Board etwas nachschlagen müssen.
Um ein Element einzufügen, klicken Sie in der Werkzeugleiste auf die Menüoption „Einfügen“.
Es öffnet sich ein Menü mit verschiedenen Elementen, die Sie einfügen können, darunter Dokumente, Präsentationen und Listen.
<img src=“https://1techpc.de/wp-content/uploads/2022/0