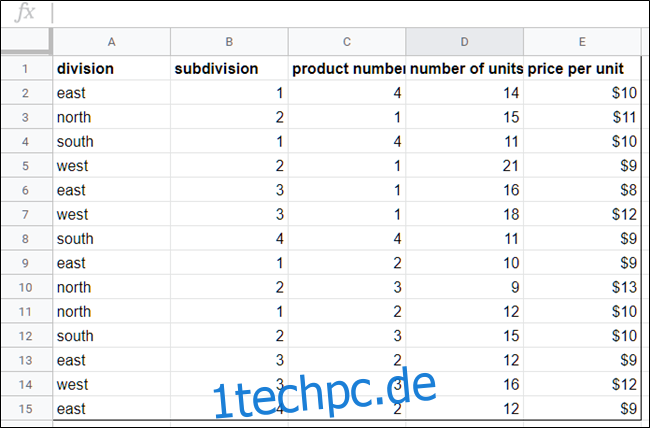Mit Pivot-Tabellen können Sie große Datenmengen analysieren und große Datensätze eingrenzen, um die Beziehungen zwischen Datenpunkten zu sehen. Google Tabellen verwendet Pivot-Tabellen, um Ihre Daten zusammenzufassen, sodass Sie alle Informationen in Ihrer Tabelle leichter verstehen können.
Inhaltsverzeichnis
Was sind Pivot-Tabellen?
Pivot-Tabellen sind praktisch, um riesige Datenmengen zu analysieren. Wenn eine normale Tabellenkalkulation nur zwei Achsen verwendet – Spalten und Zeilen – helfen uns Pivot-Tabellen, die Informationen in Ihrer Tabelle zu verstehen, indem sie alle ausgewählten Spalten und Datenzeilen zusammenfassen. Beispielsweise könnte eine Pivot-Tabelle verwendet werden, um den Umsatz von Unternehmensbereichen für einen bestimmten Monat zu analysieren, wobei alle Informationen nach dem Zufallsprinzip in einen Datensatz eingegeben werden.
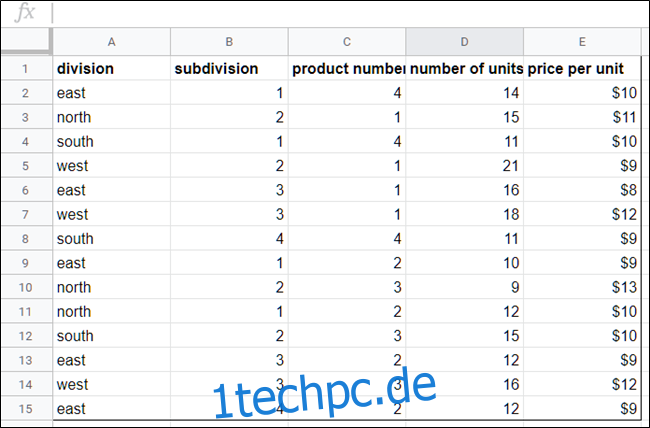
Wenn Sie eine Pivot-Tabelle aus den Informationen im obigen Bild erstellen, wird eine sauber formatierte Tabelle mit Informationen aus ausgewählten Spalten, sortiert nach Division, angezeigt.
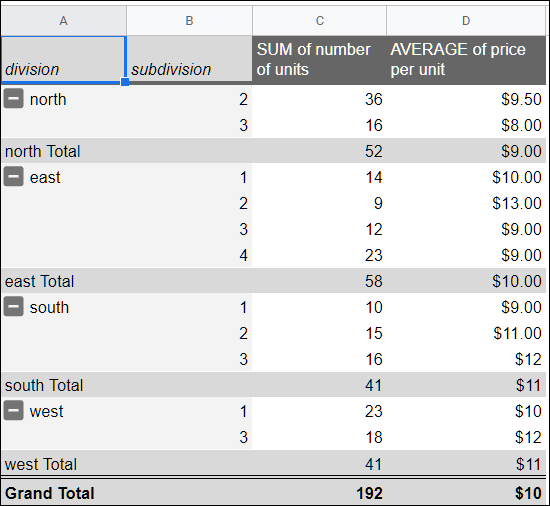
So erstellen Sie eine Pivot-Tabelle
Starten Sie Chrome und öffnen Sie eine Tabelle in Google Tabellen.
Wählen Sie als Nächstes eine der Zellen aus, die Sie in Ihrer Pivot-Tabelle verwenden möchten. Wenn Sie alles in Ihrem Dataset verwenden möchten, können Sie auf eine beliebige Stelle in der Tabelle klicken, Sie müssen nicht zuerst jede Zelle auswählen.
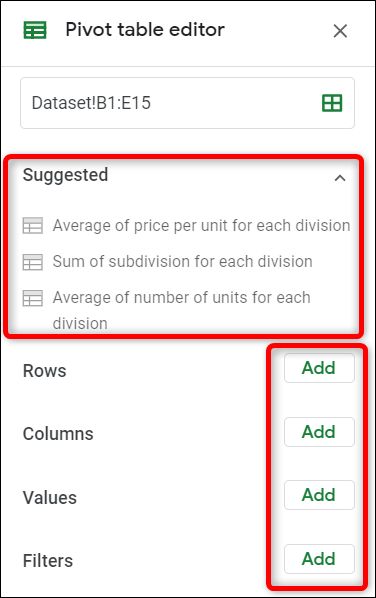
Hinweis: Jeder ausgewählten Spalte muss eine Überschrift zugeordnet sein, um eine Pivot-Tabelle mit diesen Datenpunkten zu erstellen.
Klicken Sie in der Menüleiste oben auf der Seite auf „Daten“ und dann auf „Pivot-Tabelle“.
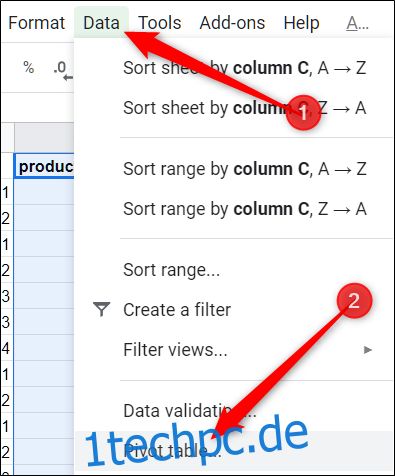
Wenn die neue Tabelle nicht automatisch geöffnet wird, klicken Sie unten in Ihrer Tabelle auf „Pivot-Tabelle“.

So bearbeiten Sie eine Pivot-Tabelle
Im Seitenbereich des Pivot-Tabellenblatts können Sie Zeilen, Spalten, Werte und Filter zum Anzeigen Ihrer Daten hinzufügen. Manchmal bietet Google Tabellen Vorschläge basierend auf den von Ihnen ausgewählten Informationen. Klicken Sie auf einen Vorschlag oder klicken Sie neben einer der anderen Optionen unten auf „Hinzufügen“.
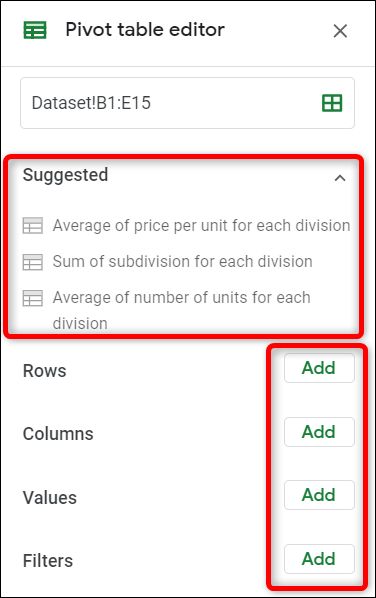
Wenn Sie auf einen der Vorschläge klicken, erstellt Google Tabellen automatisch Ihre Pivot-Tabelle mit der Option, die Sie aus der angegebenen Liste ausgewählt haben.
Wenn Sie eine Pivot-Tabelle lieber an Ihre eigenen Bedürfnisse anpassen möchten, klicken Sie auf eine der Schaltflächen „Hinzufügen“ neben den vier folgenden Optionen. Jede Option hat einen anderen Zweck, dies bedeutet Folgendes:
Zeilen: Fügt Ihrer Pivot-Tabelle alle eindeutigen Elemente einer bestimmten Spalte aus Ihrem Dataset als Zeilenüberschriften hinzu. Sie sind immer die ersten Datenpunkte, die Sie in Ihrer Pivot-Tabelle links hellgrau sehen.
Spalten: Fügt ausgewählte Datenpunkte (Header) in aggregierter Form für jede Spalte in Ihrer Tabelle hinzu, die dunkelgrau am oberen Rand Ihrer Tabelle angezeigt wird.
Werte: Fügt die tatsächlichen Werte jeder Überschrift aus Ihrem Dataset hinzu, um sie in Ihrer Pivot-Tabelle zu sortieren.
Filter: Fügt Ihrer Tabelle einen Filter hinzu, um nur Datenpunkte anzuzeigen, die bestimmte Kriterien erfüllen.
Klicken Sie neben Zeilen auf „Hinzufügen“ und fügen Sie die Zeilen hinzu, die Sie in Ihrer Pivot-Tabelle anzeigen möchten. In diesem Beispiel fügen wir Division und Unterteilung hinzu.
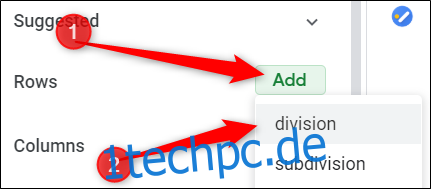
Klicken Sie als Nächstes auf „Hinzufügen“ neben „Werte als“ und fügen Sie die Werte ein, die Sie sortieren möchten. Wir verwenden die Summe aus der Anzahl der verkauften Einheiten und dem durchschnittlichen Preis pro Einheit.
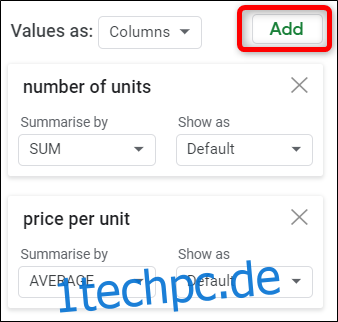
Um die Sortierung der einzelnen Einheiten zu ändern, klicken Sie auf das Dropdown-Menü unter der Überschrift „Zusammenfassen nach“. Sie können aus den unten aufgeführten Summen, Zählern, Durchschnitten, Min., Max. wählen.
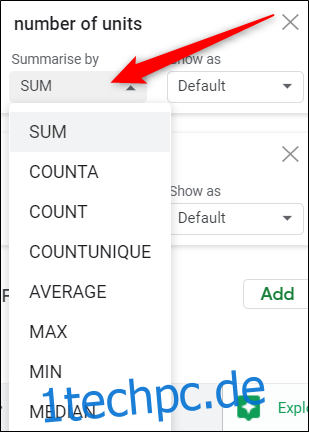
Nachdem wir alle Zeilen, Spalten, Werte usw. hinzugefügt haben, bleibt uns eine leicht lesbare Pivot-Tabelle, die aufzeigt, welche Division die meisten Einheiten verkauft hat und die durchschnittlichen Kosten aller verkauften Einheiten.
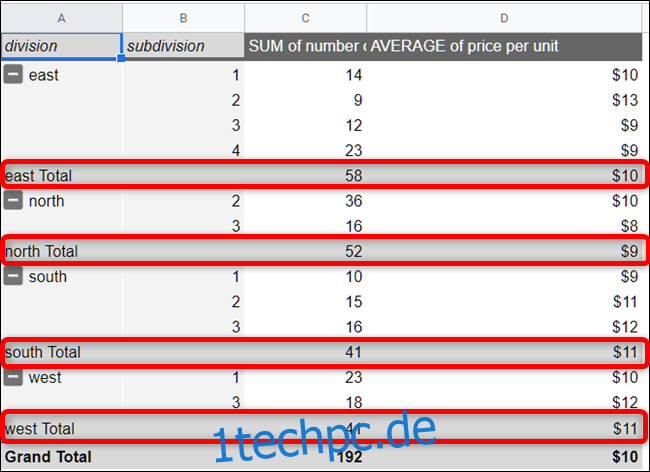
Wenn Sie lieber Ihre eigene Formel erstellen möchten, klicken Sie neben der Überschrift „Werte als“ auf „Hinzufügen“ und dann auf „Berechnetes Feld“.
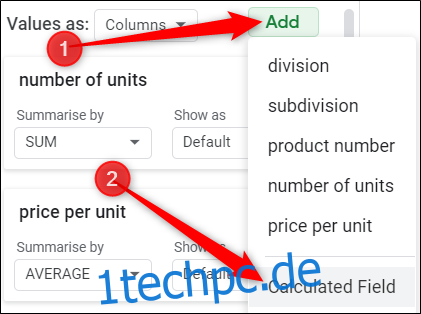
Geben Sie im Feld für den neuen Wert eine Formel ein, die die Daten in Ihrer Pivot-Tabelle am besten zusammenfasst.
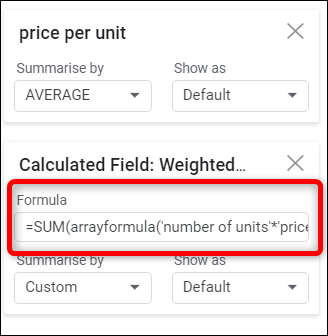
Wenn Sie Ihrer Tabelle einen Filter hinzufügen möchten, klicken Sie neben der Überschrift „Filter“ auf „Hinzufügen“.
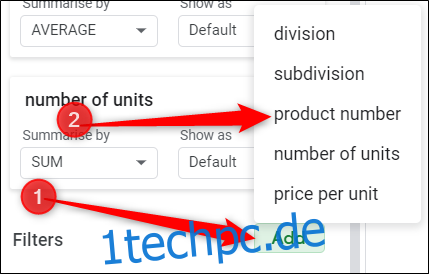
Wenn Sie Ihrer Tabelle einen Filter hinzufügen, wählen Sie die Werte aus, die Sie in Ihrer Tabelle anzeigen möchten, oder deaktivieren Sie sie, und klicken Sie dann auf „OK“, um den Filter anzuwenden.
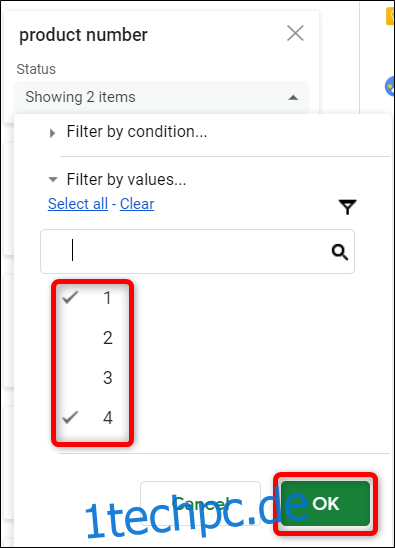
Das ist alles dazu. Obwohl dies nur eine Einführung in die Verwendung von Pivot-Tabellen ist, gibt es eine scheinbar endlose Anzahl von Möglichkeiten, diese Funktion zu nutzen, von denen nicht viele Leute viel wissen.