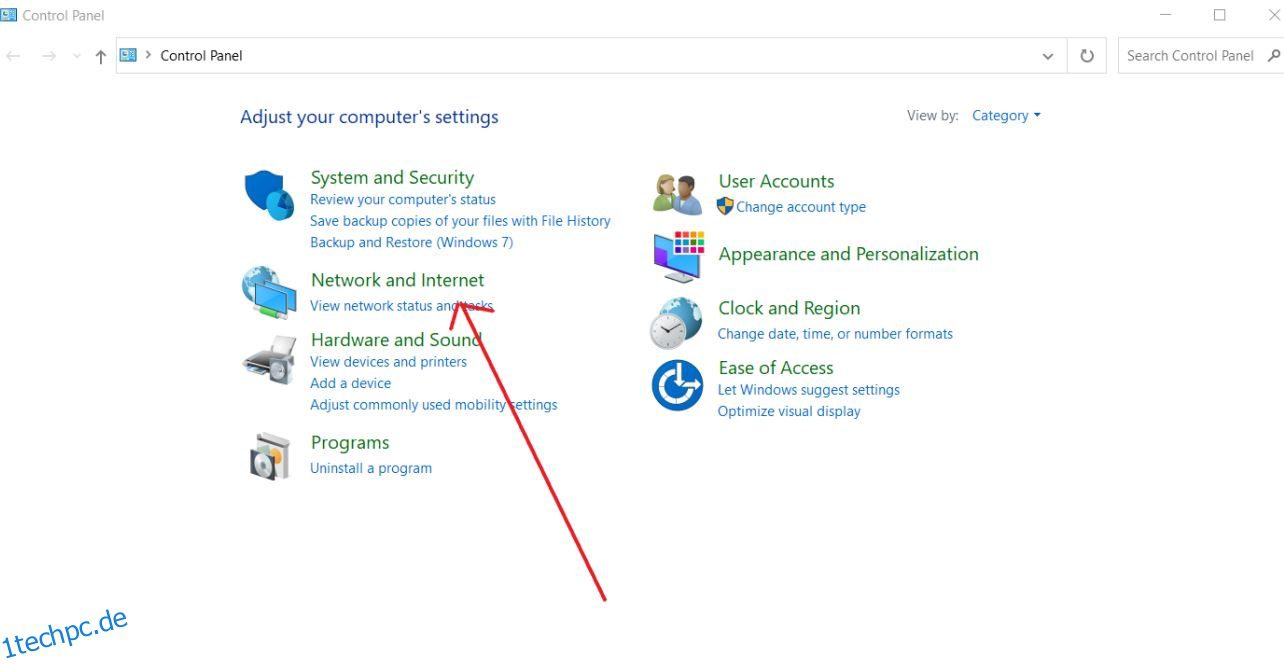Wenn Sie die DNS-Systemeinstellungen Ihres Computers ändern, können Sie etwas Sichereres und Zuverlässigeres verwenden als das, was Ihr ISP anbietet.
Eingebautes DNS, das sind die Domain Name Server Ihres Internetdienstanbieters, könnte langsamer, instabil und nicht sehr privat sein. Um Ihr Online-Erlebnis zu optimieren, können Sie jederzeit verschiedene Resolver von Drittanbietern verwenden.
In diesem Artikel wird beschrieben, wie Sie die DNS-Einstellungen für schnelleres Surfen in Windows und Linux ändern können.
Inhaltsverzeichnis
Was ist DNS?
DNS-Server (Domain Name System) lösen Domänennamen auf und ermitteln die IP-Adresse der Website. Auf diese Weise können Sie schnell auf jede Website mit einem eindeutigen Namen zugreifen. Es ist einfach ein Telefonbuch für das Internet, wie das Speichern der Kontakte unter dem Namen für Handynummern.
Ohne sie wäre das Surfen im Internet schwierig.
Ihre Internetverbindung wird instabil, wenn Ihr DNS langsamer oder unzuverlässig wird. In solchen Fällen können Sie sich auf Ihrem Computer mit einem alternativen, sicheren und zuverlässigen DNS mit dem Internet verbinden.
Es kann einfacher sein, die DNS-Einstellungen in Ihrem Wi-Fi-Netzwerk so zu ändern, dass es von allen damit verbundenen Geräten verwendet werden kann. Möglicherweise möchten Sie jedoch die DNS-Einstellungen auf einzelnen Geräten aktualisieren, insbesondere auf Ihrem Computer.
Sie können die DNS-Einstellungen in Windows und Android auf verschiedene Arten einfach aktualisieren.
DNS-Servereinstellungen
OpenDNS, Cloudflare, Comodo Secure DNS und Google Public DNS sind einige der besten und kostenlosen öffentlichen DNS-Server, die es gibt.
Cloudflare-DNS: 1.1.1.1 und 1.0.0.1
Google-DNS: 8.8.8.8 und 8.8.4.4
Comodo sicher: 8.26.56.26 und 8.20.247.20
DNS öffnen: 208.67.222.222 und 208.67.220.220
Neben der verbesserten Sicherheit und Zuverlässigkeit gibt es noch andere Gründe, warum Menschen das DNS ändern möchten, z.
Ändern von DNS in Linux
Die Konfiguration der DNS-Server unter Linux ist sehr einfach. Sie müssen die Nameserver zur Konfigurationsdatei hinzufügen.
In den meisten Linux-basierten Betriebssystemen gibt die Datei /etc/resolv.conf die DNS-Server an, die die Systemdienstprogramme für die Namensauflösung verwenden. Die Datei sollte mindestens eine Nameserver-Zeile enthalten. Ein DNS-Server wird durch jede Nameserver-Zeile definiert. Die Priorität der Nameserver wird durch die Reihenfolge bestimmt, in der das System sie in der Datei findet.
Befolgen Sie einfach die folgenden Schritte, um die DNS-Einstellungen Ihres Linux-Servers zu ändern.
Schritt 1: Öffnen Sie das Terminal und führen Sie die folgenden Befehle nacheinander im Root-Benutzermodus aus.
rm -r /etc/resolv.conf nano /etc/resolv.conf
Schritt 2: Geben Sie nach dem Öffnen des Texteditors die folgenden Zeilen ein.
nameserver 1.1.1.1 nameserver 1.0.0.1
Die oben aufgeführten Adressen sind Google-DNS-Serveradressen. Hier können Sie eine beliebige DNS-Serveradresse verwenden. Stellen Sie sicher, dass Sie die richtige Adresse hinzufügen.
Schritt 3: Der folgende Schritt besteht darin, das Dokument zu speichern und zu schließen. Um die Datei zu speichern und zu schließen, drücken Sie Strg + X und dann Y. Geben Sie jetzt im Terminal weiter ein.
Schritt 4: Geben Sie den folgenden Befehl im Terminal ein, um resolv.conf für Änderungen unveränderlich zu machen.
sudo chattr +i /etc/resolv.conf
Schritt 5: Nachdem die Dateien gespeichert wurden, können Sie die Änderungen vornehmen, indem Sie neu starten oder den folgenden Befehl ausführen.
sudo /etc/init.d/networking restart
Das ist es! Sie verwenden jetzt die neu hinzugefügten DNS-Server.
Ändern von DNS in Windows
Wir können die DNS-Einstellungen in Windows manuell oder mit einigen kostenlosen und zuverlässigen Tools ändern.
Verwenden der Systemsteuerung
Schritt 1: Öffnen Sie die Systemsteuerung.
Schritt 2: Wählen Sie Netzwerk und Internet aus dem Dropdown-Menü.

Schritt 3: Wählen Sie Netzwerk- und Freigabecenter

Schritt 4: Wählen Sie im linken Bereich die Option Adaptereinstellungen ändern

Schritt 5: Wählen Sie Eigenschaften aus dem Rechtsklickmenü der Netzwerkschnittstelle.
Schritt 6: Wählen Sie die Option Internet Protocol Version 4 (TCP/IPv4).

Schritt 7: Klicken Sie auf die Schaltfläche Eigenschaften.

Schritt 8: Geben Sie Ihre „bevorzugte“ und „alternative“ DNS-Adresse in die dafür vorgesehenen Felder ein. Sobald Sie den Vorgang abgeschlossen haben, verwendet das Gerät sofort die von Ihnen ausgewählten DNS-Einstellungen.

Ändern von DNS in Windows über die Eingabeaufforderung
Alternativ können Sie die DNS-Einstellungen unter Windows über die Eingabeaufforderung ändern. Befolgen Sie diese Verfahren, um die DNS-Einstellungen des Geräts mithilfe der Eingabeaufforderung zu ändern.
Schritt 1: Öffnen Sie die Eingabeaufforderung und führen Sie sie als Administrator aus.
Schritt 2: Um das Dienstprogramm zum Ändern der Netzwerkeinstellungen zu öffnen, geben Sie den folgenden Befehl ein und klicken Sie auf die Eingabetaste.
netsh
Schritt 3: Verwenden Sie den folgenden Befehl und drücken Sie die Eingabetaste, um die Namen der Netzwerkadapter anzuzeigen.
interface show interface
Schritt 4: Um die primäre DNS-IP-Adresse festzulegen, geben Sie den folgenden Befehl ein und drücken Sie die Eingabetaste.
interface ip set dns name="ADAPTER-NAME" source="static" address="X.X.X.X"
Denken Sie daran, ADAPTER-NAME für den Namen des Netzwerkschnittstellenadapters zu ändern, den Sie in Schritt 4 ausgewählt haben, und XXXX für die IP-Adresse des DNS-Servers, den Sie verwenden möchten.
Zum Beispiel:
interface ip set dns name="Wi-Fi 2" source="static" address="8.8.8.8"
Schritt 5: Fügen Sie die bevorzugte DNS-Serveradresse hinzu. Verwenden Sie den folgenden Befehl, um eine alternative DNS-IP-Adresse hinzuzufügen.
interface ip add dns name="ADAPTER-NAME" addr="X.X.X.X" index=2
Sobald Sie den Vorgang abgeschlossen haben, beginnt Windows mit der Auflösung von Domänennamen in numerische Adressen unter Verwendung der neuen DNS-Serveradressen.
Ändern von DNS in MAC
Sie können DNS-Einstellungen in Mac OS sehr einfach ändern.
Schritt 1: Wählen Sie „Systemeinstellungen“ aus dem Apple-Menü.
Schritt 2: Wählen Sie das Kontrollfeld „Netzwerk“ aus dem Dropdown-Menü.
Schritt 3: Wählen Sie Ihre Netzwerkschnittstelle aus der Liste auf der linken Seite (z. B. „WLAN“ oder „Ethernet“) und klicken Sie dann auf „Weiter“.
Schritt 4: Klicken Sie in der unteren rechten Ecke des Netzwerkfensters auf die Schaltfläche „Erweitert“.
Schritt 5: Um DNS-Einträge zu ändern, hinzuzufügen oder zu entfernen, gehen Sie zur Registerkarte „DNS“ oben auf dem Bildschirm.

Schritt 6: Nachdem Sie die DNS-Anpassungen abgeschlossen haben, klicken Sie auf die Schaltfläche „OK“. Damit die DNS-Änderungen wirksam werden, klicken Sie auf „Übernehmen“ und verlassen Sie dann die Systemeinstellungen wie gewohnt.
Die obersten DNS-Server werden zuerst konsultiert, also platzieren Sie die leistungsstärksten Server ganz oben auf der Liste, um optimale Ergebnisse zu erzielen.
Abschluss 👨💻
Wenn es darum geht, Ihre DNS-Einstellungen zu ändern, gibt es keine optimale oder beste Option. Jedes öffentliche DNS hat seinen eigenen Vorteil für Datenschutz und Leistung. Cloudflare und Google DNS werden von Millionen verwendet, also sollten Sie das vielleicht ausprobieren, um zu sehen, ob das für Sie funktioniert.
Informieren Sie sich über die besten DNS-Überwachungstools für Leistungs- und Konfigurationsänderungen.
Erfahren Sie außerdem, wie Sie den ARP-Cache prüfen und löschen oder wie Sie Rootkits unter Windows, Linux und Mac erkennen.