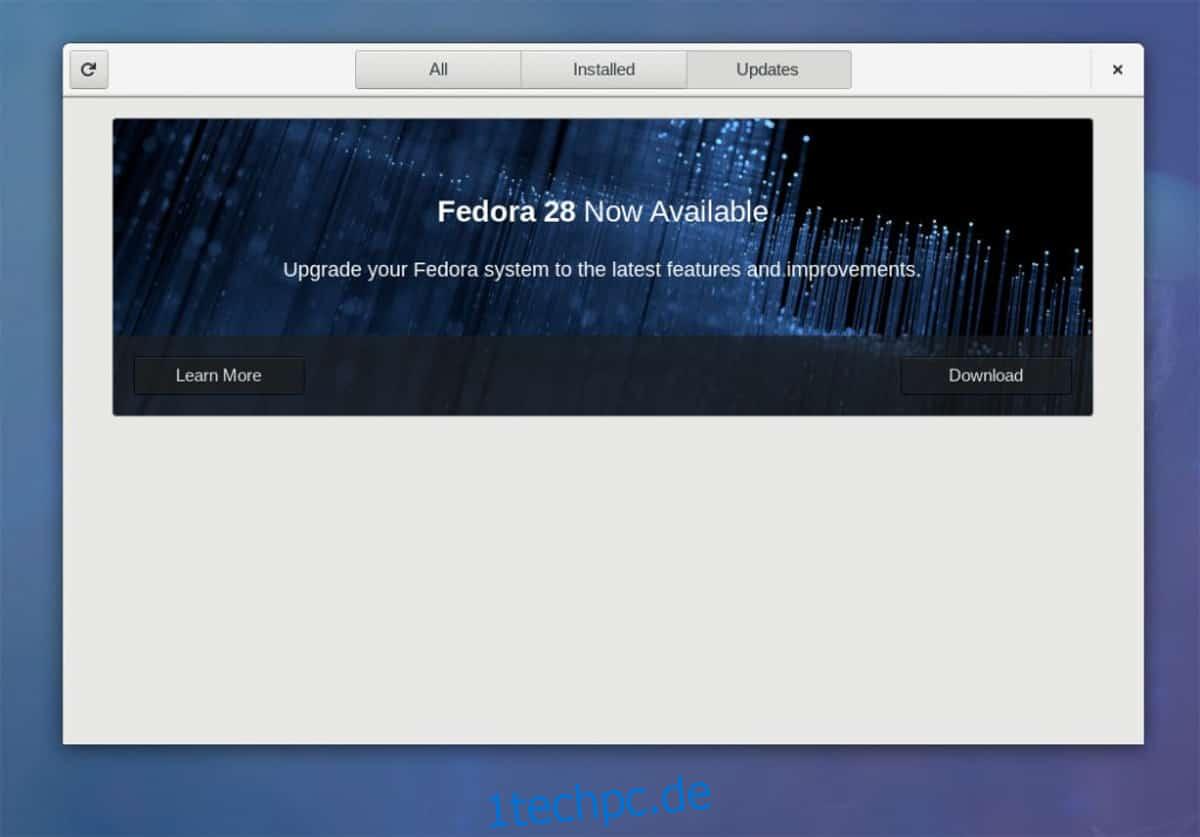Fedora Linux ist ein Betriebssystem, das sich hauptsächlich an Benutzer richtet, die wissen, was sie tun. Die Einrichtung ist nicht wie bei Ubuntu oder Linux Mint, und es erfordert etwas Know-how, um es täglich zu verwenden.
Trotz aller Komplexität dieses Betriebssystems ist der Upgrade-Prozess einer der natürlichsten und unkompliziertesten in ganz Linux. Sehr wenige Distributionen kommen dem nahe. Sind Sie ein neuer Fedora Linux-Benutzer? Sie wissen nicht, wie das Upgrade funktioniert? Wenn dies der Fall ist, erstellen Sie eine Sicherungskopie Ihrer kritischen Daten und folgen Sie den Anweisungen, um zu erfahren, wie Sie Fedora Linux auf die neueste Version aktualisieren.
Hinweis: Sie haben keine Lust, diesen Prozess zu durchlaufen? Ziehen Sie in Betracht, die herunterzuladen neueste ISO von Fedora Linux und stattdessen neu installieren.
Aktualisieren Sie Fedora Linux mit Gnome-Software
Fedora Linux ist eine der einfachsten Möglichkeiten, um die neueste Version von Gnome Shell, Gnome Software und der gesamten Suite von Gnome-Anwendungen zu erhalten.
Wenn Sie die Hauptversion von Fedora mit Gnome verwenden, könnte der Upgrade-Prozess nicht einfacher sein. Melden Sie sich dazu bei Ihrem Fedora-Linux-PC an und öffnen Sie die Gnome-Softwareanwendung.
In der Gnome-Software gibt es drei separate Bedienfelder. Wählen Sie das Bedienfeld „Updates“ und suchen Sie nach der Schaltfläche „Aktualisieren“. Klicken Sie auf die Schaltfläche „Aktualisieren“ und lassen Sie die Gnome-Software nach neuen Updates suchen.
Wenn der Aktualisierungsvorgang abgeschlossen ist, zeigt die Software-App alle verfügbaren Updates an. Wenn die App eine neue Version von Fedora Linux entdeckt, sehen Sie eine Meldung, die besagt, dass eine neue Version von Fedora „zur Installation bereit“ ist.
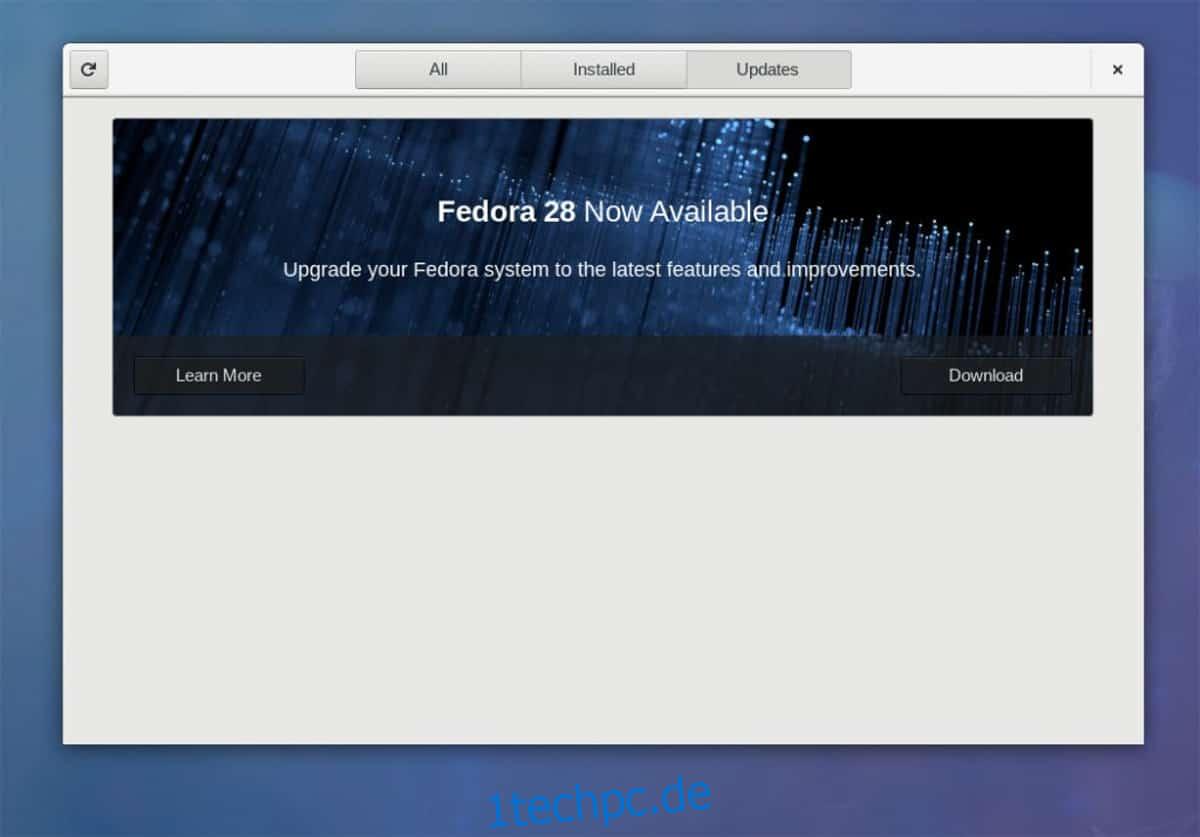
Starten Sie das Upgrade, indem Sie auf „Installieren“ und dann auf „Neustart & Upgrade installieren“ klicken.
Durch Klicken auf die Schaltfläche „Restart & Install Upgrade“ wird Fedora Linux mit dem Grub-Bootloader neu gestartet. Drücken Sie keine Tasten und versuchen Sie nicht, eine der vielen Optionen im Menü zu laden. Lehnen Sie sich stattdessen zurück und lassen Sie das Betriebssystem automatisch laden.
Während es geladen wird, sehen Sie einen Bildschirm, auf dem sich das Fedora-Logo langsam mit einer weißen Farbe füllt. Dieser Bildschirm mit diesem Logo ist der Fedora-Upgrade-Bereich. Lehnen Sie sich zurück und lassen Sie das Emblem ganz nach oben füllen. Wenn es fertig ist, haben Sie die Aktualisierung auf die neueste Version von Fedora Linux abgeschlossen.
Aktualisieren Sie Fedora Linux über DNF
Fedora Linux hat viele verschiedene Geschmacksrichtungen, nicht nur Gnome Shell. Es gibt verschiedene Versionen (KDE, Cinnamon, XFCE, Mate usw.). Daher kann das Projekt nicht für jede ein spezielles Upgrade-Tool erstellen.
Wenn Sie stattdessen eine Alternative zur Gnome-Version von Fedora verwenden, führt der beste Weg zu einer neuen Version über DNF im Terminal. Glücklicherweise ist es effizient, schnell und ungefähr so einfach wie die Gnome-Software.
Bevor Sie das Upgrade in DNF starten, müssen jedoch einige Dinge erledigt werden. Hauptsächlich müssen Sie alle ausstehenden Software-Updates auf dem System installieren. Um Updates zu installieren, öffnen Sie das Terminal und führen Sie die folgenden Befehle aus.
sudo dnf refresh sudo dnf upgrade -y
Lassen Sie DNF alle Updates auf Ihrem Fedora-Linux-PC installieren. Wenn das Update abgeschlossen ist, ist es an der Zeit, den Distributions-Upgrade-Prozess zu starten. Dieser Prozess beginnt mit der Installation des DNF-Upgrade-Plugins auf dem System.
sudo dnf install dnf-plugin-system-upgrade -y
Dieses Plugin ermöglicht es Fedora-Benutzern, schnell eine neue Version des Betriebssystems direkt über das Terminal herunterzuladen. Um dieses Plug-in zu verwenden, müssen Sie die neueste Versionsnummer von Fedora angeben.
In diesem Tutorial verwenden wir Fedora 27, um auf Fedora 28 zu aktualisieren, da es die neueste Version ist. Wenn Sie dieses Tutorial in Zukunft lesen, stellen Sie sicher, dass Sie „28“ im folgenden Befehl in die Version ändern, die Sie installieren möchten.
sudo dnf system-upgrade download --releasever=28
Der Befehl system-upgrade funktioniert, indem er alle einzelnen Updates herunterlädt, die für Ihr System verfügbar sind. Diese Downloads sind enorm, also müssen Sie geduldig sein und den Befehl seinen Lauf lassen.
Wenn der Upgrade-Befehl alle Pakete und wichtigen Dateien heruntergeladen hat, die Fedora für das Upgrade benötigt, ist es an der Zeit, den Upgrade-Prozess abzuschließen.
Ähnlich wie bei der Gnome-Software-Methode muss sich Fedora Linux in einem Zustand des „Upgrades“ befinden, um auf eine neue Version zu wechseln. Um diesen Zustand über das Terminal zu erreichen, müssen Sie den Befehl system-upgrade mit dem Reboot-Modifikator ausführen.
sudo dnf system-upgrade reboot
Wenn Fedora neu startet, erscheint der Bildschirm zur Auswahl des Grub-Menüs. Drücken Sie nichts und versuchen Sie nicht, ein anderes Betriebssystem zu laden. Lassen Sie die Finger von der Tastatur und lassen Sie Fedora Linux von alleine booten.
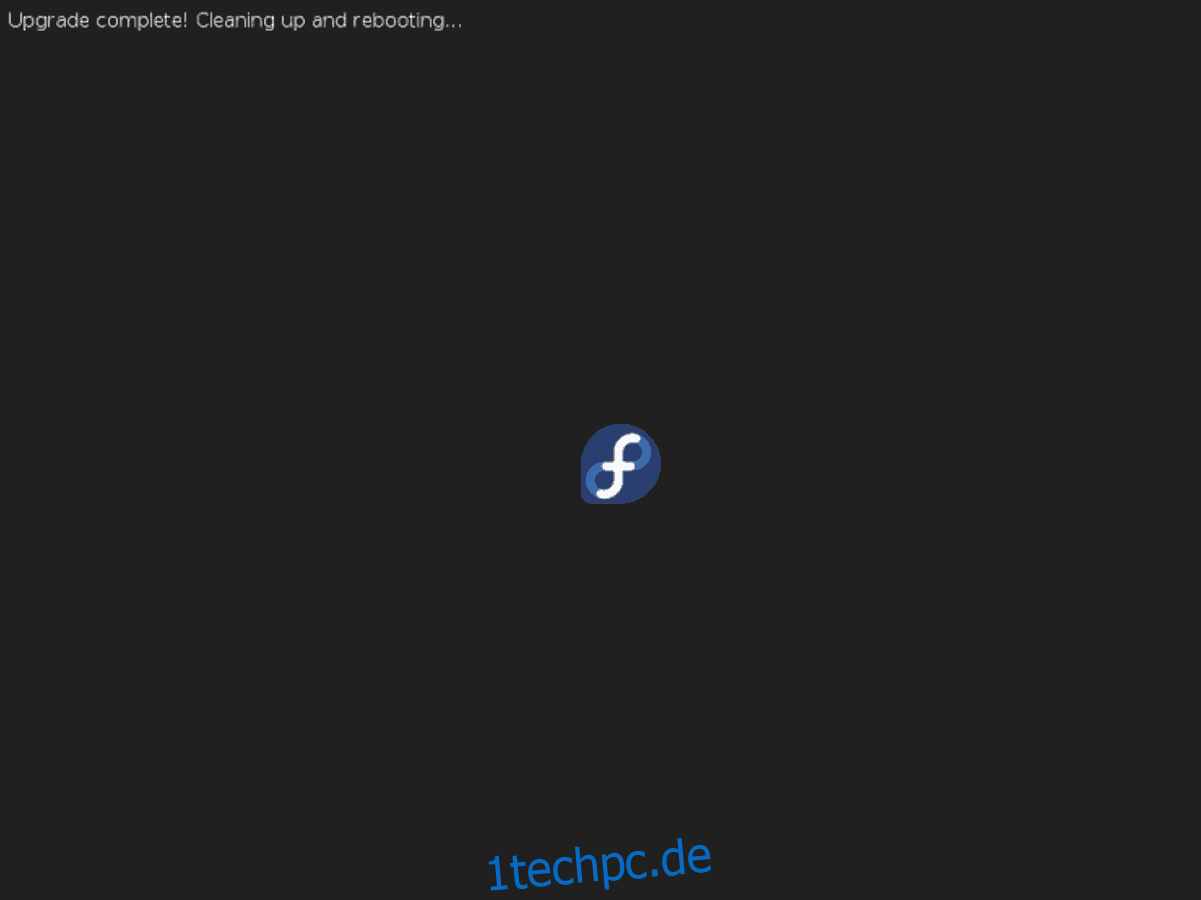
Achten Sie während des Upgrades darauf, was die Meldungen sagen, wenn sie auf dem Bildschirm erscheinen. Lassen Sie Fedora alles erledigen. Wenn das Upgrade des Betriebssystems abgeschlossen ist, wird es automatisch neu gestartet.
Um die neue Version von Fedora Linux zu verwenden, geben Sie Ihre Benutzerdaten ein und melden Sie sich erneut an!