Dead Rising 4 ist der vierte Eintrag in der Dead Rising-Reihe. Der Spieler kontrolliert Frank West (aus Dead Rising 1) und macht sich daran, Zombiehorden im Spiel zu vernichten. In diesem Handbuch zeigen wir Ihnen, wie Sie Dead Rising 4 unter Linux spielen.

Inhaltsverzeichnis
Dead Rising 4 unter Linux
Dead Rising 4 funktioniert unter Linux ziemlich gut und hat laut ProtonDB eine Silber-Bewertung. Sie können dieses Spiel jedoch nur unter Linux mit der Leistung von Proton und Steam Play genießen. Also müssen wir uns ansehen, wie man Steam für Linux installiert.
Ubuntu
Unter Ubuntu können Sie Steam ganz einfach über den folgenden Befehl apt install installieren.
sudo apt install steam
Debian
Wenn Sie Debian Linux verwenden, können Sie Steam am schnellsten zum Laufen bringen, indem Sie den folgenden wget-Befehl verwenden, anstatt die Steam-App im Software-Repository „Debian Non-free“ zu verwenden.
Das Herunterladen des Steam-DEB-Pakets über wget auf Ihren Computer ist ein einfacher Vorgang. Nach der Ausführung platziert das Tool das DEB-Paket direkt in Ihrem Home-Verzeichnis.
wget https://steamcdn-a.akamaihd.net/client/installer/steam.deb
Nachdem Sie das Steam-DEB-Paket auf Ihren Computer heruntergeladen haben, müssen Sie es im nächsten Schritt installieren. Installieren Sie mit dem folgenden dpkg-Befehl die neueste Version von Steam für Debian.
sudo dpkg -i steam.deb
Sobald Sie Steam auf Ihrem Debian-PC installiert haben, müssen Sie die Abhängigkeitsfehler korrigieren, die April sind aufgetreten. Verwenden Sie dazu den folgenden Befehl apt-get install -f.
sudo apt-get install -f
Arch Linux
Unter Arch Linux ist Steam über das Software-Repository „multilib“ verfügbar. Damit es auf Ihrem System funktioniert, müssen Sie dieses Software-Repository für die Installation der App aktivieren.
Öffnen Sie zum Aktivieren Ihre Datei /etc/pacman.conf, suchen Sie „multilib“ und löschen Sie alle #-Symbole vor „multilib“ sowie die Zeilen direkt darunter. Speichern Sie anschließend Ihre Änderungen und synchronisieren Sie sie erneut mit Pacman, indem Sie den folgenden Befehl verwenden.
sudo pacman -Syy
Nachdem Sie alles neu synchronisiert haben, können Sie die neueste Version von Steam auf Ihrem Computer installieren, indem Sie den Befehl pacman verwenden.
sudo pacman -S steam
Fedora/OpenSUSE
Sowohl auf OpenSUSE als auch auf Fedora ist es möglich, Steam über mitgelieferte Software-Repositorys zu installieren, und die Steam-Versionen dieser Repos laufen Spiele gut. Wir empfehlen jedoch dringend, stattdessen die Flatpak-Version zu verwenden, da sie mit diesen Betriebssystemen besser zu spielen scheint.
Flatpak
Flatpak unter Linux zum Laufen zu bringen ist recht einfach. Damit es funktioniert, müssen Sie die Flatpak-Laufzeit einrichten. Um diese Laufzeit einzurichten, gehen Sie zu der Anleitung zu diesem Thema.
Nachdem Sie die Flatpak-Laufzeit auf Ihrem Computer eingerichtet haben, müssen Sie den Flathub App Store hinzufügen. Dieser App Store bietet viele Programme, die Sie verwenden können, einschließlich Steam. Fügen Sie Flathub mit dem Befehl flatpak remote-add hinzu.
flatpak remote-add --if-not-exists flathub https://flathub.org/repo/flathub.flatpakrepo
Wenn Flathub eingerichtet ist, können Sie Steam installieren. Verwenden Sie den folgenden Flatpak-Installationsbefehl, um die neueste Version von Steam zu erhalten, die auf Ihrem Computer funktioniert.
flatpak install flathub com.valvesoftware.Steam
Spielen Sie Dead Rising 4 unter Linux.
Steam ist installiert. Als nächstes müssen Sie die App über Ihr App-Menü öffnen. Sobald die App geöffnet ist, melden Sie sich mit Ihren Benutzerdaten (Benutzername und Passwort) an. Befolgen Sie von dort aus die folgenden Schritt-für-Schritt-Anleitungen, um zu erfahren, wie Sie Dead Rising 4 unter Linux zum Laufen bringen.
Schritt 1: Klicken Sie auf die Menüschaltfläche „Steam“ und suchen Sie dann die Schaltfläche „Einstellungen“. Klicken Sie darauf, um den Steam-Einstellungsbereich zu starten. Suchen Sie in den Steam-Einstellungen den Abschnitt „Steam Play“ und wählen Sie ihn aus.
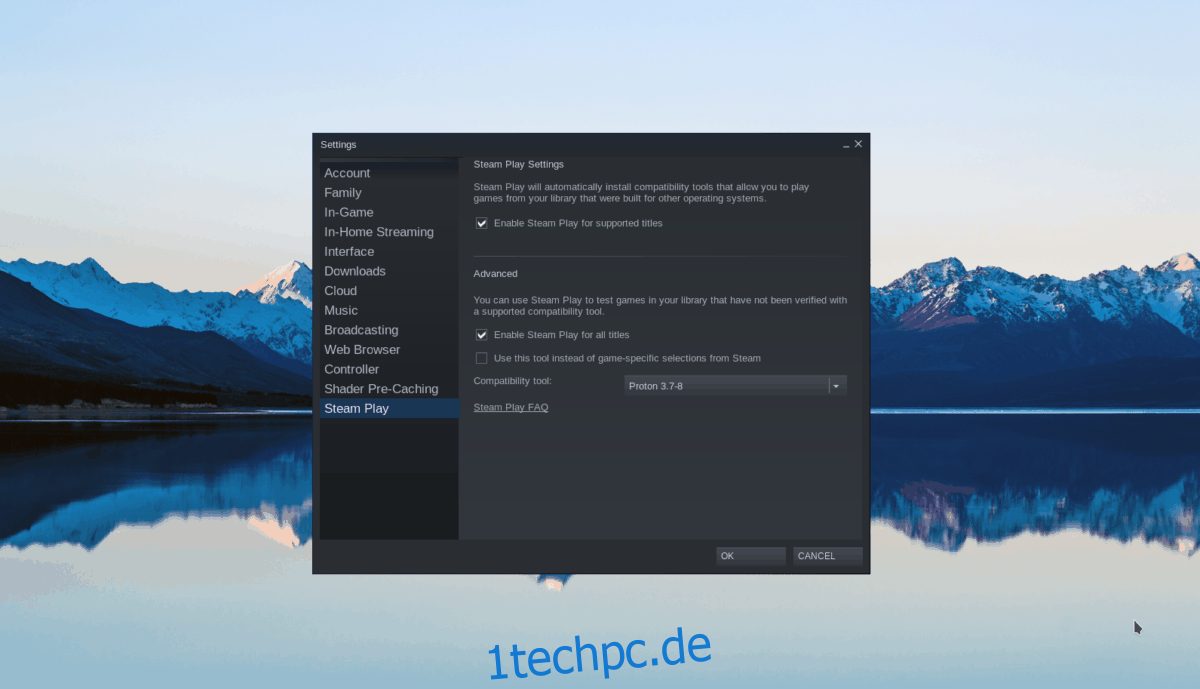
Aktivieren Sie im Steam Play-Bereich beide Kontrollkästchen, um die volle Steam Play-Unterstützung auf Ihrem Linux-PC zu aktivieren. Nachdem Sie die Kontrollkästchen aktiviert haben, klicken Sie auf die Schaltfläche „OK“, um die Änderungen auf Ihr System zu übernehmen.
Schritt 2: Suchen Sie mit der Maus die Schaltfläche „STORE“, um auf die Steam Storefront zuzugreifen. Suchen Sie dann das Suchfeld und klicken Sie mit der Maus darauf. Geben Sie nach Auswahl des Suchfelds „Dead Rising 4“ in das Feld ein und drücken Sie die Eingabetaste, um die Suchergebnisse anzuzeigen.
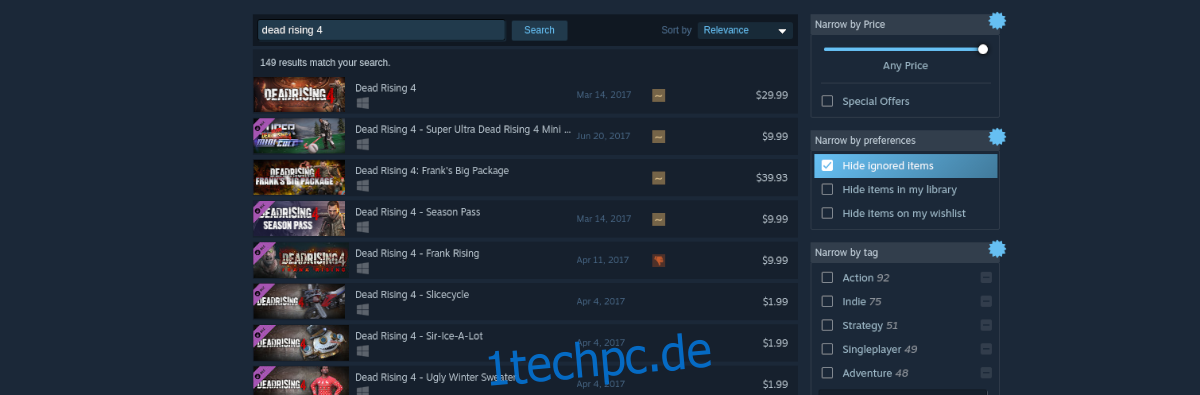
Schritt 3: Durchsuchen Sie die Suchergebnisse nach „Dead Rising 4“ und wählen Sie es aus, um auf die Steam Storefront-Seite des Spiels zuzugreifen. Suchen Sie auf der Seite nach dem grünen Button „In den Warenkorb“.
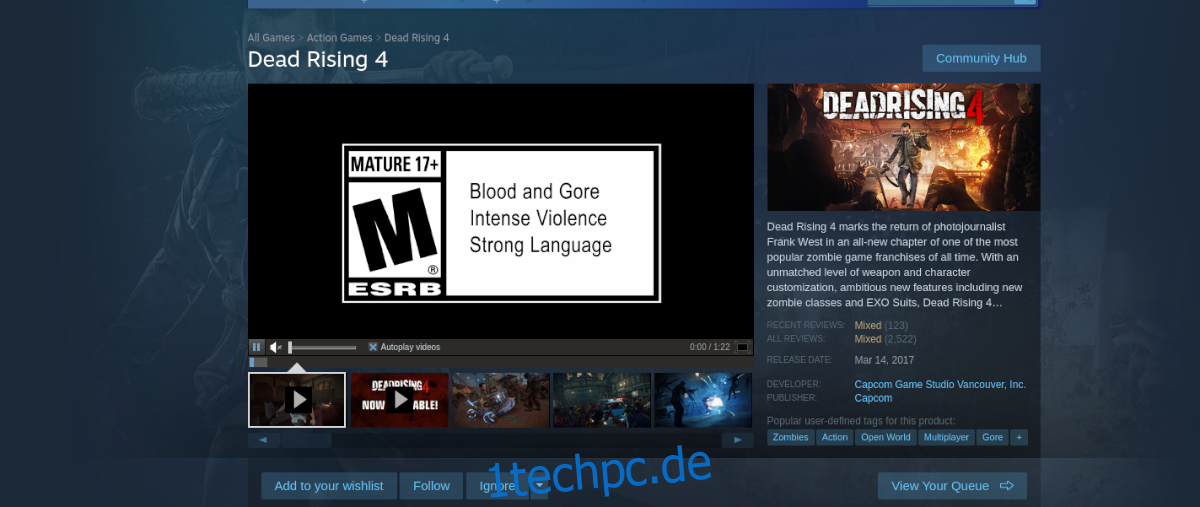
Wählen Sie mit der Maus den grünen Button „In den Warenkorb“, um das Spiel zu kaufen und Ihrem Konto hinzuzufügen. Suchen Sie dann die Schaltfläche „BIBLIOTHEK“ und wählen Sie sie aus, um auf die Bibliothek Ihres Steam-Spiels zuzugreifen.
Schritt 4: Durchsuchen Sie Ihre Steam-Bibliotheksseite nach Dead Rising 4 und klicken Sie darauf. Wählen Sie dann die blaue Schaltfläche „INSTALLIEREN“, um das Spiel herunterzuladen und auf Ihrem Linux-PC zu installieren.

Wenn der Downloadvorgang abgeschlossen ist, wird die blaue „INSTALL“-Schaltfläche zu einer grünen „PLAY“-Schaltfläche. Wählen Sie es mit der Maus aus, um Dead Rising 4 zu starten. Viel Spaß beim Spielen!

