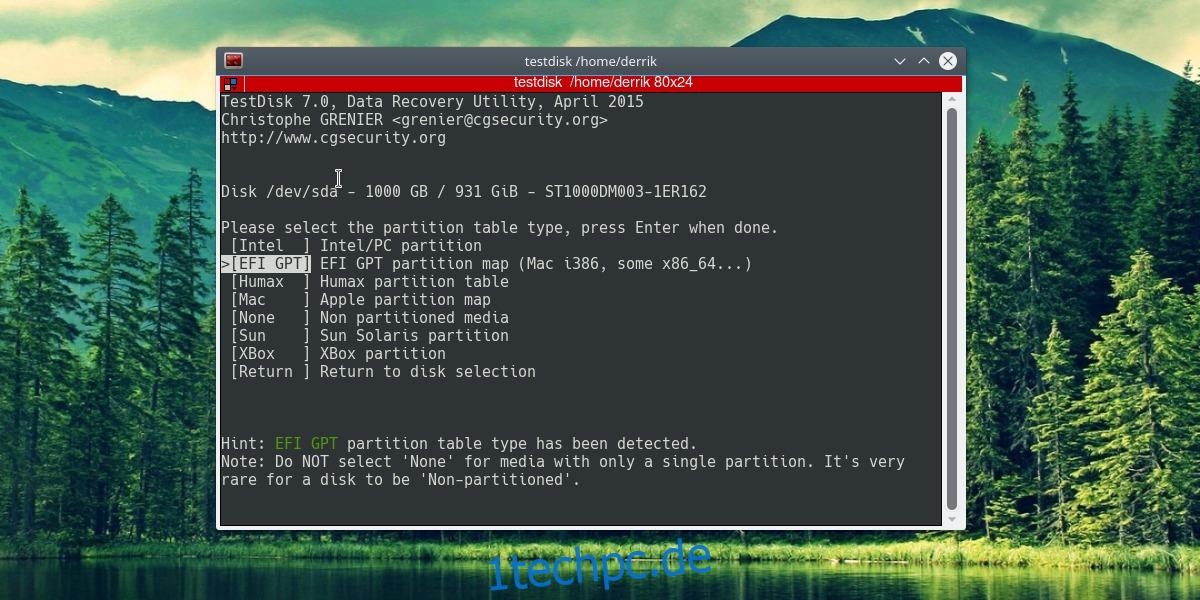Manchmal werden Dateien und wichtige Daten versehentlich gelöscht. Es gibt viele Gründe dafür; Übersehen, was im Mülleimer ist, Drücken der falschen Taste usw. Es passiert. In solchen Situationen ist es wichtig zu wissen, wie man diese Dateien zurückbekommt. Da Linux teilweise von Leuten verwendet wird, die viele Daten verwalten, gibt es keine Engpässe, wenn es darum geht, Programme zu finden, die helfen, verlorene Daten unter Linux wiederherzustellen.
In diesem Tutorial konzentrieren wir uns auf ein Tool namens Testdisk. Es ist ein Programm, das sich darauf spezialisiert hat, Daten von vielen verschiedenen Orten wiederherzustellen. Es scannt die Zylinder und andere Teile der Festplatte, um nach gelöschten Daten zu suchen. Der beste Teil? Testdisk kann gelöschte Daten von zuvor gelöschten Partitionen finden, Backups erstellen und mehr.
Inhaltsverzeichnis
Testdisk installieren
Testdisk ist ein sehr beliebtes Programm, insbesondere bei denen, die viele Daten und mehrere Festplatten unter Linux verwalten. Daher ist es möglich, es aus der Programmsammlung jeder Linux-Distribution zu installieren. Um es zu installieren, öffnen Sie entweder den Gnome App Store (falls Ihre Version von Linux es hat), suchen Sie nach „testdisk“ und installieren Sie es. Alternativ können Sie es installieren, indem Sie den folgenden Befehl eingeben.
Arch-Linux
sudo pacman -S testdisk
Ubuntu
sudo apt install testdisk
Fedora
sudo dnf install testdisk -y
OpenSUSE
sudo zypper install testdisk
Debian
sudo apt-get install testdisk
Sie haben keine Gnome-Software, aber Ihre Version von Linux ist oben nicht aufgeführt? Suchen Sie mit Ihrem Paketmanager nach „testdisk“. Installieren Sie es dann auf die übliche Weise, wie Sie Programme installieren. Wenn nicht, gehen Sie zu pkgs.org, suchen Sie nach testdisk, laden Sie das Paket herunter und installieren Sie es auf diese Weise. Es gibt viele verschiedene Möglichkeiten, dieses Programm zu installieren.
Daten wiederherstellen
Testdisk ist ein textbasiertes Programm, das nur im Terminal ausgeführt wird. Dies bedeutet nicht, dass es befehlszeilenbasiert ist. Es sind keine langen Textbefehle zu merken. Stattdessen wird ein Setup vom Typ „Text-GUI“ verwendet. Um testdisk zu öffnen, holen Sie sich zuerst eine Root-Shell, indem Sie diesen Befehl verwenden: sudo -s
Geben Sie dann den Befehl „testdisk“ ein, um es zu starten.
Wenn das Programm startet, gibt es drei Optionen. Die Optionen sind „Protokoll erstellen“, „Anhängen“ und „Kein Protokoll“. Wählen Sie die Option „Protokoll erstellen“. Dadurch kann Testdisk jede Aktion aufzeichnen, die stattfindet. Wenn Sie einen Fehler machen, können Sie auf diese Weise das Protokoll durchgehen und nachlesen, was schief gelaufen ist. Wählen Sie die Option „Kein Protokoll“, wenn Sie überhaupt keine Aufzeichnungen führen möchten. Beide Optionen sind in Ordnung, aber die Protokollierung wird empfohlen.
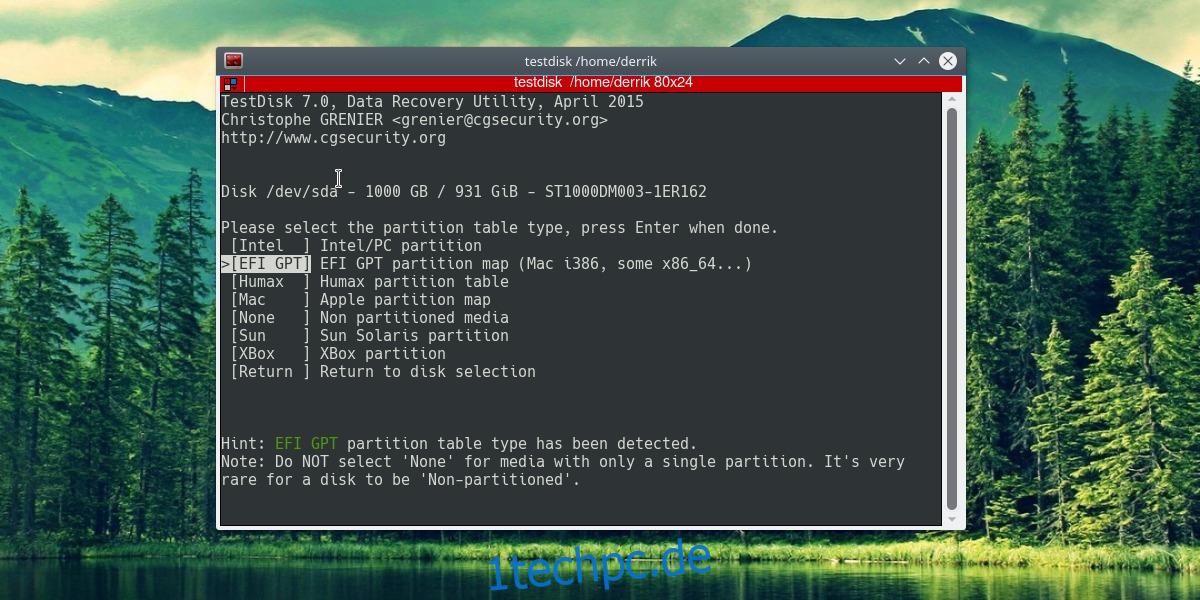
Wenn die Option ausgewählt ist, findet testdisk alle Festplatten, die derzeit mit dem Linux-PC verbunden sind. Dazu gehören andere Arten von Datenspeichern wie Flash-Laufwerke, SD-Karten usw. Wählen Sie die Festplatte aus, von der Sie die Daten wiederherstellen möchten, indem Sie sie mit den Aufwärts- und Abwärtspfeiltasten markieren. Drücken Sie die Eingabetaste, um die Festplatte auszuwählen.
Von hier aus fordert testdisk den Benutzer auf, anzugeben, welche Art von Partitionstabelle verwendet wird. Nicht sicher, was das bedeutet? Wenn Ihre Linux-Distribution UEFI verwendet (Sie werden wissen, ob dies der Fall ist, indem Sie in die BIOS- und Boot-Einstellungen schauen), wählen Sie EFI GPT in der Liste aus. MS-DOS MBR als Partitionslayout verwenden? Wählen Sie das mit dem Menü aus. Nicht sicher? Machen Sie sich keine Sorgen, denn testdisk kann Ihnen normalerweise die richtige Antwort geben, indem es sie automatisch erkennt.
Auf der nächsten Seite gibt es mehrere Optionen. Das einzige, was zählt, ist die Option „Analysieren“. Wählen Sie es aus und testdisk wird tief in die Festplatte schauen. Es findet gelöschte Daten auf Partitionen, die auf dem Laufwerk vorhanden sind, und solche, die bereits gelöscht wurden.
Wiederherstellen von Dateien
Wenn testdisk das Scannen der gesamten Festplatte beendet hat, zeigt es eine Liste von Daten an, die der Benutzer wiederherstellen kann. Wählen Sie eine beliebige Datei in dieser Liste aus und drücken Sie dann c auf der Tastatur. Dadurch werden die gelöschten Daten in Ihr Home-Verzeichnis kopiert. Möchten Sie diese Dateien verstecken und sie nicht wiederherstellbar machen? Drücken Sie stattdessen h auf der Tastatur. Dadurch werden sie ausgeblendet.
Partitionen wiederherstellen
Neben der Wiederherstellung von Dateien, die aus dem System entfernt wurden, können Benutzer auch ganze Partitionen wiederherstellen. Wählen Sie zunächst „Erstellen“, um ein Protokoll zu starten. Wählen Sie dann das Partitionslayout aus, wenn Testdisk danach fragt.
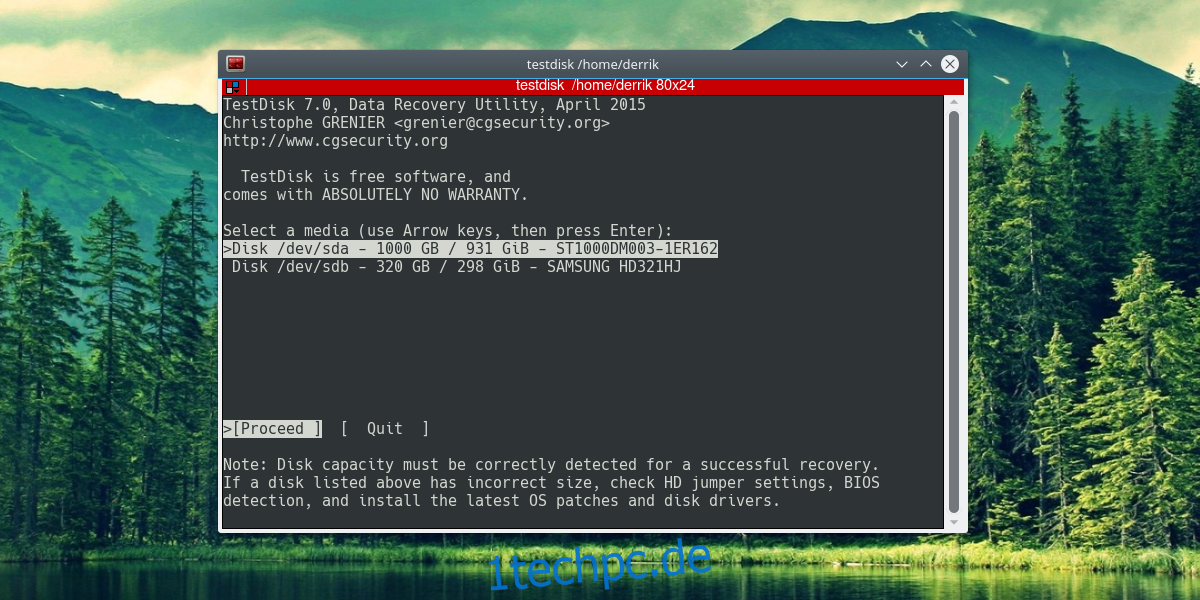
Wählen Sie als Nächstes das Laufwerk in der Liste aus und dann „Erweitert“ auf der Seite in Testdisk mit all den verschiedenen Optionen zur Auswahl.
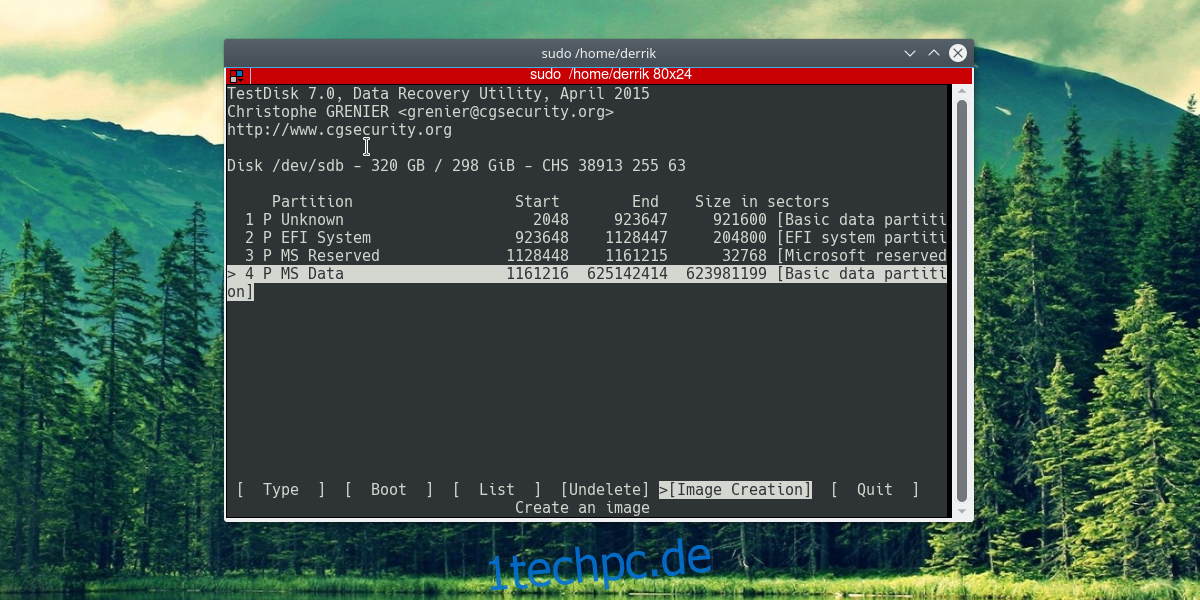
Markieren Sie eine gelöschte Partition in testdisk. Sie werden wissen, dass es gelöscht wurde, weil die Option „Wiederherstellen“ vorhanden ist. Wählen Sie es aus, und testdisk organisiert die Festplatte neu und schafft Platz, um die Partition wiederherzustellen.
Hinweis: Es ist auch möglich, die gelöschte Festplattenpartition direkt als brennbares Image wiederherzustellen.
Wählen Sie „Image Creation“, um ein Disk-Image (das später mit Gnome Disks auf die Festplatte gebrannt werden kann) der gelöschten Partition zu erstellen. Für diejenigen, die sich Sorgen machen, die Festplatte durch das Wiederherstellen von Partitionen zu beschädigen, ist dies möglicherweise eine gute Wahl.
Fazit
Da wir immer mehr von uns selbst auf unseren Computern platzieren, muss selbst der am besten vorbereitete Linux-Benutzer wissen, wie man gelöschte Dateien wiederherstellt. Natürlich ist es kein Ersatz für gute Dateisicherungsverfahren, sich nur auf ein Programm zu verlassen, das Dateien „wiederherstellen“ kann, aber wenn Sie in der Klemme sind, kann es Sie aus der Klemme bringen.