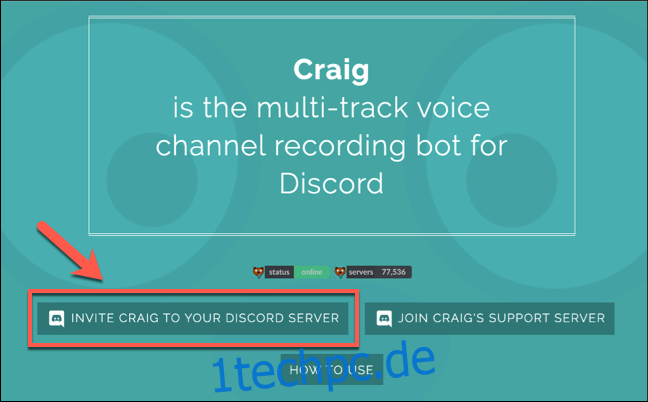Discord ist eine großartige Plattform für Spieler und andere Gemeinschaften, um zusammenzukommen und zu chatten, und bietet kostenlose Text- und Sprachkommunikation. Discord bietet keine Option zum Aufzeichnen dieser Gespräche, ist jedoch mit Lösungen von Drittanbietern möglich. Hier ist wie.
Bevor Sie beginnen, sollten Sie sich bewusst sein, dass es an vielen Orten der Welt illegal ist, andere Personen ohne deren Erlaubnis aufzunehmen. Bitte stellen Sie sicher, dass Sie die Erlaubnis aller an einer Konversation beteiligten Parteien haben, bevor Sie eine der hier aufgeführten Methoden anwenden.
Sie müssen auch sicherstellen, dass Sie Ihre Mikrofoneinstellungen in Discord richtig konfiguriert haben, damit Sie mit anderen chatten können. Wenn Sie dies nicht tun, können Sie nicht auf Ihrem Discord-Server sprechen (oder sich selbst beim Chatten mit anderen Benutzern aufzeichnen).
Verwenden des Craig-Chat-Bots zum Aufnehmen von Discord-Audio
Wenn Sie für Ihren eigenen Discord-Server verantwortlich sind, können Sie den Craig-Chat-Bot verwenden, um Discord-Audio ganz einfach aufzunehmen. Dieser Bot sitzt auf Ihrem Server und ist bereit, in Voice-Chat-Räume eingeladen zu werden, um Gespräche mit wenigen Textbefehlen aufzuzeichnen.
Machen Sie sich auch keine Sorgen über unmoralische Aufnahmen – Craig nimmt nicht ohne ein sichtbares Label auf, das anzeigt, wann es aufgenommen wird. Es zeichnet nicht nur Ihre Unterhaltung mit anderen auf, sondern zeichnet jeden Benutzer als separate Audiospuren auf, was es viel einfacher macht, bestimmte Sprecher bei Bedarf zu bearbeiten oder auszuschneiden.
Um Craig zu verwenden, müssen Sie zuerst den Bot auf Ihren Server einladen. Gehen Sie zum Craig-Website und klicken Sie auf den Link „Craig zu Ihrem Discord-Server einladen“, um zu beginnen.
Dies bringt dich zur Discord-Server-Autorisierungsseite. Sie müssen Craig die Erlaubnis erteilen, Ihrem Server beizutreten, bevor Sie ihn verwenden können.
Wählen Sie dazu Ihren Server aus der Liste „Bot hinzufügen zu“ aus und klicken Sie dann auf „Autorisieren“, um dem Bot den Beitritt zu ermöglichen.
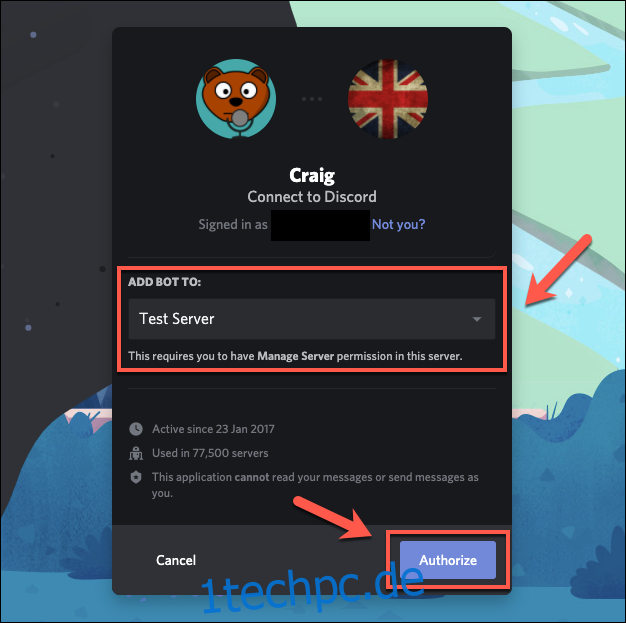
Wenn der Vorgang erfolgreich ist, sollten Sie auf Ihrem Server eine Beitrittsnachricht für „Craig“ sehen. Zu diesem Zeitpunkt ist keine weitere Konfiguration erforderlich – Sie können Craig sofort verwenden, um mit der Aufnahme Ihrer Audiokanäle zu beginnen.
Geben Sie dazu einen Audiokanal ein und geben Sie :craig:, join to start ein.
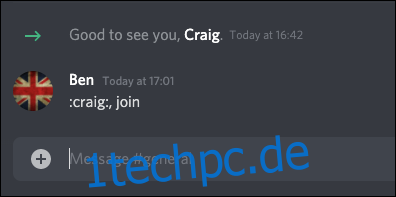
Craig wird den Kanal betreten und sofort mit der Aufnahme beginnen – der Benutzername des Bots sollte sich entsprechend ändern. Zur Bestätigung hören Sie auch eine Audiowarnung des Bots mit der Aufschrift „Jetzt aufzeichnen“.
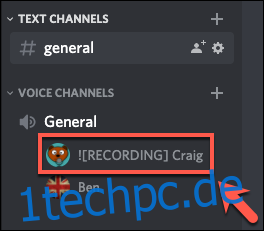
Um eine Craig-Aufnahme zu stoppen, geben Sie :craig:, verlassen ein. Dadurch wird Craig gezwungen, den Kanal zu verlassen, in dem Sie sich gerade befinden, und die Aufnahme zu beenden, obwohl die Aufnahmen in anderen Kanälen fortgesetzt werden.
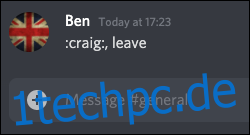
Wenn Sie Craig von allen Kanalaufnahmen stoppen möchten, geben Sie :craig:, stop ein, um Craig zu zwingen, alle Aufnahmen zu beenden.
Sie können dies als Alternative zum Verlassen-Befehl verwenden, um eine Craig-Aufnahme zu beenden, wenn Sie nur in einem einzigen Kanal aufnehmen.
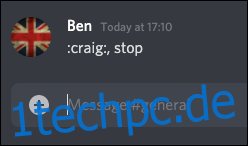
Wenn Sie mit der Aufnahme beginnen, erhalten Sie vom Craig-Bot selbst eine private Nachricht mit Links zum Herunterladen oder Löschen Ihrer Konversationen.
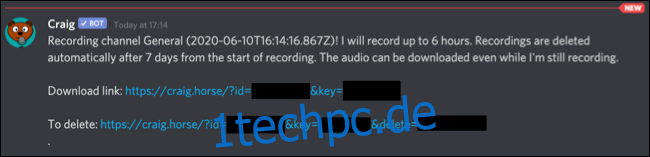
Craig nimmt bis zu sechs Stunden am Stück auf. Wenn Sie den Status einer Aufnahme überprüfen möchten, können Sie eine Kopie des Audios herunterladen, bis Sie die Datei heruntergeladen haben.
EIN vollständige Liste der Craig-Befehle ist auf der Craig-Website verfügbar, auf die Sie schnell zugreifen können, indem Sie :craig:, help in einem Discord-Kanal eingeben. Dadurch wird ein kurzer Link zur Website angezeigt, auf der Sie mehr über die Funktionsweise des Bots erfahren.
Verwenden von OBS zum Aufnehmen von Discord-Audio
Wenn Sie kein Besitzer oder Moderator eines Discord-Servers sind, können Sie Discord-Audio auf Ihrem eigenen PC mit der Open Broadcaster Software (OBS) aufnehmen. OBS wird häufig von Streamern auf Twitch und YouTube verwendet, um Spiele und andere Inhalte zu streamen, und ist für die Verwendung auf . frei verfügbar Fenster, Linux, und Mac.
OBS tut dies, indem es verschiedene Audio- und Videokanäle erfasst, einschließlich Ihres Desktop-Audios und -Displays sowie Ihres Mikrofons. Sie können dieselbe Funktion verwenden, um das Audio von einem Discord-Kanal (neben Ihrem Mikrofoneingang) aufzunehmen, sodass Sie das Gespräch speichern können.
Um Discord-Audio in OBS aufzunehmen, drücken Sie das Plus-Symbol (+) im Bereich „Quellen“ des OBS-Fensters. Wählen Sie im Menü „Audio Output Capture“, um Ihren Desktop-Audioausgang für die Aufnahme auszuwählen.
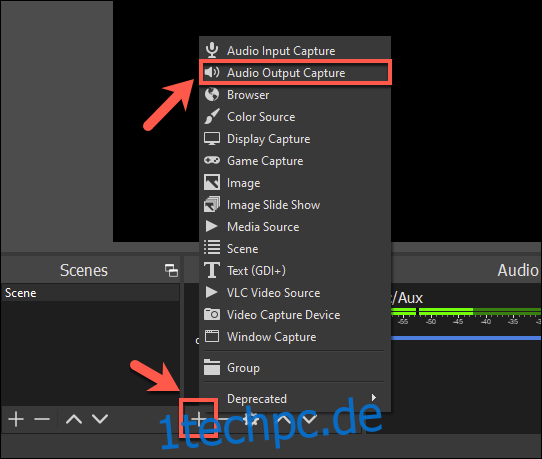
Geben Sie im Fenster „Quelle erstellen/wählen“ Ihrer Desktop-Audioquelle einen Namen und bestätigen Sie mit „OK“.
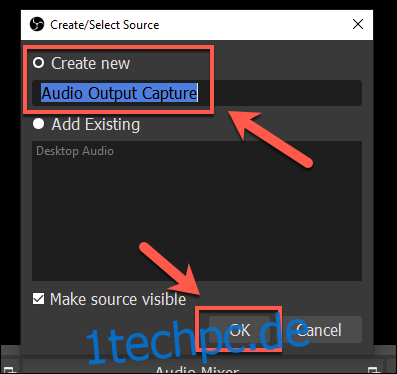
Sie müssen das Ausgabegerät (z. B. Ihre Lautsprecher oder Kopfhörer) aus dem Menü „Eigenschaften“ auswählen. Wählen Sie im Dropdown-Menü „Gerät“ das entsprechende Gerät aus und bestätigen Sie mit „OK“.
Wenn Sie nur ein einzelnes Ausgabegerät haben, sollte die Option „Standard“ hier in Ordnung sein.
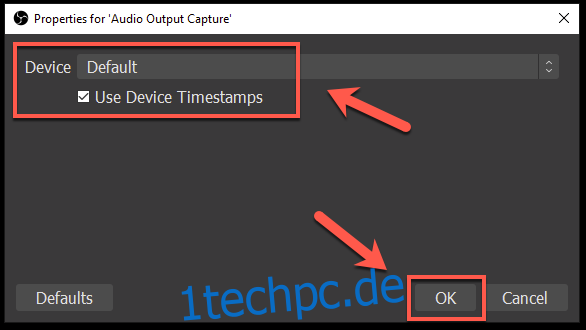
Sie können überprüfen, ob Ihr Audio richtig aufgenommen wurde, indem Sie etwas Audio auf Ihrem PC abspielen.
Unter dem Abschnitt „Audio Mixer“ in OBS sollten sich die Audio-Schieberegler für „Audio Output Capture“ bewegen, um anzuzeigen, dass das Audio aufgenommen wird und zur Aufnahme bereit ist.
Mit dem blauen Schieberegler darunter können Sie bei Bedarf die Aufnahmelautstärke verringern.
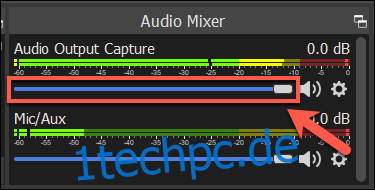
Standardmäßig sollte „Mic/Aux“ im Abschnitt „Audio Mixer“ aufgeführt sein. Dadurch wird sichergestellt, dass Ihre eigene Rede zusammen mit allen anderen Chat-Teilnehmern aufgezeichnet wird.
Wenn die Option nicht verfügbar ist, klicken Sie auf das Plus-Symbol (+) im Bereich „Quellen“ und wählen Sie dann „Audio Input Capture“, um Ihren Mikrofoneingang zur Aufnahme hinzuzufügen. Wenn Sie die Aufnahme Ihres Mikrofons lieber stoppen möchten, wählen Sie das Lautsprechersymbol neben dem Schieberegler „Mic/Aux“ oder „Audio Input Capture“.
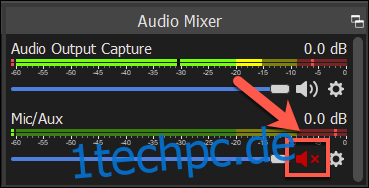
Um mit der Aufnahme zu beginnen, klicken Sie unten rechts im OBS-Fenster im Abschnitt „Steuerelemente“ auf die Schaltfläche „Aufnahme starten“.
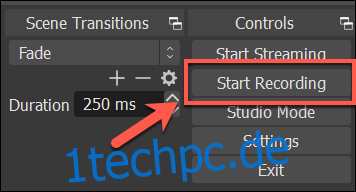
Standardmäßig zeichnet OBS das Audio als leere Videodatei im MKV-Dateiformat auf (es sei denn, Sie nehmen Ihren Desktop als zusätzlichen Aufnahmestream auf). Jede Aufnahme wird unter einem Dateinamen gespeichert, der Uhrzeit und Datum der Aufnahme anzeigt.
Um Ihre aufgezeichneten Dateien anzuzeigen, wählen Sie Datei > Aufzeichnungen anzeigen aus dem OBS-Menü.
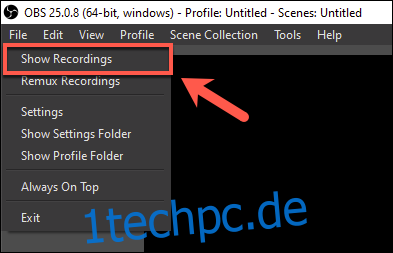
Aktualisiert: 8. Dezember 2020 um 8:20 Uhr