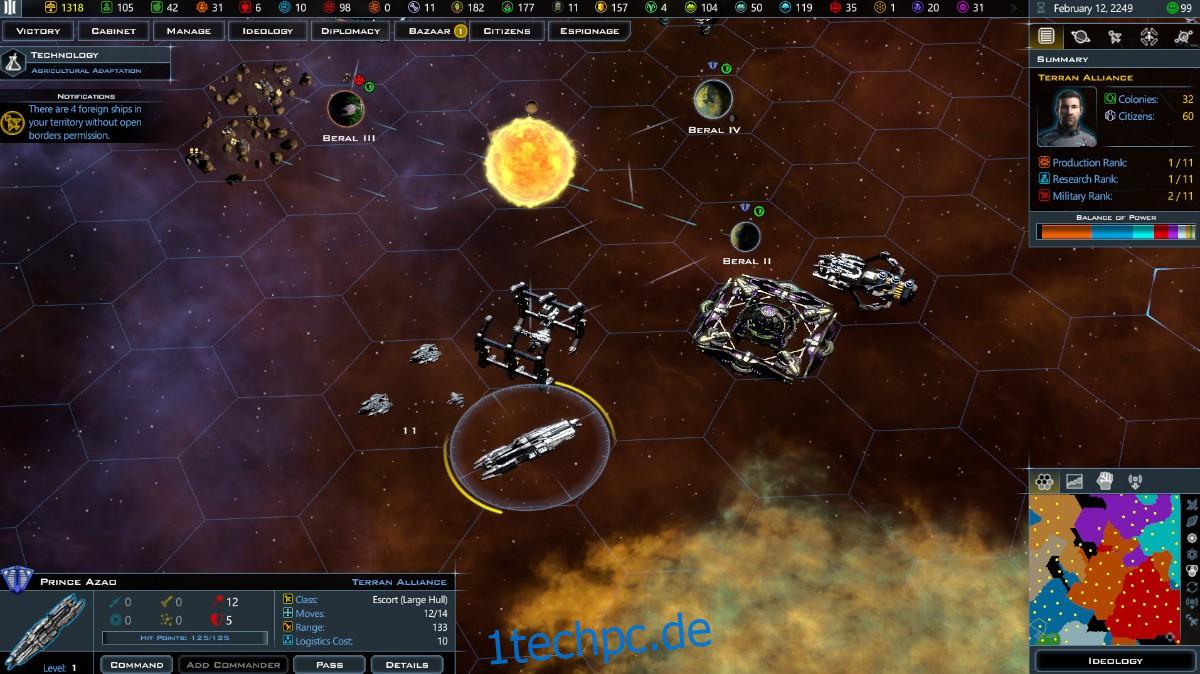Galactic Civilizations III ist ein Strategiespiel, das von Stardock für Windows-PCs entwickelt wurde. Es ist eine Fortsetzung von Galactic Civilizations II und wurde erstmals 2015 veröffentlicht. Es gibt derzeit keine native Portierung für Linux, aber es ist einfach, es mit einigen Optimierungen unter Linux zum Laufen zu bringen. Hier ist wie.
Inhaltsverzeichnis
Galactic Civilizations III unter Linux zum Laufen bringen
Galactic Civilizations III funktioniert unter Linux mit Hilfe der einzigartigen Proton-Technologie von Valve, die in den Steam für Linux-Client integriert ist. Daher müssen wir uns ansehen, wie Sie den Steam für Linux-Client installieren.
Steam installieren
Um die Installation von Steam für Linux zu starten, öffnen Sie ein Terminalfenster. Öffnen Sie ein Terminalfenster auf dem Desktop und drücken Sie Strg + Alt + T auf der Tastatur. Alternativ können Sie das App-Menü verwenden und nach „Terminal“ suchen, um es zu öffnen.
Wenn das Terminalfenster geöffnet ist, kann die Installation von Steam beginnen. Verwenden Sie die folgenden Anweisungen, die dem derzeit verwendeten Linux-Betriebssystem entsprechen.
Ubuntu
Um den Steam für Linux-Client auf Ihrem Linux-PC einzurichten, verwenden Sie den unten stehenden Befehl apt install.
sudo apt install steam
Debian
Damit das neueste Steam unter Debian funktioniert, müssen Sie das DEB-Paket auf Ihren Computer herunterladen. Holen Sie sich mit dem folgenden Befehl wget das neueste Steam-DEB-Paket.
wget https://steamcdn-a.akamaihd.net/client/installer/steam.deb
Nachdem Sie das neueste Steam-DEB-Paket auf Ihren Computer heruntergeladen haben, kann die Installation beginnen. Installieren Sie Steam unter Debian mit dem folgenden dpkg-Befehl.
sudo dpkg -i steam.deb
Nachdem Steam nun unter Debian installiert ist, verwenden Sie den folgenden Befehl apt-get install -f, um alle Installationsprobleme zu beheben, die November sind aufgetreten.
sudo apt-get install -f
Arch Linux
Steam ist für Benutzer von Arch Linux über das Software-Repository „multilib“ verfügbar. Um es einzurichten, öffnen Sie zunächst die Datei /etc/pacman.conf. Suchen Sie von dort aus die Zeile „#multilib“ und entfernen Sie das #-Symbol daraus sowie direkt darunter. Speichern Sie dann die Änderungen.
Verwenden Sie nach dem Beenden der Bearbeitung den Befehl pacman, um eine erneute Synchronisierung mit den offiziellen Arch Linux-Servern durchzuführen. Verwenden Sie danach den zweiten pacman-Befehl, um die neueste Version von Steam zu installieren.
sudo pacman -S steam
Fedora/OpenSUSE
Wenn Sie Fedora und OpenSUSE verwenden, können Sie Steam sofort aus Softwarequellen installieren, die in den jeweiligen Betriebssystemen enthalten sind. Die Flatpak-Version von Steam funktioniert jedoch auf Flatpak viel besser. Wir empfehlen, stattdessen diesen Anweisungen zu folgen.
Flatpak
Damit Steam über Flatpak funktioniert, installieren Sie zunächst das Paket „flatpak“. Um das Flatpak-Paket zu installieren, verwenden Sie den Paketmanager auf Ihrem Computer. Wenn Sie Probleme bei der Einrichtung haben, folgen Sie bitte unserem Leitfaden zu diesem Thema.
Nachdem Sie die Flatpak-Laufzeit auf Ihrem Linux-PC eingerichtet haben, verwenden Sie die beiden folgenden Befehle, um die Steam-App zu installieren.
flatpak remote-add --if-not-exists flathub https://flathub.org/repo/flathub.flatpakrepo
flatpak install flathub com.valvesoftware.Steam
Installieren Sie Galactic Civilizations III unter Linux
Nachdem Steam installiert ist, starten Sie die App und melden Sie sich mit Ihren Benutzerkonto-Anmeldeinformationen an. Befolgen Sie danach die folgenden Schritt-für-Schritt-Anleitungen, um Galactic Civilizations III unter Linux zum Laufen zu bringen.
Schritt 1: Klicken Sie zum Starten auf das Menü „Steam“ und wählen Sie die Schaltfläche „Einstellungen“, um auf den Bereich mit den Steam-Einstellungen zuzugreifen. Suchen Sie im Einstellungsbereich die Schaltfläche „Steam Play“ und klicken Sie darauf.
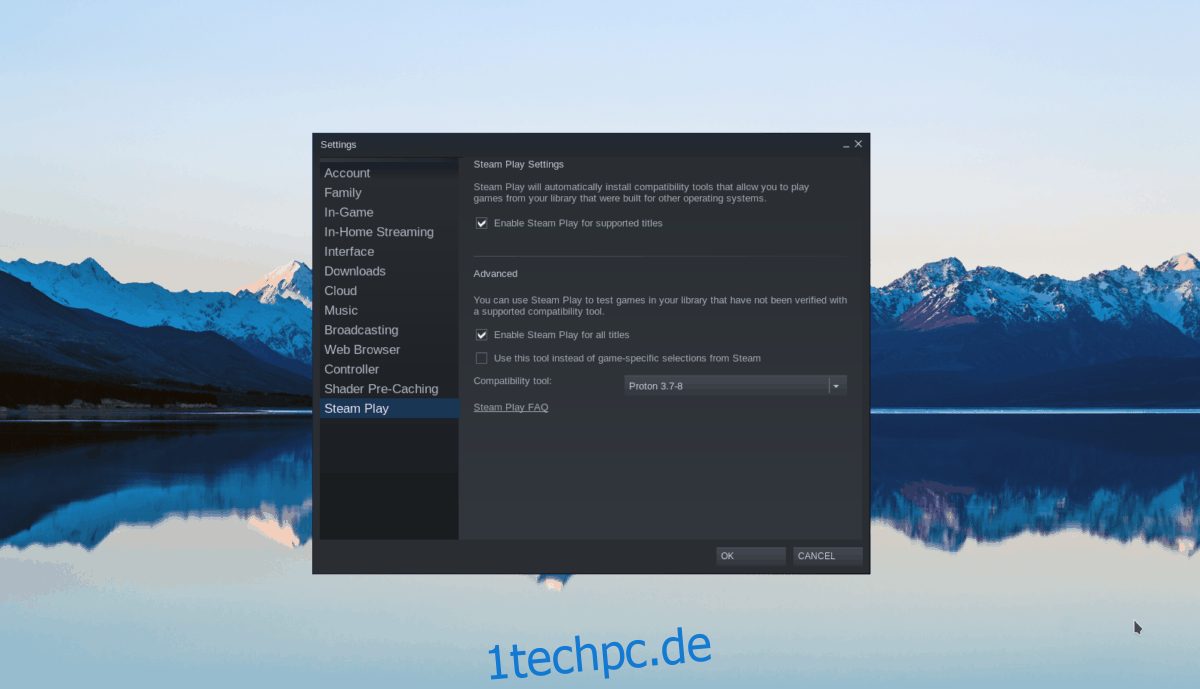
Klicken Sie im Steam Play-Bereich auf die Schaltfläche „OK“, um die Änderungen zu übernehmen. Feld „Steam Play für unterstützte Titel aktivieren“ sowie die Schaltfläche „Steam Play für alle anderen Titel aktivieren“.
Schritt 2: Suchen Sie nach dem Einrichten von Steam Play die Schaltfläche „Store“ und klicken Sie mit der Maus darauf. Suchen Sie dort das Suchfeld und geben Sie „Galactic Civilizations III“ ein. Drücken Sie die Eingabetaste, um die Suchergebnisse anzuzeigen.
Sehen Sie sich die Suchergebnisse an und klicken Sie auf „Galactic Civilizations III“, um auf die Steam-Storefront-Seite des Spiels zuzugreifen. Suchen Sie auf der Seite die grüne Schaltfläche „In den Warenkorb“, um sie zum Warenkorb Ihres Steam-Kontos hinzuzufügen. Verwenden Sie dann den Warenkorb, um das Spiel auf Ihr Konto zu kaufen.
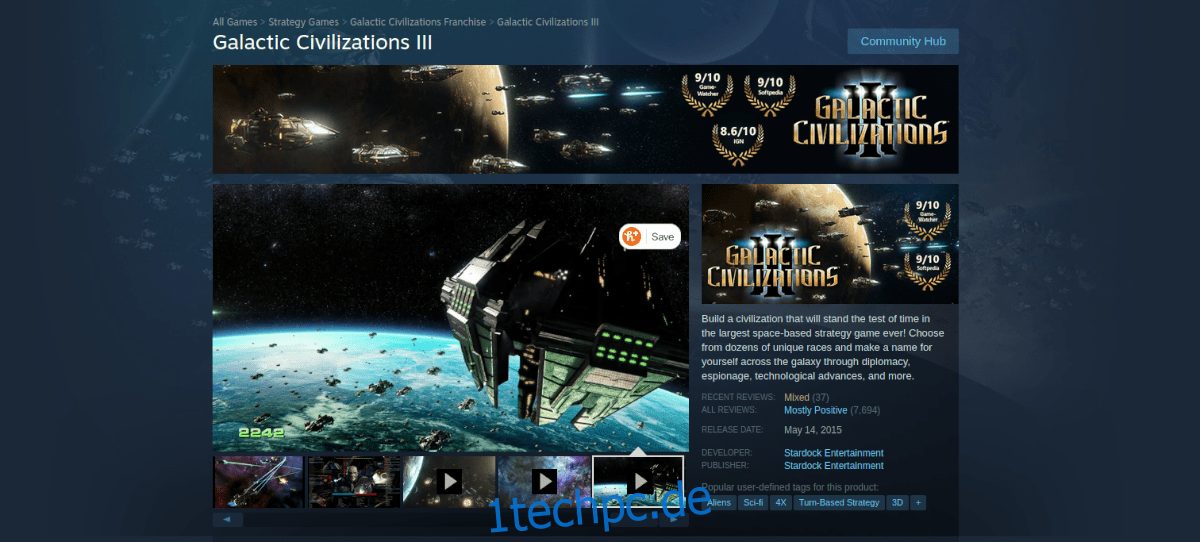
Schritt 3: Klicken Sie auf die Schaltfläche „Bibliothek“, um auf Ihre Steam-Bibliothek zuzugreifen. Suchen Sie im Steam-Bibliotheksbereich nach Galactic Civilizations III und klicken Sie mit der Maus darauf. Suchen Sie dann die blaue Schaltfläche „INSTALLIEREN“, um mit dem Herunterladen und Installieren des Spiels auf Ihrem Computer zu beginnen. Der Download sollte nicht lange dauern.
Schritt 4: Wenn der Download abgeschlossen ist, wird Galactic Civilizations III auf Ihrem Linux-PC installiert. Von hier aus wird die blaue „INSTALL“-Schaltfläche zu einer grünen „PLAY“-Schaltfläche.
Klicken Sie auf die Schaltfläche „SPIELEN“, um das Spiel zu starten. Denken Sie daran, dass es beim ersten Start von Galactic Civilizations III einige Zeit dauern kann, da Proton alles konfigurieren muss. Sei geduldig.
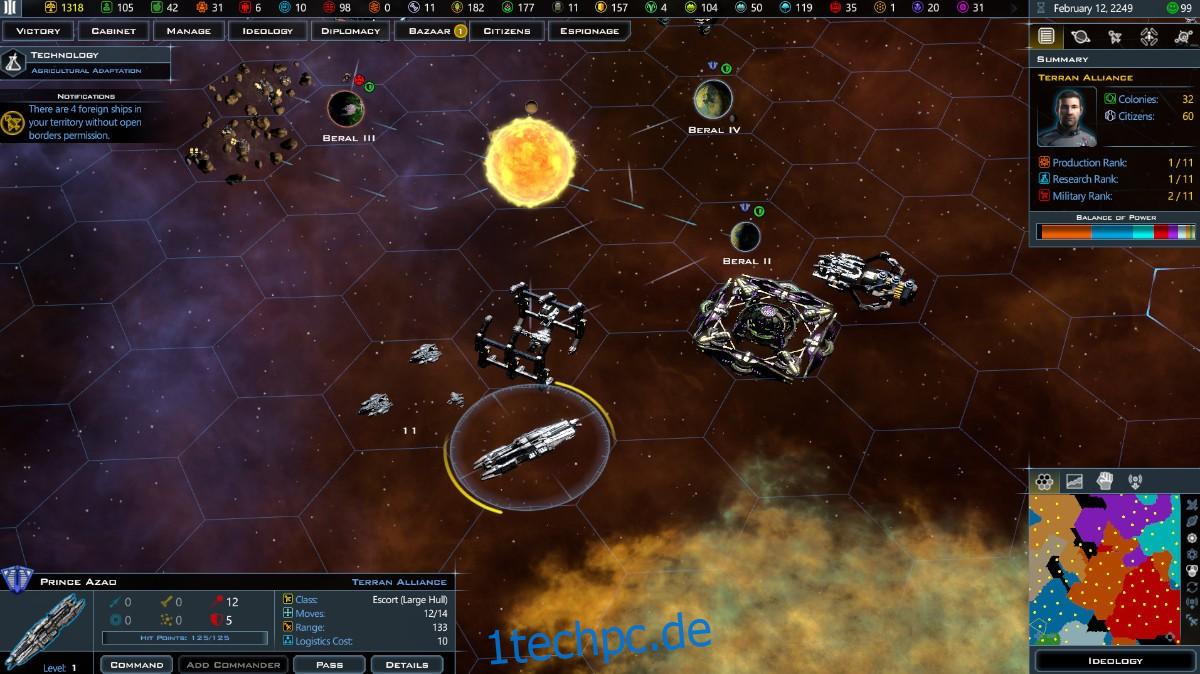
Wenn das Spiel seine anfängliche Konfiguration abgeschlossen hat, sind Sie spielbereit. Viel Spaß beim Spielen!