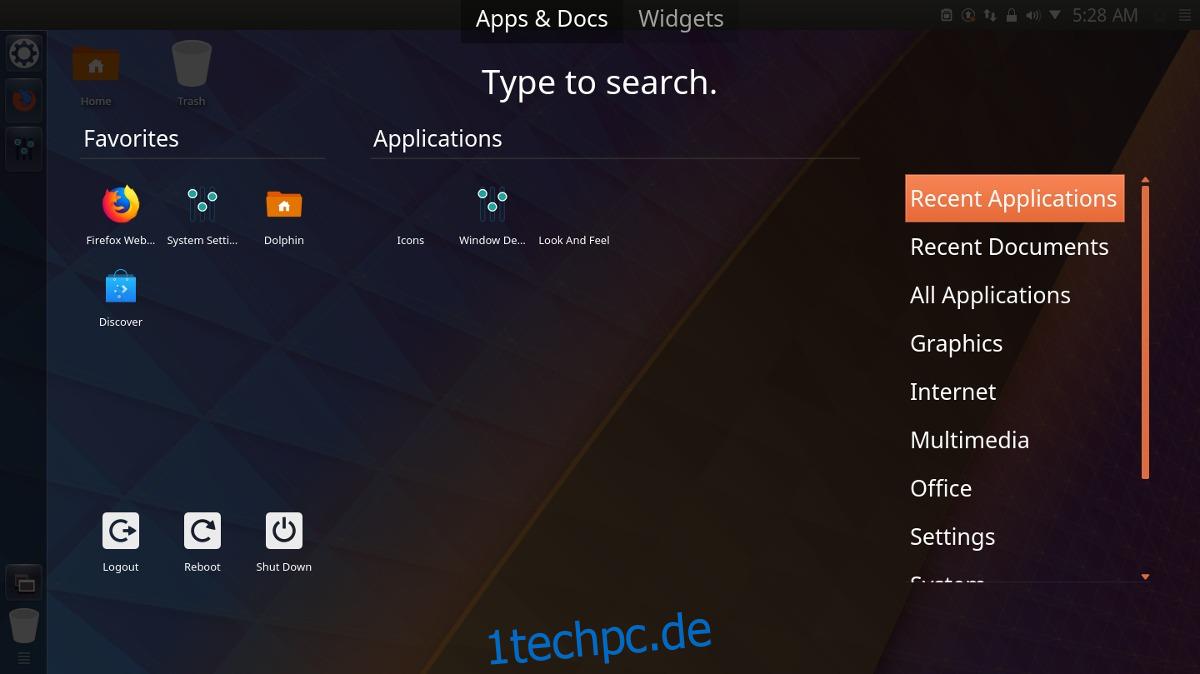Wenn Sie kein Fan von Gnome Shell sind, aber eine Unity-ähnliche Desktop-Umgebung wünschen, sollten Sie stattdessen Ihren KDE-Plasma-Desktop ändern. In diesem Artikel gehen wir die verschiedenen Schritte durch, die erforderlich sind, um KDE Plasma 5 wie Ubuntu Unity aussehen zu lassen.
Damit dieses Tutorial funktioniert, ist es am besten, die neueste Version von KDE Plasma 5 auszuführen. Die meisten Linux-Distributionen sollten eine ziemlich neue Version von Plasma 5 haben. Um die neueste Version zu installieren, überprüfen Sie Ihre Betriebssysteme auf Updates und installieren Sie sie.
Hinweis: Wenn Ihre Linux-Distribution nicht mindestens Version 5.9 von KDE Plasma enthält, ziehen Sie in Betracht, zu einer anderen Linux-Distribution zu wechseln.
Es gibt viele verschiedene Orte, an denen Sie die neueste Version von Plasma erhalten können, aber bei weitem die beste Wahl ist KDE Neon. Wenn Sie eine veraltete Linux-Distribution verwenden, sollten Sie auf Neon umsteigen. Wechseln, Laden Sie das neueste ISO-Image herunter und benutze die Etcher USB-Tool um einen Installationsstick zu machen. Sobald Neon auf Ihrem PC läuft, führen Sie die folgenden Schritte aus, um ihn so zu ändern, dass er ähnlich wie Ubuntu Unity aussieht und sich verhält!
Inhaltsverzeichnis
United installieren
Der schnellste Weg, KDE Plasma 5 wie Ubuntu Unity aussehen zu lassen, besteht darin, die „Look and Feel“-Funktion zu nutzen. Look and Feel ist ein einzigartiger Teil des Desktops, der es Theme-Entwicklern ermöglicht, das Aussehen des Plasma-Desktops vorzukonfigurieren. Sie können das Hintergrundbild, das Bedienfeldlayout, das Symboldesign, das Fenstermanagerdesign und alles andere festlegen.
Um die Look-and-Feel-Funktion zu verwenden, drücken Sie die Windows-Taste auf der Tastatur und suchen Sie nach „Look-and-Feel“, nicht „Look-and-Feel-Explorer“ usw.
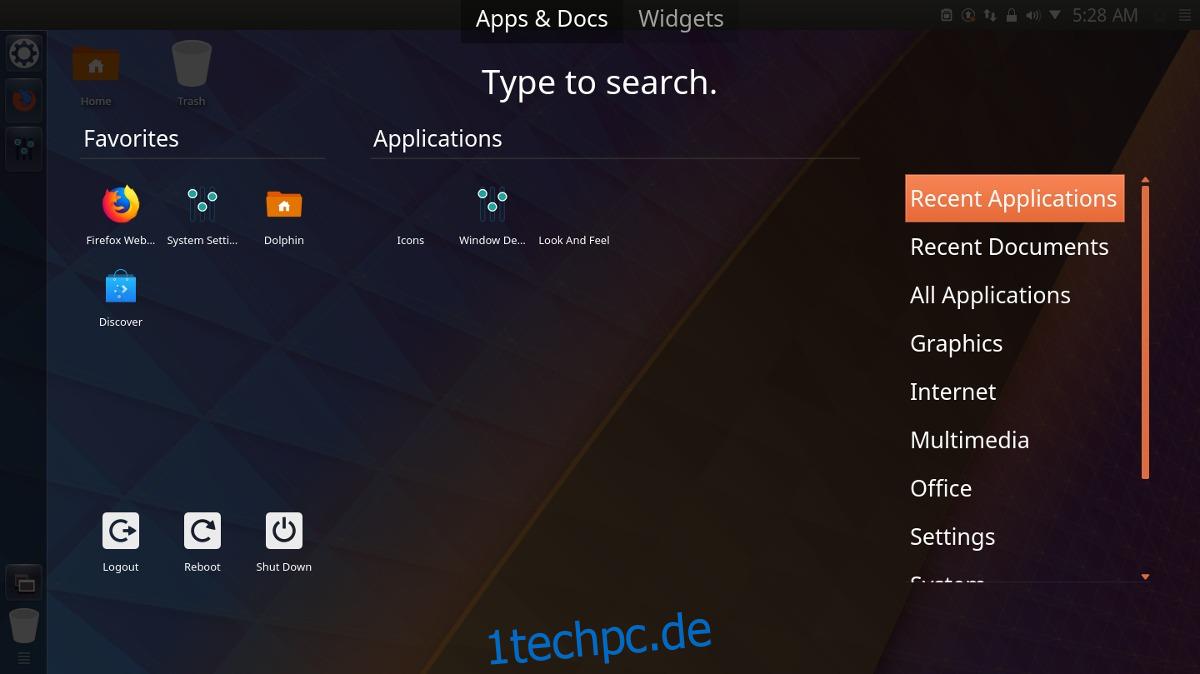
Innerhalb der „Look and Feel“-App werden Sie einige vorinstallierte „Looks“ bemerken. Dies sind die Standardeinstellungen, ignorieren Sie sie also. Suchen Sie stattdessen nach der Schaltfläche „Get New Looks“, um das Download-Tool zu öffnen. Suchen Sie im Downloader nach dem Look-and-Feel-Design „United“. Installieren Sie United, indem Sie auf die Schaltfläche „Installieren“ daneben klicken.
Klicken Sie nach der Installation von United unten im Download-Tool auf „Schließen“ und kehren Sie zum Look-and-Feel-Explorer zurück. Aktivieren Sie das Kontrollkästchen neben „Desktop-Layout aus Design verwenden“. Überspringen Sie diesen Schritt nicht!
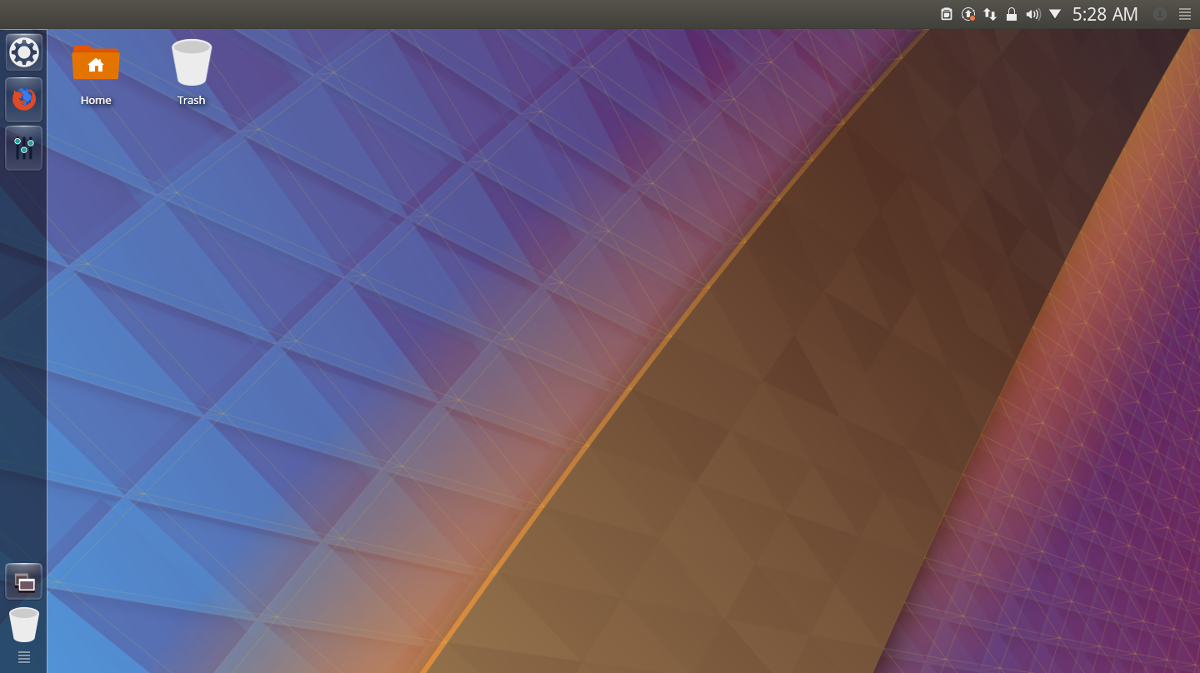
Suchen Sie bei aktiviertem Kontrollkästchen das Look-and-Feel-Design „United“, wählen Sie es aus und klicken Sie auf „Übernehmen“, um KDE anzuweisen, es zu verwenden. Das Anwenden des Look-and-Feel-Designs von United sollte KDE Plasma 5 sofort in etwas Ähnliches wie Ubuntu Unity verwandeln.
Ubuntu-Symbole
Das standardmäßige KDE-Symbolset passt wirklich nicht zum Gesamtbild von Unity, daher muss es geändert werden. Es gibt viele Möglichkeiten für Symbole, aber eine gute Wahl für diese Situation ist Ubuntu Flat Remix. Laden Sie es über den Link herunter Hierund folgen Sie dann unserer Anleitung, um zu erfahren, wie Sie es auf dem System installieren.
Wenn Sie das neue Symboldesign installiert haben, folgen Sie unserer Anleitung, um zu erfahren, wie Sie es auf die KDE-Desktopumgebung anwenden.
Ubuntu Kwin-Design
Das KDE United-Thema funktioniert ziemlich gut mit dem Plasma/Unity-Thema, aber für diejenigen, die nach einer eher „Ubuntu-ähnlichen“ Erfahrung suchen, ist es möglicherweise nicht genug. Eine großartige Möglichkeit, das Thema zu verbessern, ist die Installation eines Ambiance Kwin-Themas. Es gibt viele Themen wie dieses zur Auswahl, aber das bei weitem beste ist Blender Ambiance. Um dieses Thema zu installieren, drücken Sie die Windows-Taste und suchen Sie nach „Fensterdekorationen“.
In diesem Bereich sehen Sie eine Liste mit Kwin-Fensterdekorationsthemen. Ignorieren Sie sie und suchen Sie nach „Get New Decorations“, um das KDE KWin-Download-Tool zu öffnen. Suchen Sie das Suchfeld, geben Sie „Blender Ambiance“ ein und drücken Sie die Eingabetaste. Sehen Sie sich die Liste an und klicken Sie neben dem Blender Ambiance-Design auf „Installieren“, um es auf Ihrem PC zu installieren.
Sobald das Design installiert ist, klicken Sie auf die Schaltfläche „Schließen“, um das Download-Tool zu verlassen und zum Bereich „Fensterdekorationen“ zurückzukehren. Sehen Sie sich die Themenliste an, wählen Sie „Blender Ambiance“ und klicken Sie auf „Anwenden“, um zum neuen Thema zu wechseln.
Kwin-Knöpfe
Unity ist dafür bekannt, die Fenstersteuerung auf der linken Seite und nicht an der traditionellen Stelle zu platzieren. Klicken Sie dazu auf KDE Plasma auf die Registerkarte „Schaltflächen“ innerhalb der Registerkarte „Fensterdekorationen“. Klicken Sie mit dem Werkzeug auf die Schaltflächen zum Schließen, Minimieren und Maximieren und ziehen Sie sie von rechts nach links. Aufgrund der Funktionsweise von KDE kann dies etwas schwierig sein.
Hinweis: Es ist möglich, die Kwin-Aktionsschaltflächen auf die Standardeinstellungen zurückzusetzen, indem Sie die Schaltfläche „Standards“ und dann „Anwenden“ auswählen.
Wenn alle Schaltflächen nach links verschoben wurden, klicken Sie auf „Übernehmen“. Stellen Sie sicher, dass Sie auch die KDE-Schaltfläche, die Pin-Schaltfläche und die Frage-Schaltfläche aus der Titelleiste herausziehen.