PC-Gamer haben eine sichere, wenn auch ungesunde Distanz zu Konsolenspielern gewahrt, mit dem Argument, dass PCs mit Gamepads leistungsfähiger und leistungsfähiger seien als Konsolen. Dieses Gamepad ist jedoch genau das, was Konsolen ausmacht. Sie nehmen die Ungeheuerlichkeit von Tastatur und Maus und verdichten sie zu einem einzigen Controller. Moderne Spiele verfügen über „vollständige Controller-Unterstützung“, was bedeutet, dass sie den Controller jeder Konsole auf einem PC genau so verwenden können, wie er auf einer Konsole vorgesehen war (komplett mit genauer Tastenbelegung). Xbox-Controller werden von Windows stark bevorzugt, sodass sich der Xbox One S-Controller sogar drahtlos mit einem PC verbindet, genau wie auf der Xbox One S-Konsole. Für Spieler, die nicht-traditionelle Controller verwenden, gibt es jedoch eine Möglichkeit, Ihren Controller anzuschließen, aber einen Xbox-Controller emulieren zu lassen.
Dies erfordert die Verwendung externer Software, denn obwohl Windows den Xbox 360-Controller (wenn auch mit Add-Ons) nativ unterstützt, weist es nicht automatisch Funktionen wie einem Xbox-Controller zu. Dies liegt nicht an Entwicklungsverzerrungen, sondern einfach daran, dass sie ein Spiel nicht so anpassen können, dass es jeden einzelnen Controller da draußen anspricht. Um einen Xbox-Controller zu emulieren, müssen Sie jedoch Toca Edit Xbox 360 Controller Emulator herunterladen.
Finden Sie Ihre Spielversion
Toca Edit Xbox 360 Controller Emulator hat zwei Versionen; eine Version für 32-Bit-Spiele (auch x86-Architektur genannt) und 64-Bit-Spiele. Diese Versionen haben nichts damit zu tun, ob Ihre Windows-Installation 32-Bit oder 64-Bit ist. Sie beziehen sich auf die von Ihnen installierten Spiele und deren Version. Dazu gibt es zwei Möglichkeiten.
EXE-Datei des Spiels
Um einen Xbobx-Controller zu emulieren, müssen Sie die Version für Ihr Spiel finden, die mit der App kompatibel ist. Gehen Sie zu dem Ordner, in dem Ihr Spiel installiert ist. Suchen Sie die ausführbare Datei des Spiels, klicken Sie mit der rechten Maustaste darauf und wählen Sie Eigenschaften. Wechseln Sie im Eigenschaftenfenster zur Registerkarte „Kompatibilität“.
Aktivieren Sie hier das Kontrollkästchen „Dieses Programm im Kompatibilitätsmodus ausführen für“ und Sie erhalten eine Liste der Betriebssysteme. Beginnt die Liste bei Windows Vista, handelt es sich um ein 64-Bit-Spiel. Wenn die Liste jedoch bei Windows 95 beginnt, haben Sie eine ausführbare x86/32-Bit-Datei zur Hand.
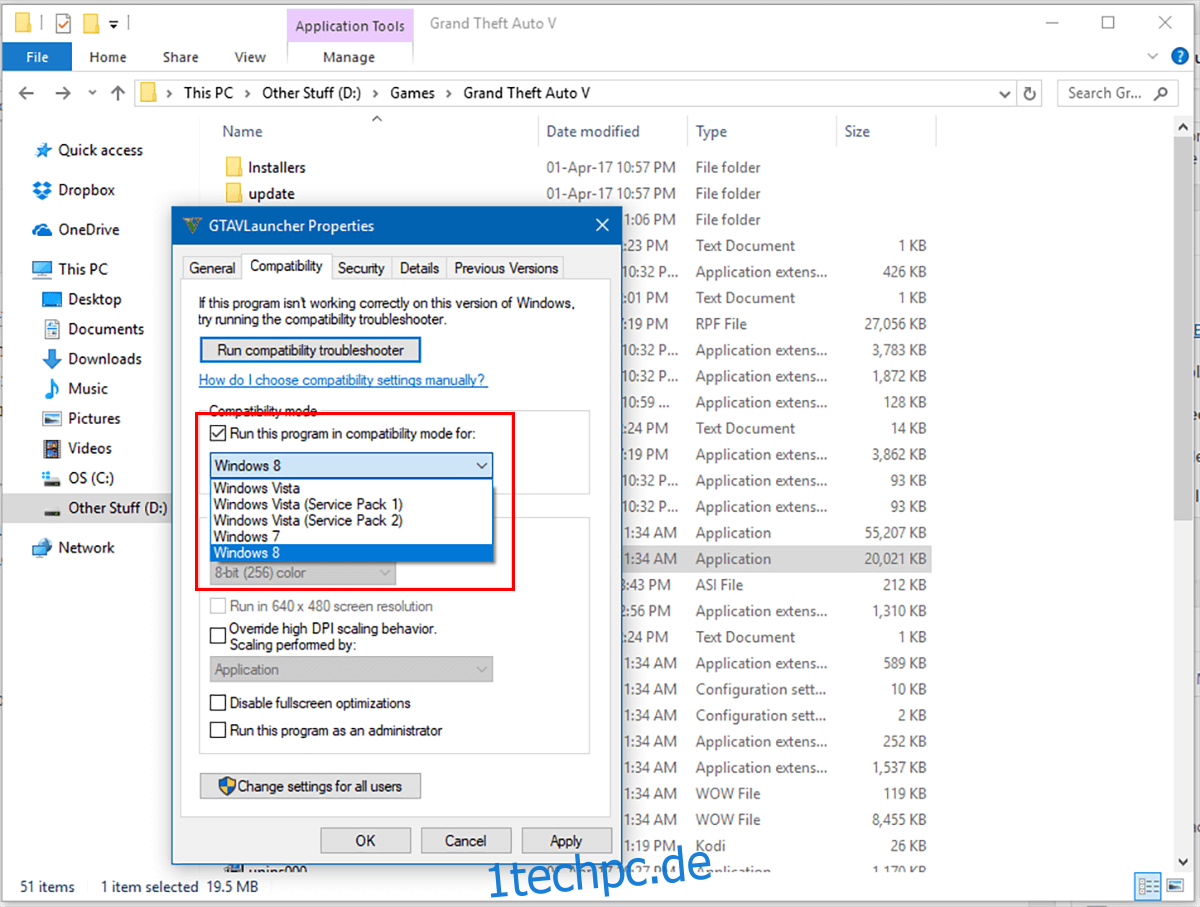
Task-Manager überprüfen
Öffnen Sie den Task-Manager. Klicken Sie unten links auf „Mehr Details“. Gehen Sie auf die Registerkarte „Details“. Klicken Sie hier in der Beschriftungsleiste mit der rechten Maustaste und klicken Sie auf „Spalten auswählen“.
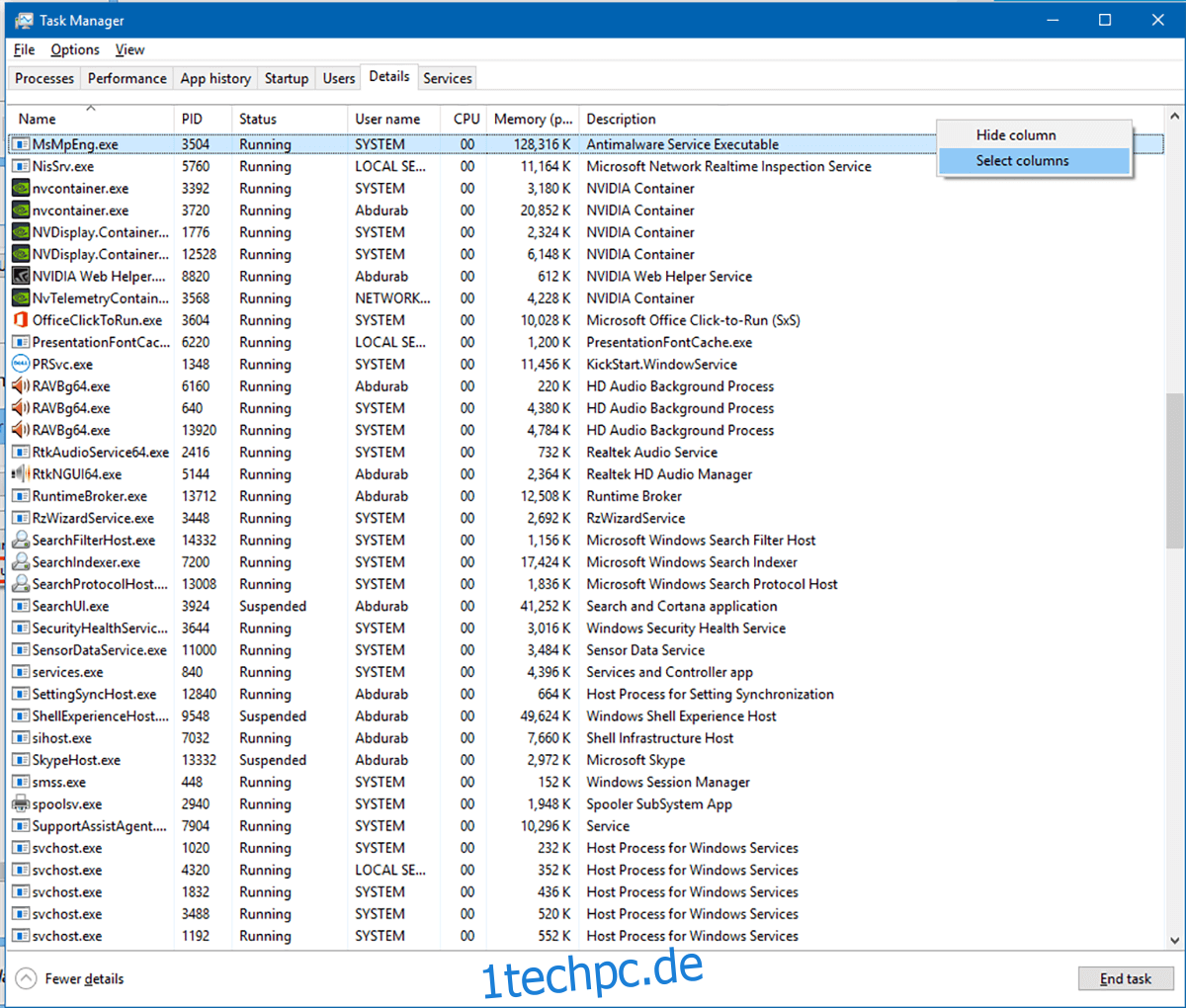
Scrollen Sie in dieser Liste nach unten, um eine Spalte für „Plattform“ zu finden, markieren Sie diese und drücken Sie OK.
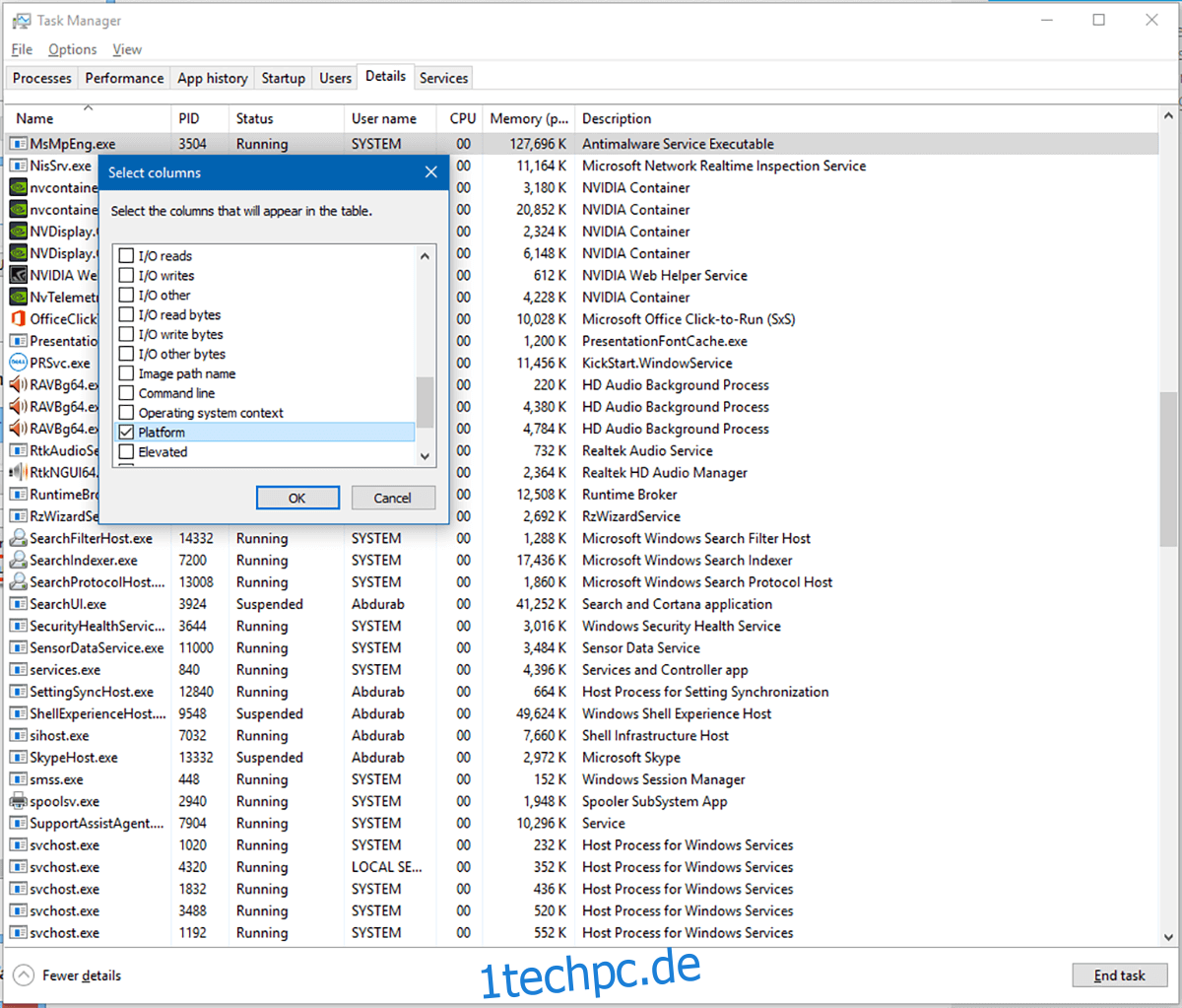 Jetzt haben alle laufenden Programme die zusätzlichen Informationen darüber, ob Sie eine 32-Bit-Anwendung oder eine 64-Bit-Anwendung ausführen. Führen Sie Ihr Spiel aus und überprüfen Sie seine Version in der Spalte Plattform im Task-Manager.
Jetzt haben alle laufenden Programme die zusätzlichen Informationen darüber, ob Sie eine 32-Bit-Anwendung oder eine 64-Bit-Anwendung ausführen. Führen Sie Ihr Spiel aus und überprüfen Sie seine Version in der Spalte Plattform im Task-Manager.
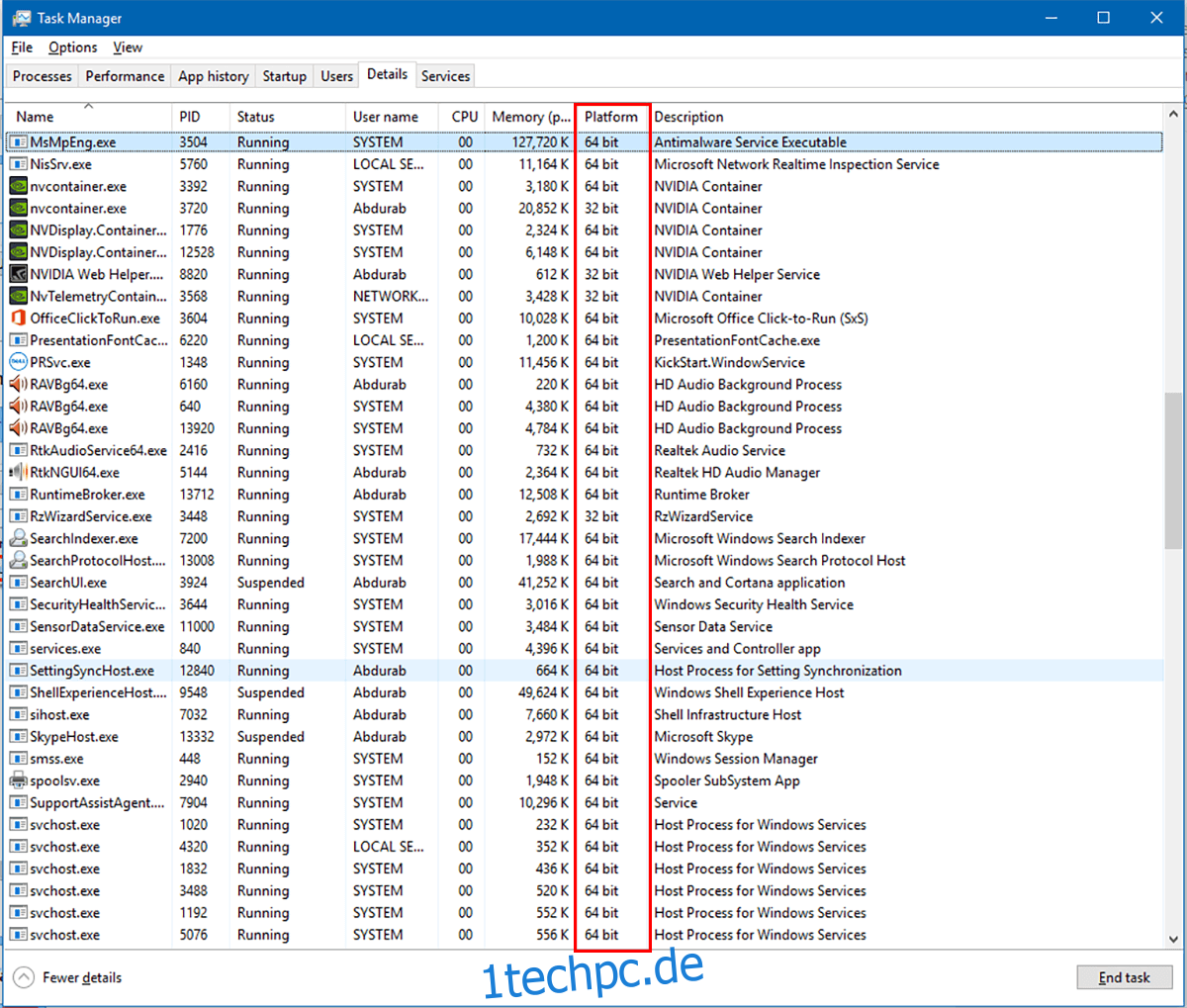
Aufbau
Führen Sie Toca Edit Xbox 360 Controller Emulator aus. Wenn Sie auf den Fehler „Xinput fehlt…“ stoßen, klicken Sie auf „Erstellen“ und Sie können beginnen.
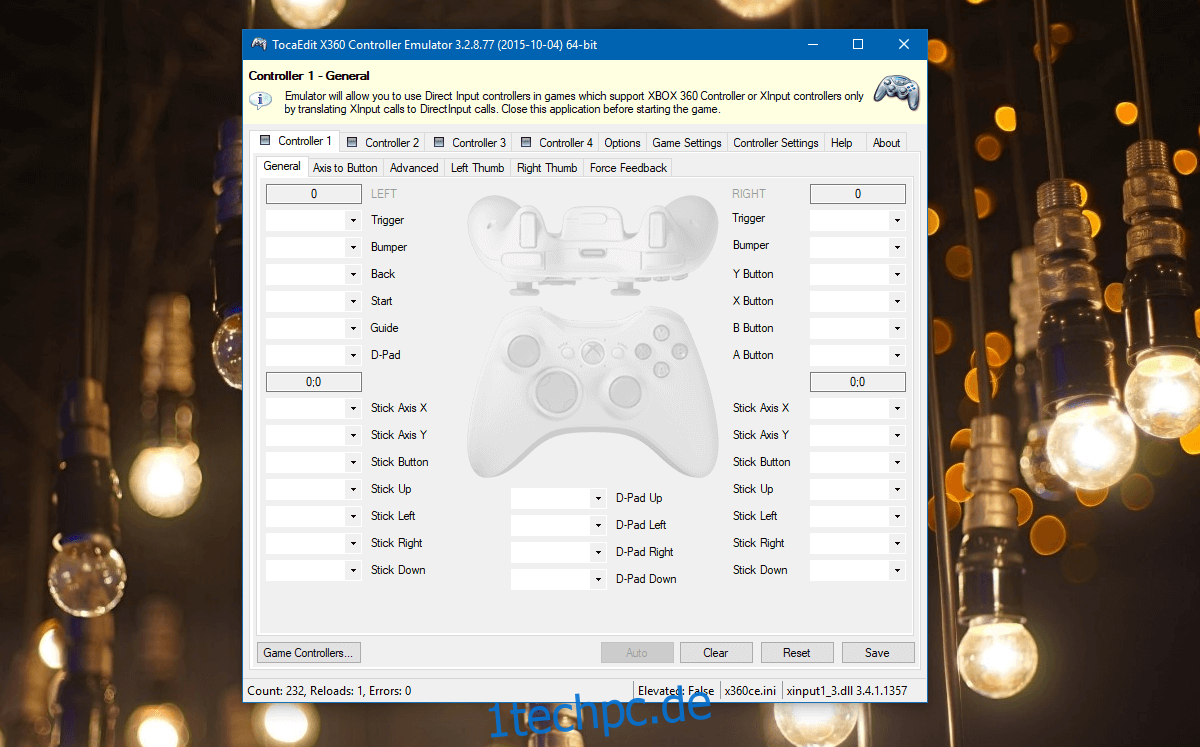
Schließen Sie an dieser Stelle Ihren Controller an. Wenn Sie Ihren Controller zum ersten Mal anschließen, geben Sie ihm ein paar Minuten Zeit, um die Treiber usw. zu installieren. Überprüfen Sie danach den Toca Edit Xbox 360 Controller Emulator, um ein neues Fenster mit der Meldung „Neues Gerät erkannt“ zu finden. . Es wird Ihnen mitteilen, dass es ein Gerät mit einer eindeutigen Instanz-ID erkannt hat, wenn Sie ein beliebtes Gerät verwenden, damit es die Konfiguration automatisch herunterladen kann. Drücken Sie auf „Weiter“ und auf „Fertig stellen“.
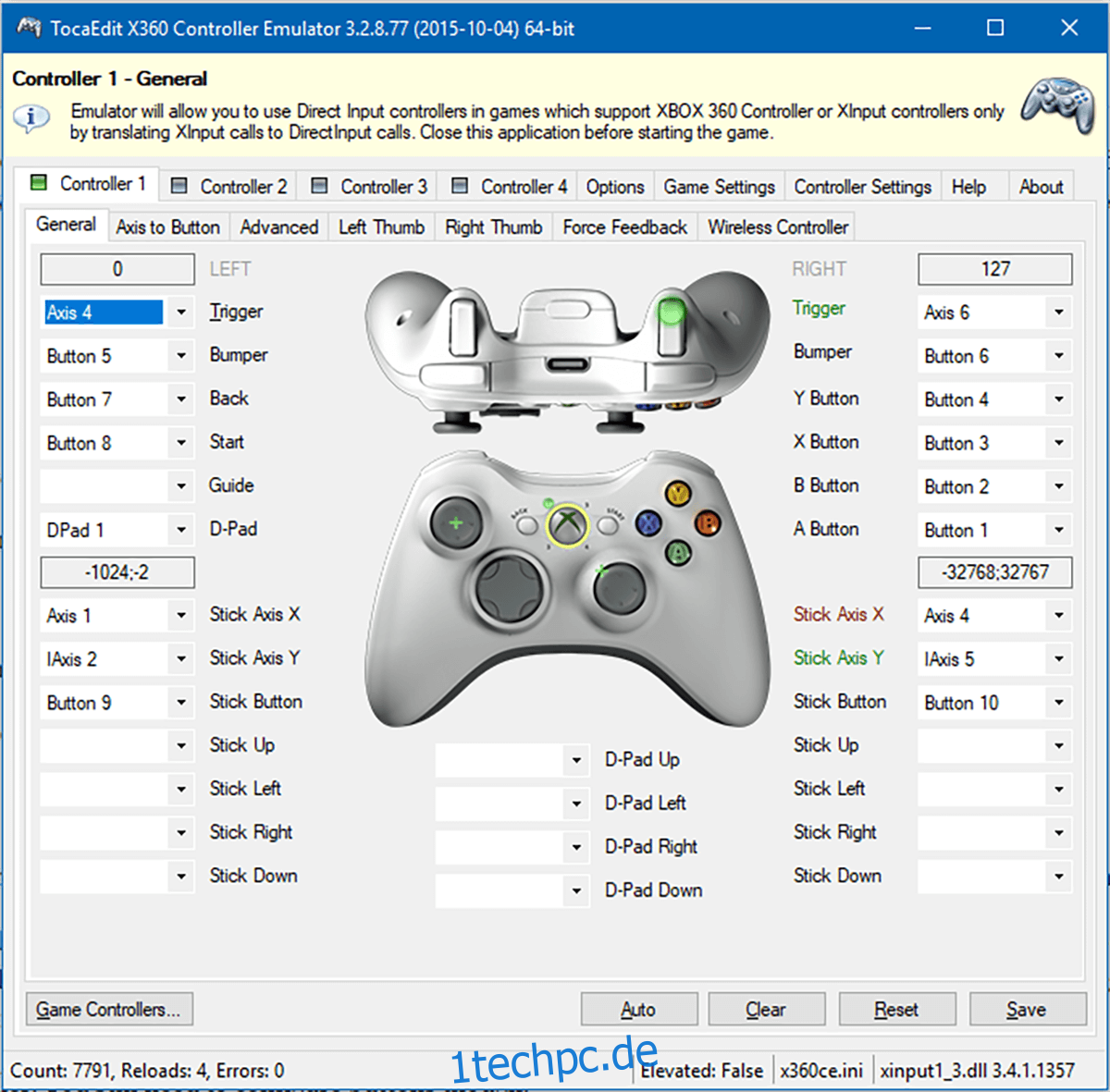
Jetzt wird Ihr Gerät als Xbox 360 Controller angezeigt. Sie müssen noch Schaltflächen konfigurieren, da die Standardwerte falsch ausgewählt werden.
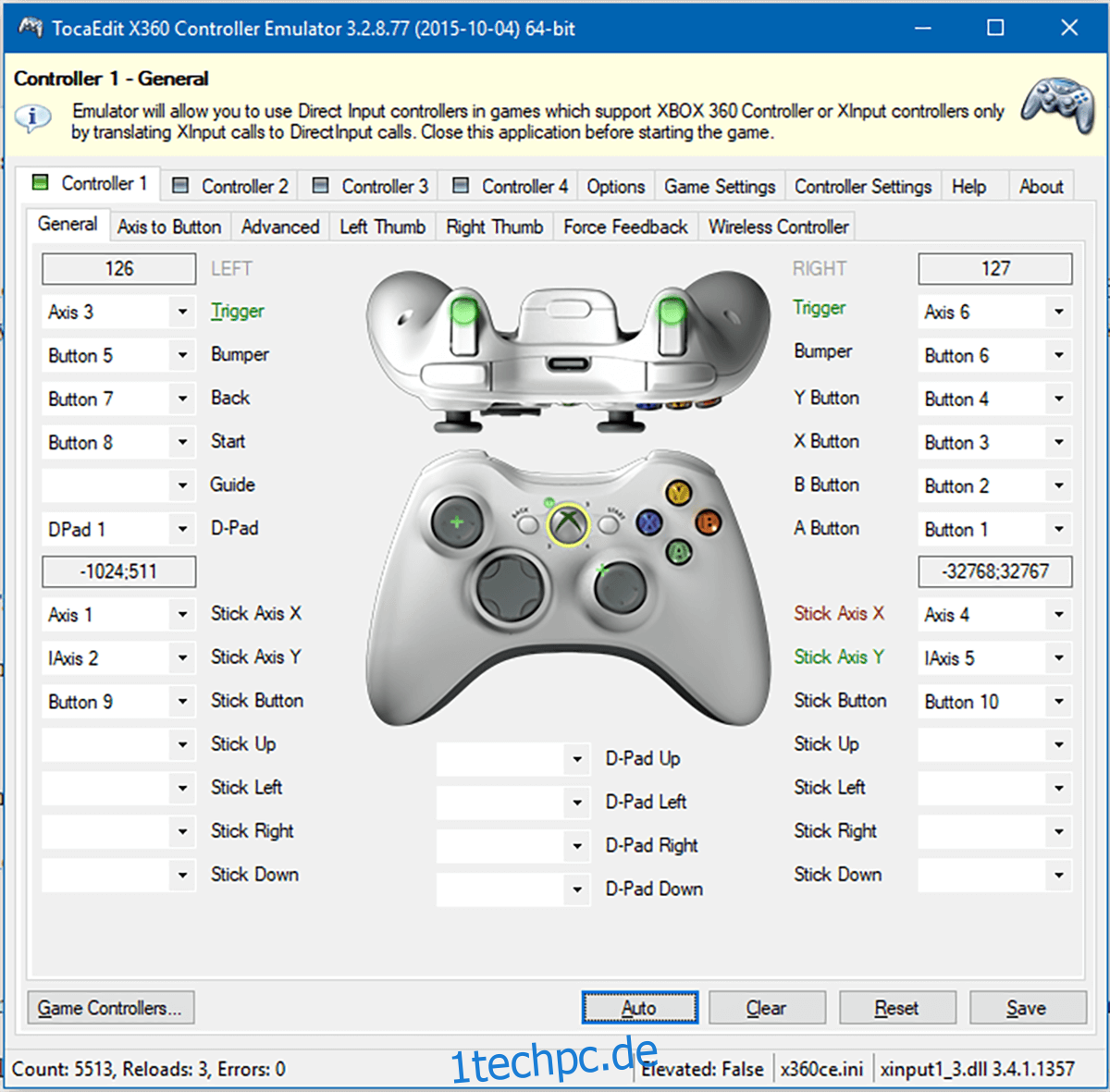
Klicken Sie auf das Dropdown-Menü neben dem Namen der Taste, die Sie emulieren möchten, und drücken Sie „Aufzeichnen“. Drücken Sie dann die Taste auf Ihrem Controller, die Sie für diese Funktion verwenden möchten. Gehen Sie dies für jede Schaltfläche durch und drücken Sie auf „Speichern“.
Stellen Sie sicher, dass Sie die Anwendung schließen, bevor Sie Ihr Spiel starten.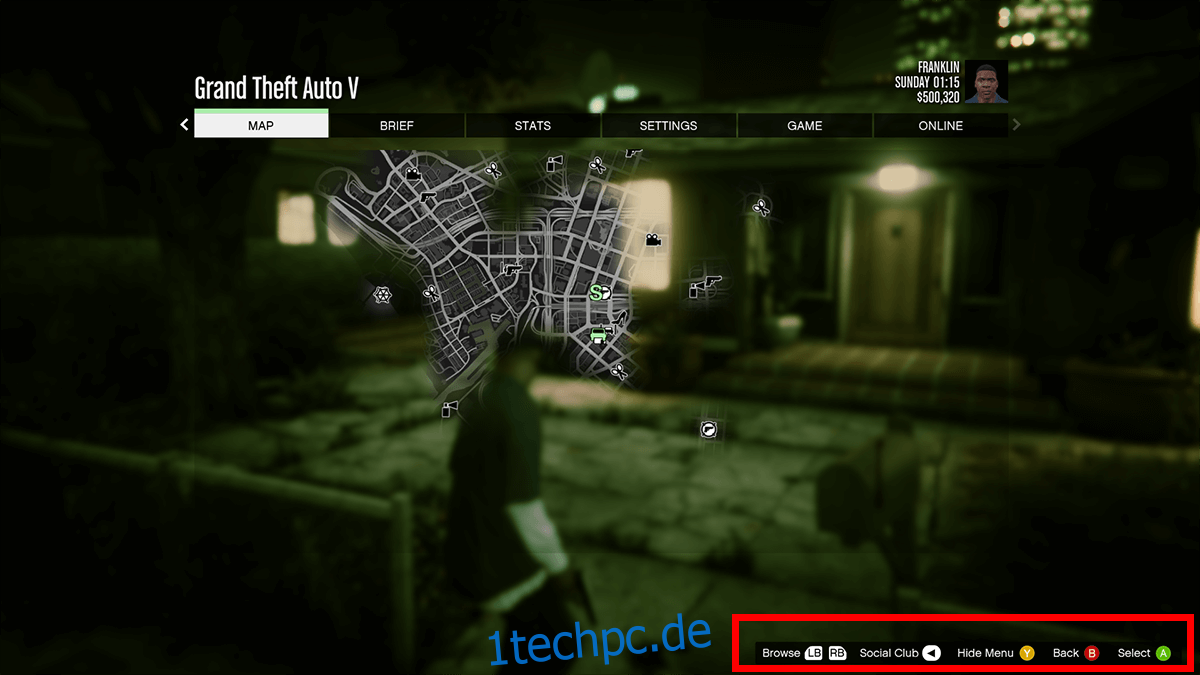
Falls Sie Ihren Controller jemals auf seinen Standardzustand zurücksetzen möchten, laden Sie einfach den Toca Edit Xbox 360 Emulator und drücken Sie „Zurücksetzen“.
Denken Sie daran, wenn Sie sowohl 32-Bit- als auch 64-Bit-Spiele haben, müssen Sie beide Emulatoren herunterladen und ausführen, da sich Ihr Controller sonst entweder überhaupt nicht im Spiel registriert oder dies mit dem tut falsche Steuerung.
Laden Sie den Toca Edit Xbox 360 Controller-Emulator herunter