Im Zuge des technischen Fortschritts gestalten sich viele Aspekte unseres Lebens immer einfacher und effizienter.
Ein gutes Beispiel hierfür ist die Art und Weise, wie wir Notizen anfertigen. Obwohl das traditionelle Schreiben mit Stift und Papier ein besonderes Gefühl vermittelt, bieten digitale Notizen einige unschlagbare Vorteile. Es ist daher nicht verwunderlich, dass immer mehr Menschen auf digitale Lösungen umsteigen.
Ein digitales Notizbuch ist oft praktischer als das Schreiben auf Papier, da alle Aufzeichnungen zentral gespeichert und von überall abrufbar sind. Zudem entfällt das lästige Mitschleppen physischer Notizbücher.
Eine der herausragendsten Apps in diesem Bereich ist Microsoft OneNote. Sie ist mehr als nur eine einfache Notizen-App und bietet weitreichende Möglichkeiten.
Dieser Artikel widmet sich der Funktionsweise dieser App und ihrer Nutzung auf iPad und Windows.
Was ist Microsoft OneNote?
Einfach ausgedrückt ist Microsoft OneNote eine Lösung, die Ihr physisches Notizbuch vollständig ersetzen kann. Mit OneNote können Sie Ihre Notizen effizienter gestalten, organisierter arbeiten und Ihre Produktivität enorm steigern.
Die App eignet sich sowohl für private als auch für geschäftliche Zwecke, da sie auch anspruchsvolle Aufgaben bewältigt und die Zusammenarbeit mit Teammitgliedern ermöglicht, um in kürzerer Zeit mehr zu erreichen.
Obwohl ich keine Zukunftsvorhersagen treffen kann, bin ich zuversichtlich, dass Sie nach der Nutzung dieser App die Vorteile digitaler Notizen schnell erkennen werden.
Lesen Sie auch: Steigern Sie die Kreativität von Teams mit diesen Brainstorming-Tools
Warum sollten Sie Microsoft OneNote nutzen?
Es gäbe zahllose Gründe, die für diese Lösung sprechen, doch um Sie nicht zu überfordern, nenne ich Ihnen einige der wichtigsten, die OneNote zu Ihrem besten Helfer machen können.
#1. Projektmanagement
Ob als Student oder Berufstätiger – Projekte sind ein wesentlicher Bestandteil unseres Alltags. Mit OneNote können Sie Projekte problemlos verwalten, Präsentationen erstellen, Anweisungen geben und Ihre Ideen nahtlos umsetzen.
#2. Erstellung von To-Do-Listen
Besonders praktisch an OneNote ist, dass Sie Listen entweder von Grund auf neu erstellen oder vorgefertigte Vorlagen nutzen können. Je nach Zeitbudget können Sie beides tun, um Ihre To-Do-Listen zu erstellen und diese fristgerecht abzuarbeiten.
#3. Echtzeit-Zusammenarbeit
Bringen Sie Ihr Team an einem zentralen Ort zusammen, tauschen Sie Ideen aus, geben Sie Anweisungen und halten Sie alle auf dem gleichen Stand. Sie können Medien und Notizen teilen und beliebig vielen Personen Zugriff auf Ihr Notizbuch gewähren.
#4. Schnelle Notizen
Wir alle wollen unsere Gedanken festhalten, um uns selbst zu organisieren. Mit OneNote können Sie jederzeit schnell Notizen erstellen und bei Bedarf darauf zurückgreifen. Betrachten Sie diese schnellen Notizen als digitale Haftnotizen, die für spontane Einfälle ideal sind.
#5. Kursnotizbuch für Schüler
Diese Lösung ist seit Langem bei Schülern und Studenten beliebt. Sie können OneNote während Ihrer Schul- oder Universitätszeit nutzen, um stets auf dem neuesten Stand des Lernmaterials zu sein.
Die spezielle Funktion „Kursnotizbuch“ hilft Schülern, Lerninhalte effizient zu organisieren, und Lehrern, den Unterricht optimal vorzubereiten.
Es gibt einen separaten Arbeitsbereich für Schüler und Lehrer, um ungestört zu arbeiten.
#6. Organisation
Eine gute Organisation ist beim Notizenmachen essenziell, und digital gelingt dies um einiges leichter. Mit OneNote können Sie Ihre Informationen einfach speichern, sortieren und darauf zugreifen, ohne den Überblick zu verlieren.
#7. Geräteübergreifende Synchronisation
Durch die Synchronisation können Sie jederzeit das Gerät wechseln und genau dort weitermachen, wo Sie aufgehört haben. Dies ist besonders praktisch, wenn Sie die App sowohl auf Ihrem Computer als auch auf Ihrem Smartphone nutzen möchten.
#8. Skizzieren, Zeichnen und Handschrift
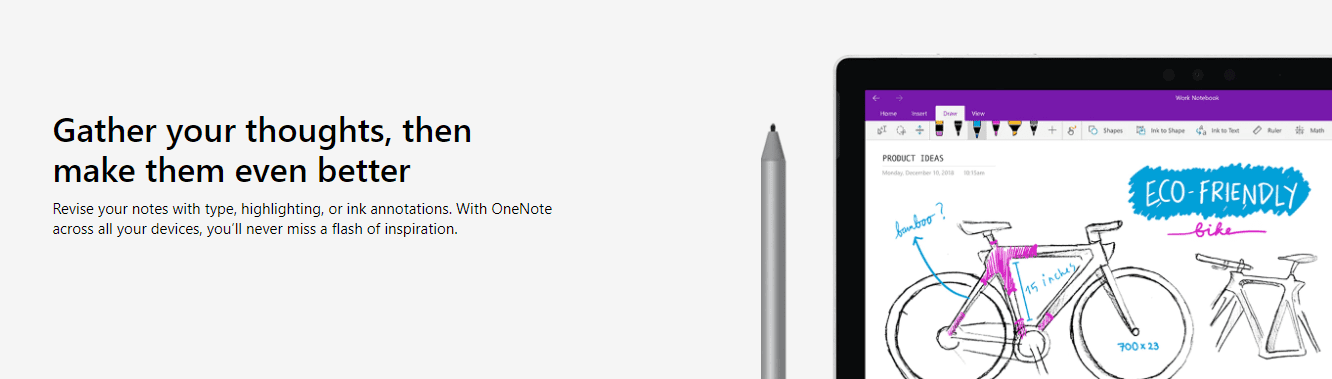
Verzichten Sie nicht auf das Schreiben per Hand, denn mit OneNote können Sie auf der Oberfläche skizzieren, kritzeln, zeichnen und handschriftliche Notizen erstellen. In Verbindung mit dem Apple Pencil können Sie direkt loslegen – genau wie auf Papier.
So verwenden Sie Microsoft OneNote unter Windows und Mac
Die Nutzung von OneNote auf dem Computer ist sehr komfortabel. Der größere Bildschirm bietet Ihnen eine ideale Arbeitsfläche, um Ihre Ideen zu visualisieren. Hier erfahren Sie, wie Sie die App auf Ihrem Windows- oder Mac-Computer verwenden können:
#1. Erstellen eines Notizbuchs
Wenn Sie OneNote auf Ihrem Computer öffnen, wird automatisch ein Notizbuch angelegt. Sie können jedoch jederzeit weitere Notizbücher erstellen.
Gehen Sie zu Datei > Neu und wählen Sie eine der Optionen auf der linken Seite.
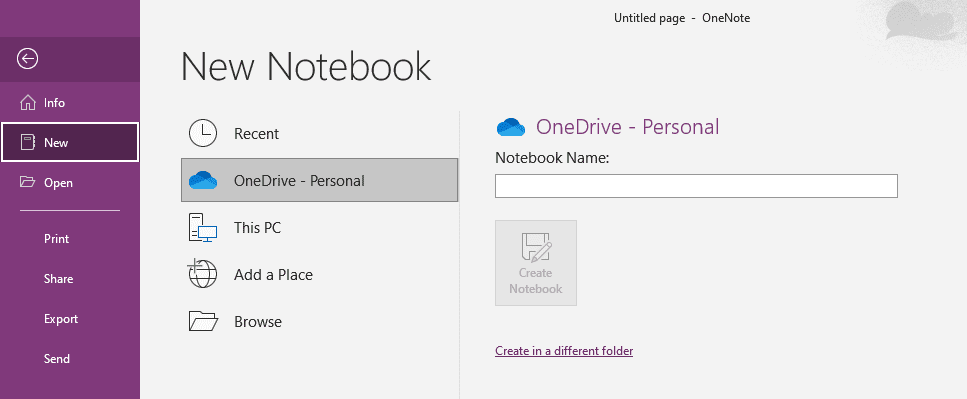
In diesem Beispiel klicke ich auf „Dieser PC“. Geben Sie anschließend den Namen Ihres neuen Notizbuchs ein.
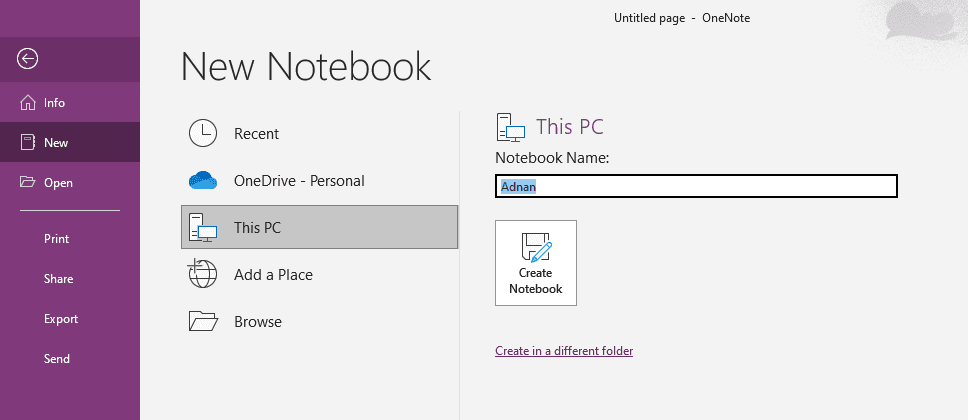
Ihr neues Notizbuch wird sofort geöffnet.
#2. Öffnen eines Notizbuchs
Wenn Sie ein bereits vorhandenes Notizbuch öffnen und bearbeiten möchten, gehen Sie zu Datei > Öffnen und wählen Sie das gewünschte Notizbuch aus.
#3. Notizen erstellen
Das Erstellen von Notizen ist der erste Schritt, um Ihre Gedanken, Pläne oder Termine festzuhalten.
Sobald Ihr Notizbuch geöffnet ist, können Sie direkt mit dem Schreiben beginnen. Sie können die Notizen nach Belieben formatieren und Abschnitte verwenden, um Ihre Aufzeichnungen übersichtlich zu gliedern.
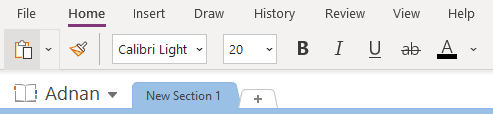
Zusätzlich können Sie:
- Medien einfügen
- Schriftarten ändern
- Textfarben ändern
- Formen gestalten
- Elemente zeichnen
Sie können in OneNote alles tun, was Sie auf Papier tun würden, und sogar noch mehr.
#4. Erstellen einer schnellen Notiz
Schnelle Notizen sind besonders nützlich, da Sie Ihre Einfälle wie Haftnotizen speichern können. Sie können diese erstellen, indem Sie auf „Ansicht“ klicken und dann auf die drei Punkte ganz rechts.

Klicken Sie auf „Neue Schnellnotiz“.
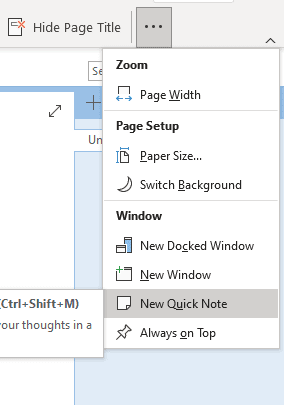
Nun können Sie Ihre kurze Notiz schreiben und jederzeit darauf zugreifen.
#5. Geräteübergreifende Synchronisation
Sie können Ihre Notizbücher geräteübergreifend synchronisieren, indem Sie zu „Datei“ > „Info“ gehen und auf „Synchronisierungsstatus anzeigen“ klicken.
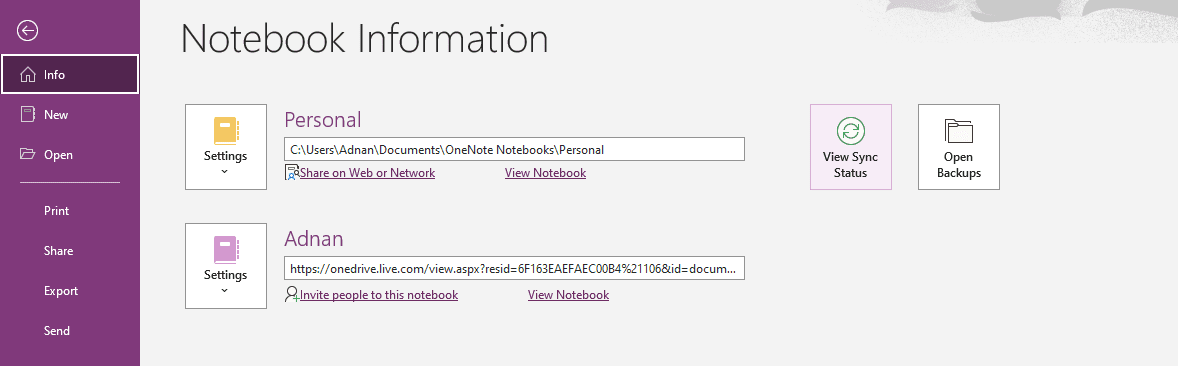
Sie können wählen, ob Ihre Daten automatisch synchronisiert werden sollen, sobald Sie Änderungen vornehmen, oder ob Sie dies manuell tun möchten.
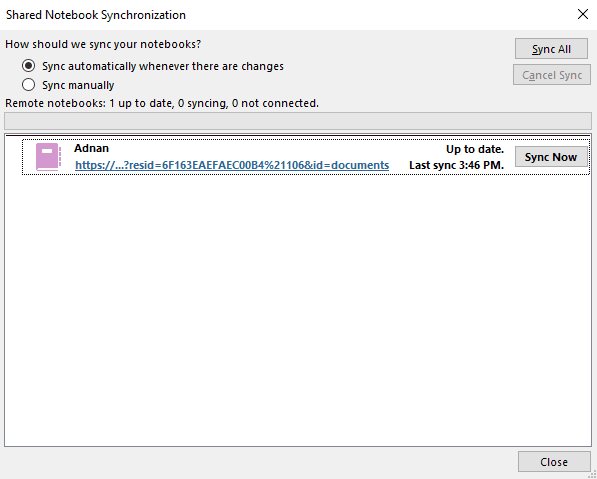
Ich bevorzuge die automatische Option und lasse sie daher aktiviert.
So verwenden Sie Microsoft OneNote auf dem iPad
Die Nutzung auf dem iPad ist genauso einfach wie auf dem Computer, bietet Ihnen aber zusätzliche Flexibilität. Hier sind die einzelnen Schritte:
#1. Erstellen eines Notizbuchs
Nach dem Öffnen der App können Sie ein neues Notizbuch erstellen, indem Sie auf den Pfeil links tippen.
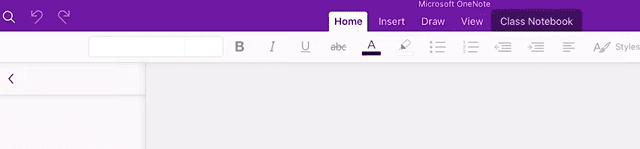
Unten links sehen Sie „+ Notizbuch“. Tippen Sie darauf.
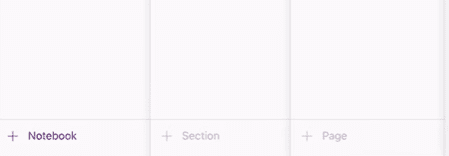
Nun können Sie den Namen des Notizbuchs eingeben, eine Farbe wählen und den Speicherort bestimmen.
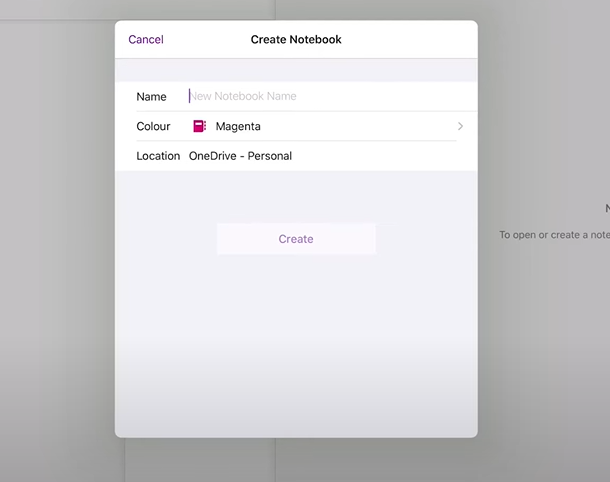
Nachdem Sie Ihre Einstellungen vorgenommen haben, tippen Sie auf „Erstellen“, um den Vorgang abzuschließen.
#2. Öffnen eines Notizbuchs
Um ein vorhandenes Notizbuch zu öffnen, können Sie zu Ihrer Notizbuchliste gehen und es von dort aus auswählen.
Wenn Sie weitere Notizbücher für dasselbe Konto öffnen möchten, tippen Sie unten in Ihrer Notizbuchliste auf „Weitere Notizbücher“.
#3. Notizen schreiben
Das Erstellen von Notizen ist sehr einfach und bietet vielfältige Formatierungswerkzeuge sowie Organisationsoptionen wie Abschnitte.
Auch das Ändern von Farben, die Wahl einer neuen Schriftart und das Hinzufügen von Medien sind ein Kinderspiel.
#4. Erstellen einer Haftnotiz
Um eine Haftnotiz auf Ihrem iPad zu erstellen, tippen Sie auf das hervorgehobene Symbol unter „Start“.

Sobald sich das Dialogfenster öffnet, schreiben Sie Ihre Haftnotiz, auf die Sie jederzeit zugreifen können.
#5. Geräteübergreifende Synchronisation
Standardmäßig werden alle Ihre Fortschritte auf dem iPad automatisch auf anderen Geräten synchronisiert. So können Sie Ihre Arbeit jederzeit fortsetzen, egal ob auf einem PC oder einem Smartphone.
Abschließende Gedanken
Wenn Sie Wert auf Effizienz, Komfort und Zeitersparnis legen, ist der Umstieg auf digitale Lösungen eine gute Wahl. Durch digitale Notizen können Sie Ihre Produktivität steigern und Ihren Arbeitsalltag optimieren.
Microsoft OneNote ist eine hervorragende App, die Ihnen dabei hilft.
Lesen Sie als Nächstes, wie Sie Ihre Ideen mit diesen Mindmap-Tools visualisieren können.