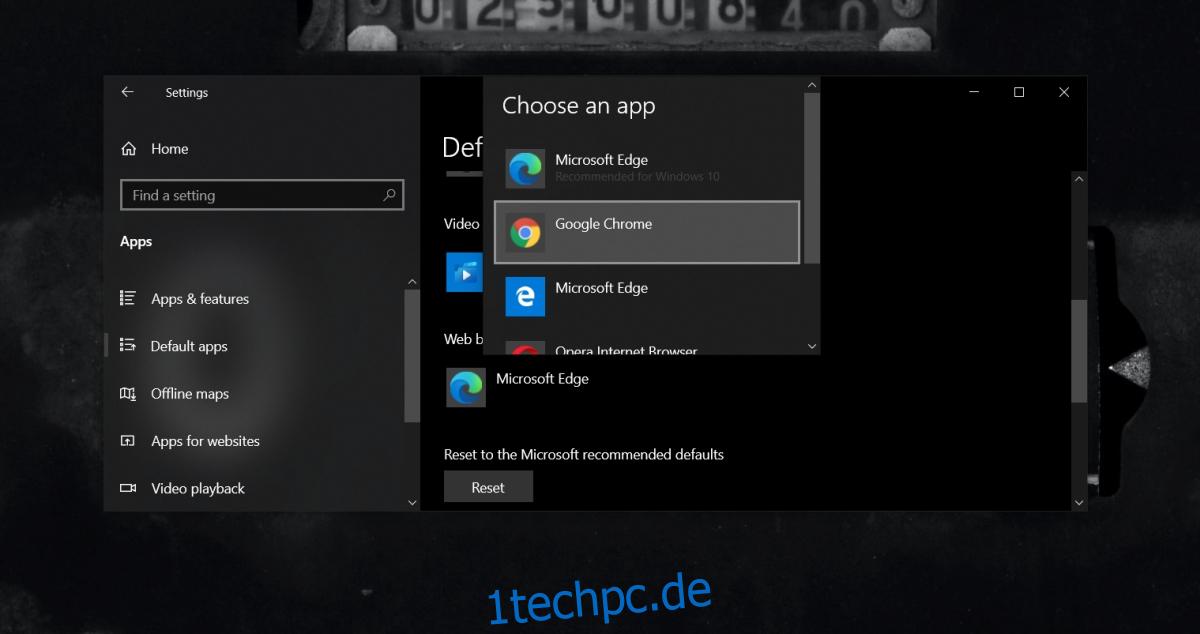Windows 10 wird mit einem standardmäßigen Browser geliefert. Kante. In den fünf Jahren des Lebens von Windows 10 wurde die von Microsoft entwickelte ursprüngliche UWP Edge-App eingestellt und durch einen brandneuen, Chromium-basierten Edge ersetzt. Diese Chromium-Version ist der neue Standardbrowser unter Windows 10, Sie können sie jedoch weiterhin in einen anderen Browser Ihrer Wahl ändern.
Windows 10 wird Edge wann immer möglich auf seine Benutzer übertragen, aber die Option zum Ändern des Standardbrowsers war immer vorhanden.
Inhaltsverzeichnis
Windows 10 Standardbrowser wird immer wieder zurückgesetzt
Um den Standardbrowser zu ändern, müssen Sie die Einstellungen-App durchlaufen. Die Option zum Ändern des Browsers befindet sich unter Apps>Standard-Apps.
Der Browser, zu dem Sie wechseln möchten, muss bereits auf dem System installiert sein, damit Sie ihn aus einer Liste von Apps auswählen können. Wenn Sie den Standardbrowser geändert haben, Windows 10 ihn jedoch immer wieder zurücksetzt, versuchen Sie die folgenden Korrekturen.
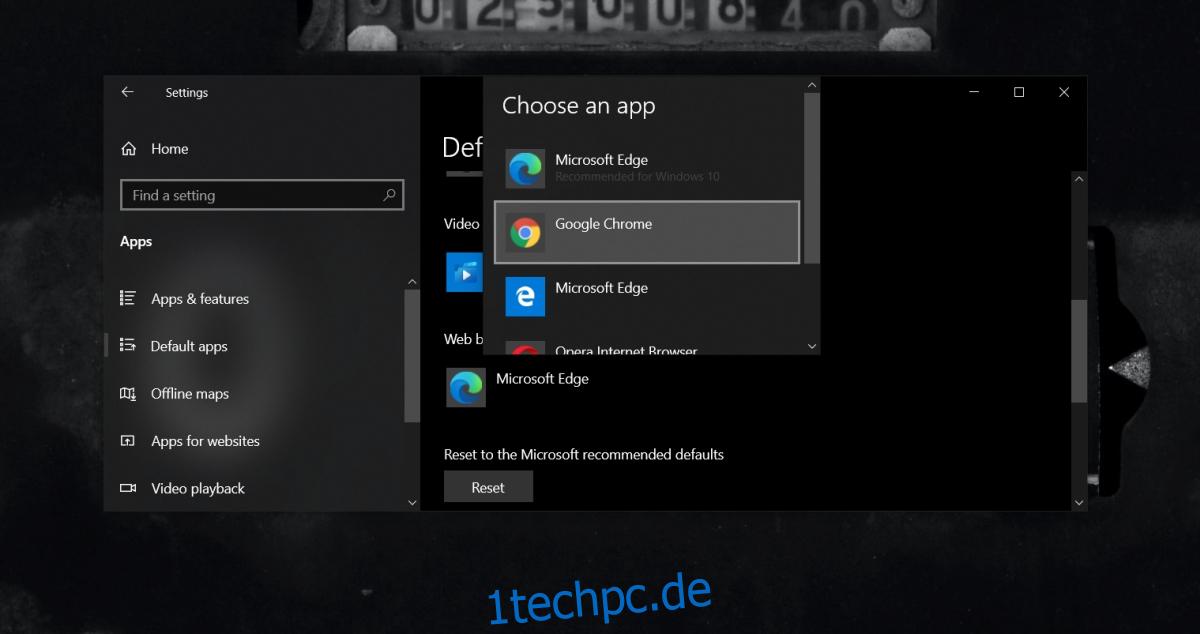
1. Verwenden Sie EdgeDeflector
In Windows 10 können Benutzer den Standardbrowser für die meisten Aktionen ändern, aber für einige Aktionen, z. B. die Websuche in Cortana, bleibt die Standardbrowsereinstellung möglicherweise nicht immer erhalten.
Ändern Sie Ihren Standardbrowser in einen beliebigen Browser Ihrer Wahl.
Laden Sie eine App namens Edge Deflector herunter und installieren Sie sie von Github.
Suchen Sie in Cortana nach etwas und wählen Sie ein Webergebnis aus.
Sie werden aufgefordert, einen Standardbrowser auszuwählen.
Wählen Sie EdgeDefelector aus.
EdgeDeflector leitet alle Suchen an den von Ihnen ausgewählten Browser um.
2. Internet Explorer entfernen
Der Internet Explorer ist zwar veraltet, aber immer noch ein Teil von Windows 10. Er enthält auch bestimmte Interneteinstellungen, auf die Sie von keiner anderen App aus problemlos zugreifen können. Dies kann der Grund sein, warum der Browser immer wieder zurückgesetzt wird.
Öffnen Sie die Einstellungen-App (Win+I-Tastaturkürzel).
Gehen Sie zu Apps & Funktionen.
Klicken Sie auf Optionale Funktionen.
Wählen Sie Internet-Explorer.
Klicken Sie auf Deinstallieren.
Ändern Sie Ihren Standardbrowser erneut.
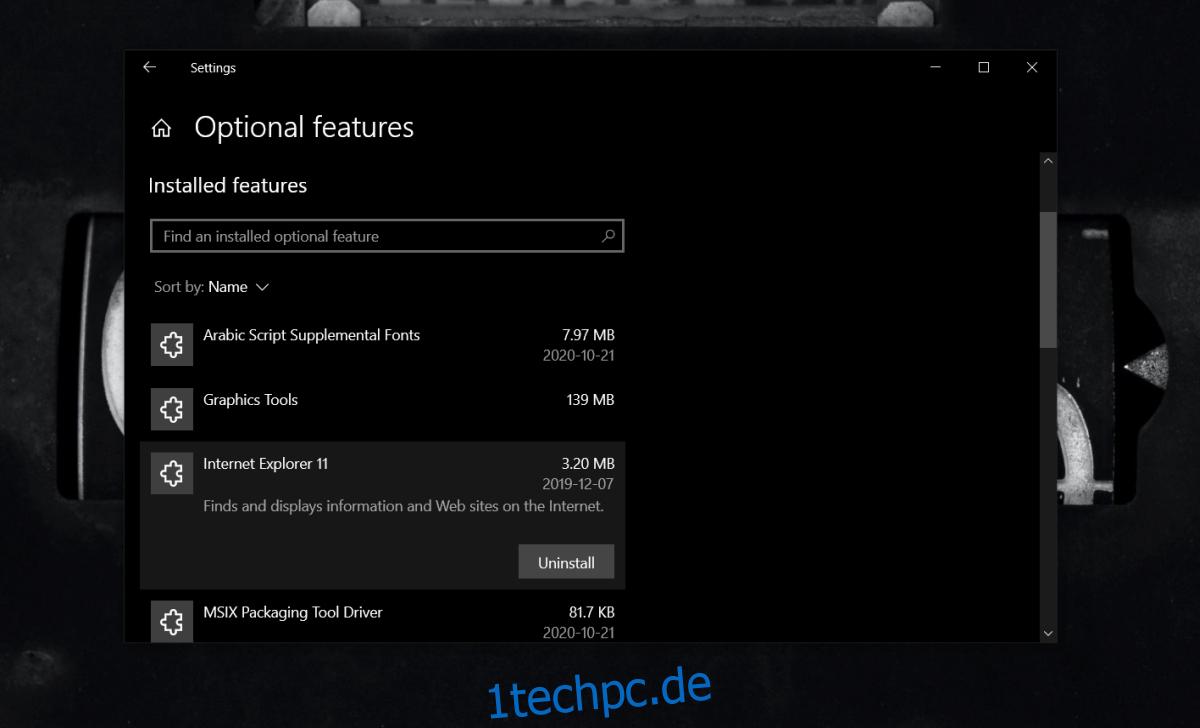
3. Führen Sie Explorer.exe als Administrator aus
Möglicherweise benötigen Sie Administratorrechte, um den Browser zu ändern, obwohl es sich bei der Einstellung um eine benutzerspezifische Einstellung handelt.
Klicken Sie mit der rechten Maustaste auf die Taskleiste und wählen Sie Task-Manager aus dem Kontextmenü.
Wechseln Sie zur Registerkarte Prozesse.
Wählen Sie Windows Explorer und klicken Sie auf Task beenden.
Gehen Sie im Task-Manager zu Datei>Neue Aufgabe ausführen.
Geben Sie explorer.exe ein und führen Sie die Aufgabe mit Administratorrechten aus.
Sobald Explorer wieder ausgeführt wird, ändern Sie den Standardbrowser und die Änderung sollte beibehalten werden.
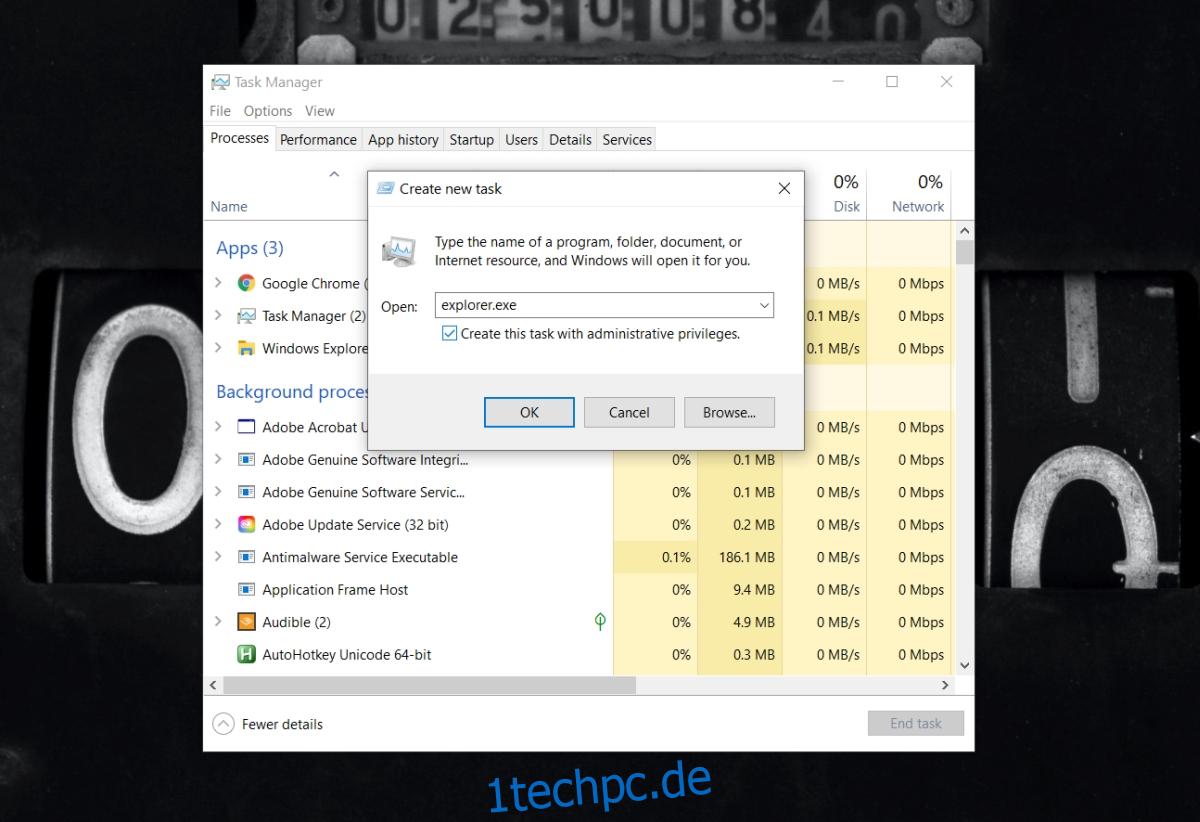
4. Neues Benutzerkonto erstellen
Obwohl dies nicht die beste Lösung ist, kann das Erstellen eines neuen Benutzerkontos Kernprobleme wie das wiederholte Zurücksetzen des Browsers beheben. Es ist sehr wahrscheinlich, dass mit dem Benutzerkonto etwas nicht stimmt, was passieren kann.
Erstellen Sie ein neues Konto und ändern Sie den Standardbrowser darin. Die Änderung bleibt erhalten und Sie können den neuen Benutzer in ein Admin-Konto ändern.
Abschluss
Windows 10 hatte Probleme beim Festlegen von Standard-Apps. Sie sind im Laufe der Jahre seltener geworden, aber es braucht nur ein schlechtes Update oder ein fehlgeschlagenes Update, um etwas am Betriebssystem zu beschädigen, und Probleme wie diese treten auf. Oft ist die beste und langfristigste Lösung, ein neues Konto zu erstellen.