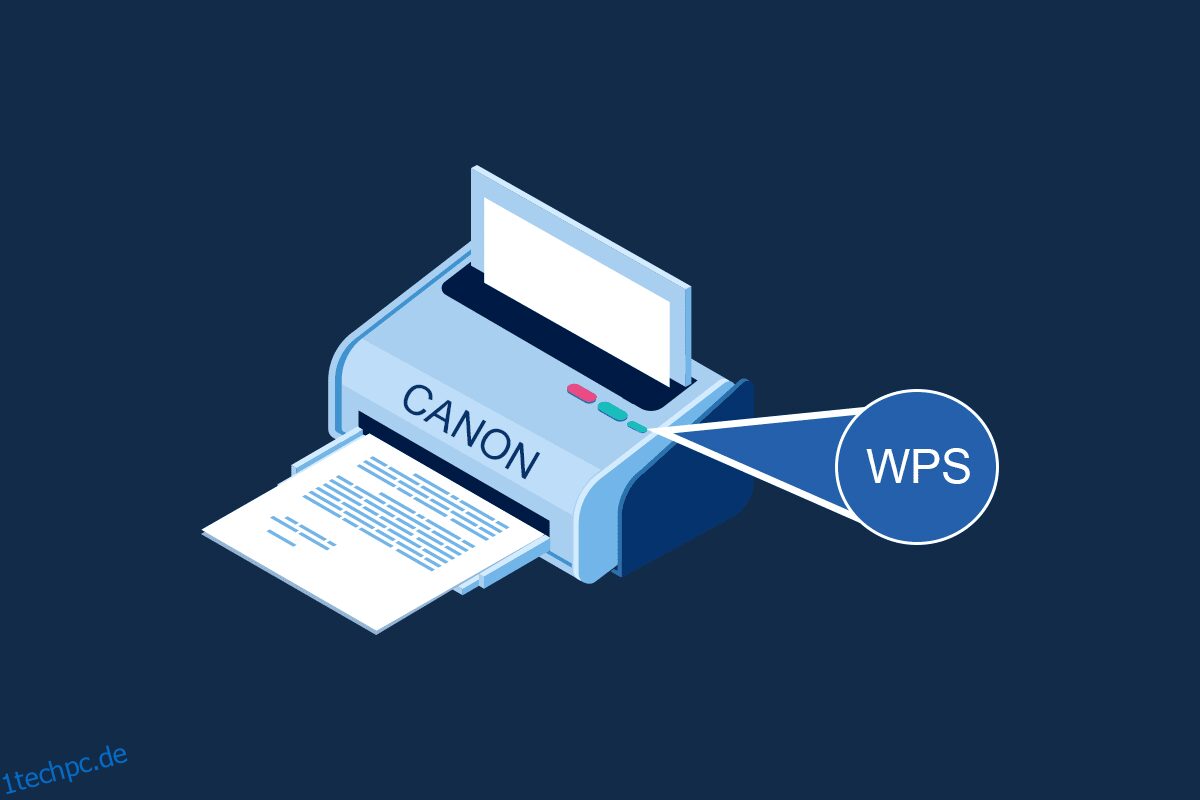Wenn Sie eine Organisation leiten, wird von ihr ein System erwartet, das Ihnen eine minimale Anzahl von Systemen und eine maximale Leistung ermöglicht. Stellen Sie sich vor, Sie müssten an jeden PC einen eigenen Drucker anschließen, um die Ausgabe zu erzeugen, oder im Gegenteil, Sie müssten nur einen einzigen PC verwenden, der zum Drucken der Dokumente verwendet werden kann. Beide Situationen gefallen niemandem, daher besprechen wir in diesem Artikel die WPS-Taste auf dem Drucker, mit der Sie den Drucker verbinden und als gemeinsamen Drucker für alle PCs verwenden können. Dazu müssen Sie die Taste und ihre Funktionalität gut verstehen, damit Sie die Methode zur Verwendung der WPS-Taste am Zugangspunkt Canon-Drucker für die Verbindung mit dem Netzwerk kennen. Jetzt stellt sich also die Hauptfrage, wo ist die WPS-Taste am Canon-Drucker. In diesem Artikel erfahren Sie, wie Sie die WPS-Taste auf dem Canon-Drucker verwenden, um eine Verbindung zum Netzwerk herzustellen, und erörtern auch die Methoden zum Verbinden Ihres Druckers mit dem Netzwerk über das Einstellungsmenü des Druckers.
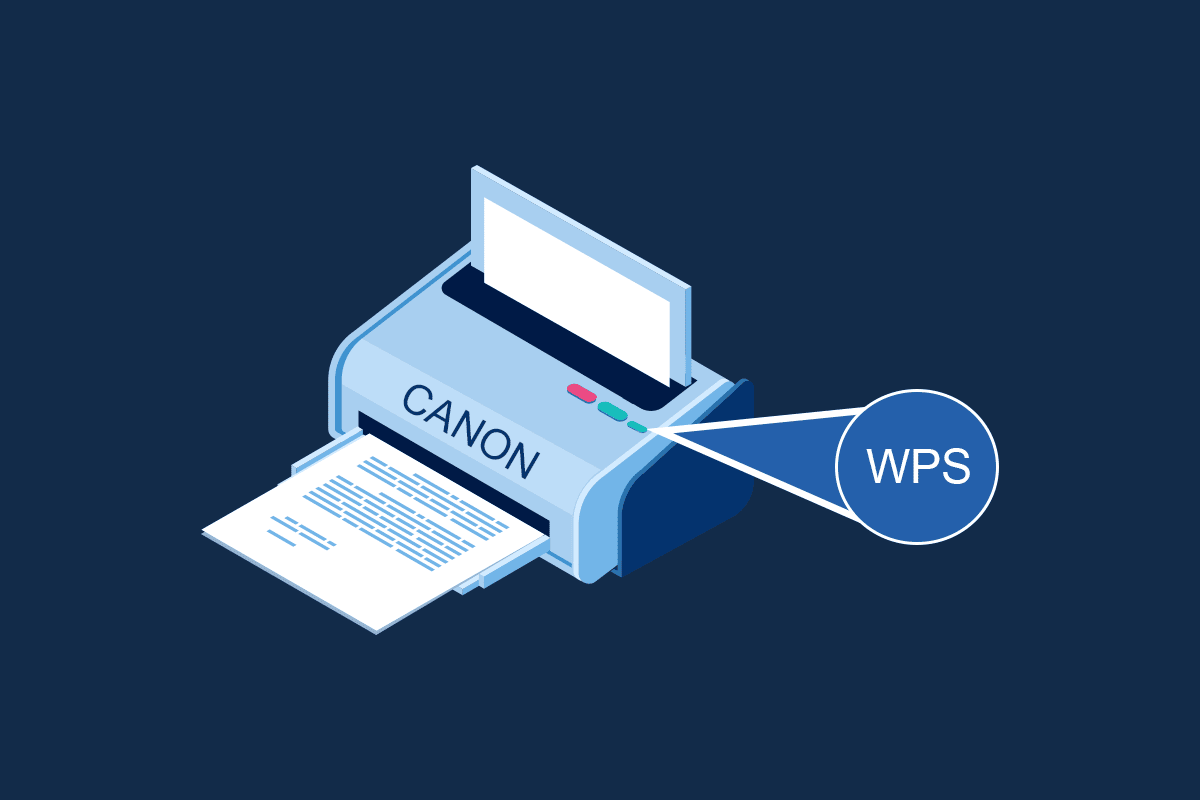
Inhaltsverzeichnis
Wo befindet sich die WPS-Taste am Canon-Drucker?
Der Canon-Drucker verfügt über eine WPS-Taste, mit der Sie den Drucker mit einem lokalen Netzwerk verbinden können. Die WPS-Methode, auch bekannt als Push-Button-Methode, ist eine Methode zum Verbinden des Canon-Druckers mit einem drahtlosen Router oder einem Gateway mit Zugangspunkt. Mit der WPS-Taste können Sie den Canon-Drucker mit dem Wireless Local Area Network (WLAN) im Gebäude verbinden. Die WPS-Taste ist auf dem Bedienfeld verfügbar und wird durch ein Wireless-Symbol auf der Taste angezeigt. Diese Schaltfläche ist äußerst nützlich, wenn Sie alle Geräte in einem bestimmten Bürogebäude an ein gemeinsames Netzwerk angeschlossen haben und Sie die Datei auf jedem beliebigen PC mit demselben Drucker drucken können.
So richten Sie den Canon-Drucker mit der WPS-Taste für das WLAN ein
Nach einer kurzen Einführung zur Antwort auf die Frage, wo sich die WPS-Taste am Canon-Drucker befindet, können Sie nun verstehen, wie Sie den Canon-Drucker mit dem WLAN verbinden. Es gibt zwei Methoden, um den Canon-Drucker für das Wireless Local Area Network in Ihrem Gebäude einzurichten.
Methode 1: Über die WPS-Taste
Die erste Methode ist die Verwendung der WPS-Taste am Canon-Drucker, und der Einrichtungsprozess ist sehr einfach. Alles, was Sie tun müssen, ist, die Tasten auf den Geräten zu aktivieren, damit die Geräte automatisch mit dem Netzwerk verbunden werden.
1. Suchen Sie die Position der WPS-Taste auf dem Bedienfeld des Canon-Druckers.
Hinweis: Wenn die WPS-Taste auf Ihrem Canon-Drucker aktiviert ist, können Sie sehen, wie die Wi-Fi-Anzeige auf dem Canon-Drucker rhythmisch aufleuchtet.
2. Drücken Sie innerhalb von 2 Minuten die WPS-Taste am WLAN-Router und Sie sollten sehen, dass die Geräte verbunden werden.
Hinweis 1: Wenn Sie die WPS-Taste am WLAN-Router nicht innerhalb von 2 Minuten aktiviert haben, werden die Geräte möglicherweise nicht verbunden.
Hinweis 2: Schalten Sie die Wi-Fi-Verbindung auf allen nicht gekoppelten Geräten aus, während Sie den Canon-Drucker für eine schnelle Verbindung mit dem WLAN-Router einrichten.

Wenn Ihr Canon-Drucker keine WPS-Taste auf dem Bedienfeld hat, können Sie die Optionen dieser Methode befolgen, um Ihren Canon-Drucker mit dem WLAN-Netzwerk zu verbinden. Mit den unten beschriebenen Optionen können Sie auf die WPS-Einstellungen zugreifen und den Drucker ganz einfach mit dem Netzwerk verbinden.
Option I: Verwenden der HOME-Taste
Die erste Option ist die Verwendung der HOME-Taste auf dem Canon-Druckerfeld. Wenn Sie bei der Frage, wo sich die WPS-Taste auf dem Canon-Drucker befindet, ratlos sind, können Sie diese Option verwenden, um mit der HOME-Taste auf die WPS-Einstellungen auf dem Canon-Drucker zuzugreifen.
1. Rufen Sie das Einrichtungsmenü des Druckers mit der Taste MENU auf dem Bedienfeld des Canon-Druckers auf.

2. Navigieren Sie mit den Pfeiltasten zum WLAN-Symbol auf dem Bildschirm und drücken Sie die linke Funktionstaste unter den Pfeiltasten, um es auszuwählen.
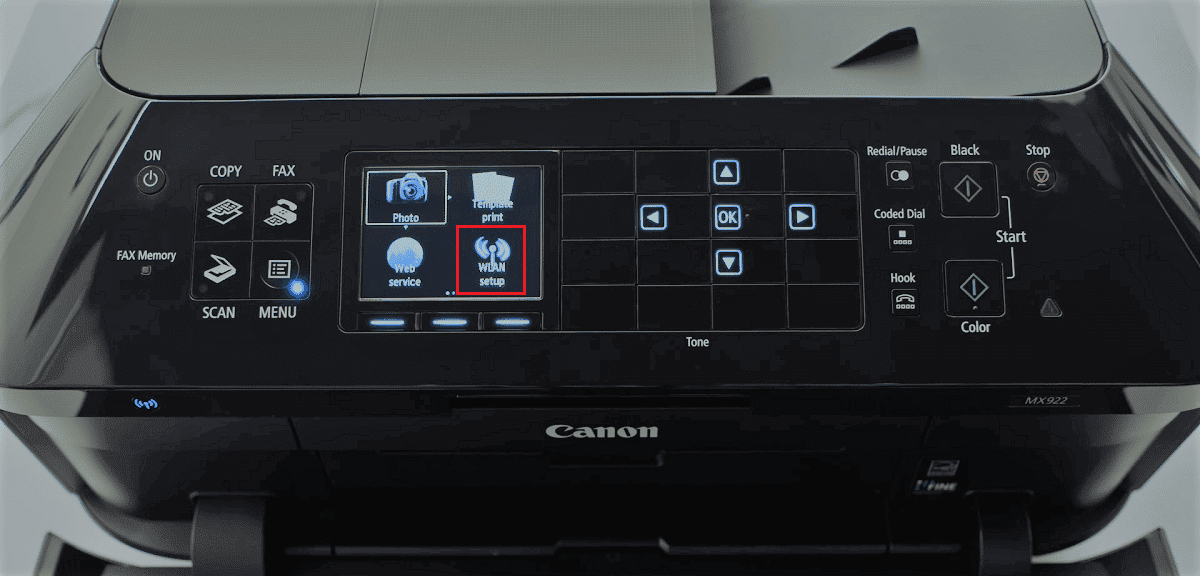
3. Navigieren Sie mit den Pfeiltasten auf dem Bedienfeld des Canon-Druckers zu Wireless LAN Setup im Bildschirm Settings (Einstellungen) und drücken Sie dann die Taste OK.
Hinweis 1: Das Wireless LAN Setup ist möglicherweise auch als Wireless Setup oder Network Setup auf dem Bildschirm verfügbar.
Hinweis 2: Die Wi-Fi-Anzeige unten links auf dem Bedienfeld des Druckers blinkte auf, wenn die drahtlose Verbindung des Canon-Druckers aktiviert ist.
4. Wechseln Sie im Wireless LAN Setup-Bildschirm zur Registerkarte WPS (Push-Button-Methode) und drücken Sie die Taste OK, um die Option auszuwählen.
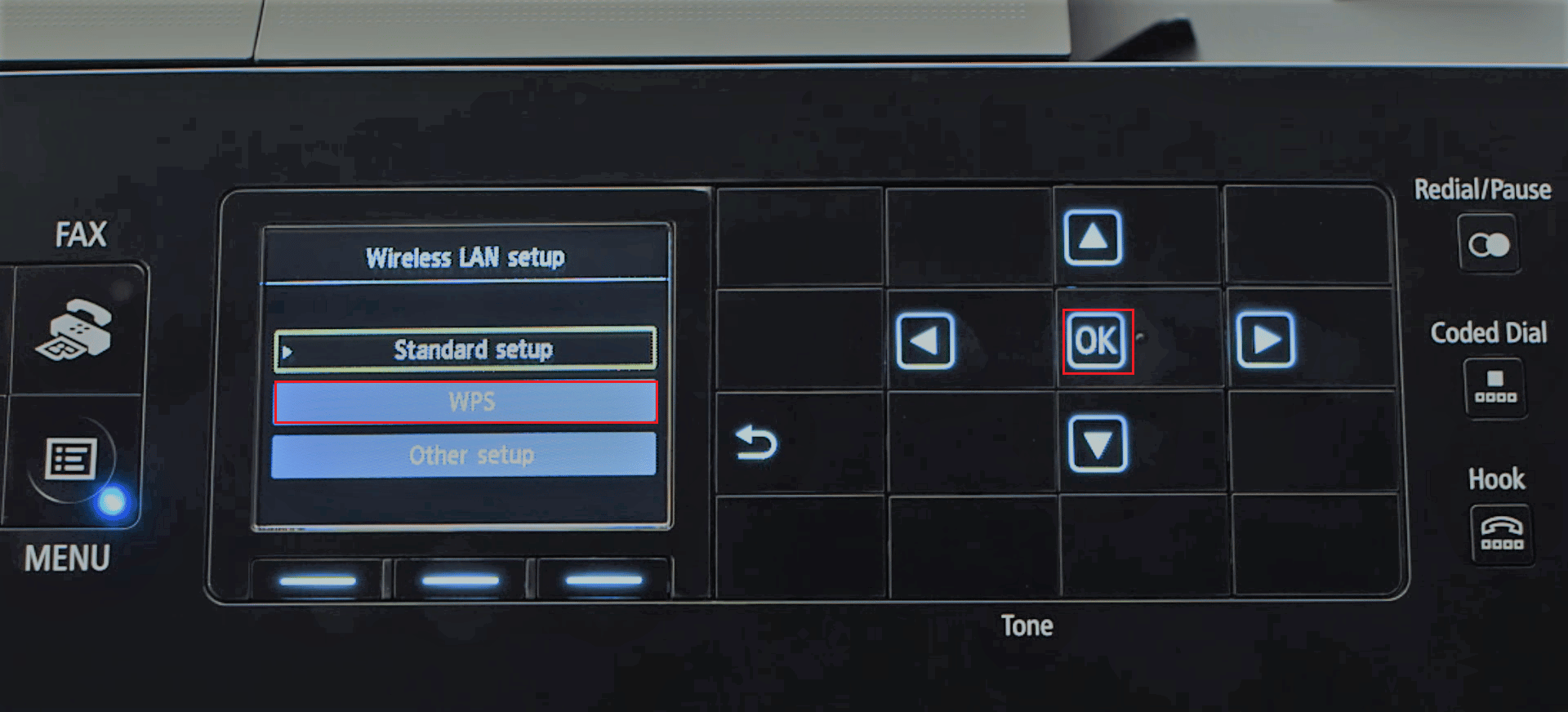
5. Drücken Sie auf dem nächsten Bildschirm die OK-Taste, um die Auswahl zu bestätigen.
6. Drücken Sie die WPS-Taste am WLAN-Router 2 Minuten lang, damit die Verbindung hergestellt wird.
7. Drücken Sie innerhalb von 2 Minuten die OK-Taste am Canon-Drucker, um den Drucker mit dem WLAN-Netzwerk zu verbinden.
Option II: Verwenden der Setup-Taste
Die zweite Möglichkeit, den Canon-Drucker mit dem WLAN zu verbinden, ist die Verwendung der Setup-Schaltfläche im Bedienfeld des Canon-Druckers. Wenn Sie keine Antwort auf die Frage finden, wo sich die WPS-Taste auf dem Canon-Drucker befindet, können Sie jedoch problemlos auf die WLAN-Einstellungen zugreifen, mit denen Sie eine Verbindung zum Wireless-Router herstellen können.
1. Drücken Sie die Setup-Taste, die durch das Werkzeugsymbol auf dem Bedienfeld des Canon-Druckers angezeigt wird.
2. Wechseln Sie auf dem Bildschirm zur Registerkarte „Wireless LAN setup“ und drücken Sie im Setup-Menü die Taste „OK“.
3. Drücken Sie die Taste Stop/Reset auf dem Bedienfeld des Druckers, wählen Sie die auf dem Bildschirm angezeigte Option Wireless LAN Setup Standard Setup und drücken Sie auf dem Bedienfeld die Taste OK.
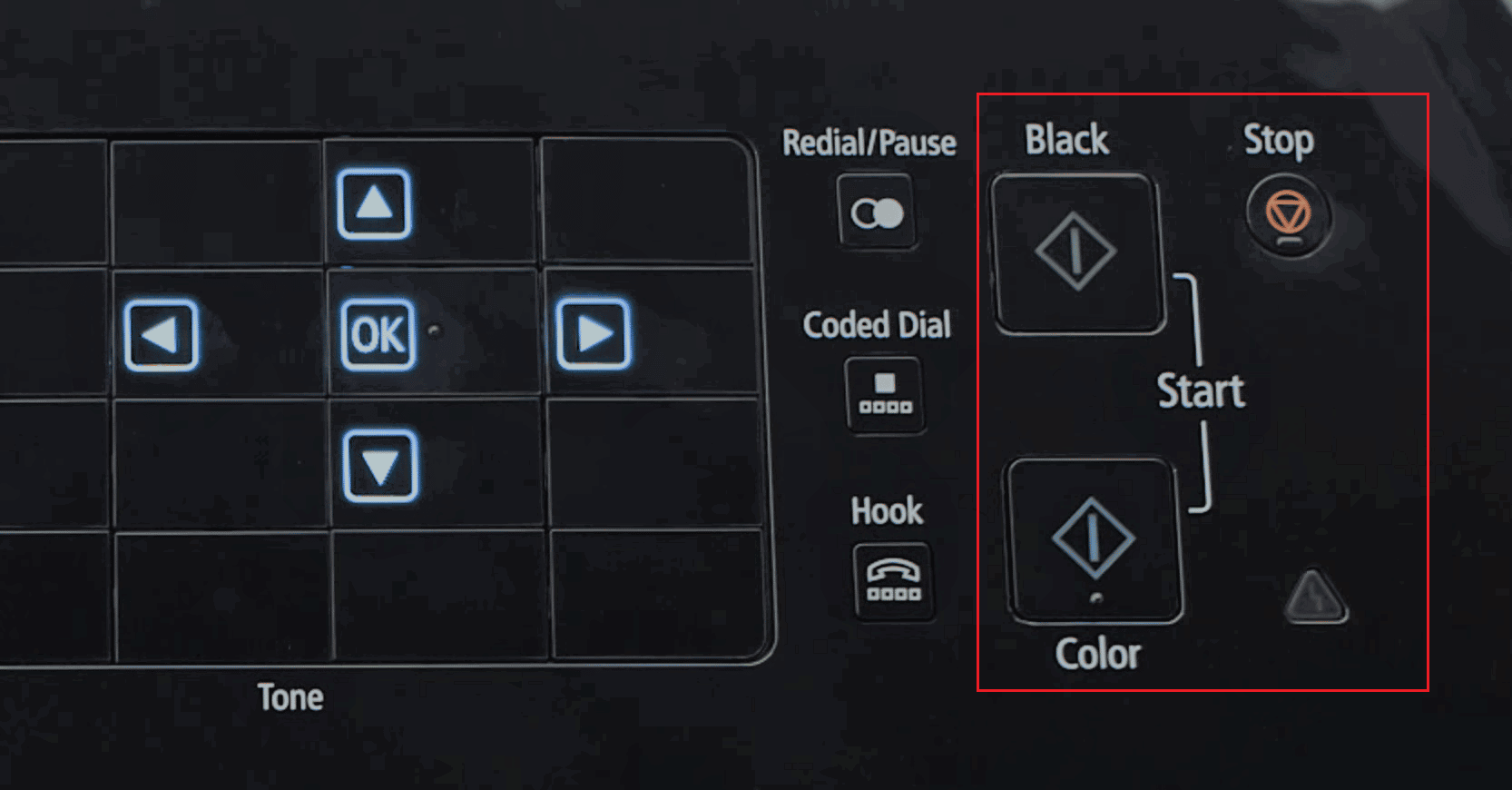
4. Navigieren Sie zu dem spezifischen Netzwerk in der Liste der verfügbaren Netzwerke auf dem Bildschirm und drücken Sie zweimal die OK-Taste.
Hinweis: Wenn das Netzwerk nicht angezeigt wird, verwenden Sie die Pfeiltasten, um die Option Erneut suchen auf dem Bildschirm auszuwählen, und drücken Sie die Taste OK.
5. Geben Sie die Sicherheits-Passphrase auf dem nächsten Bildschirm mit den Zifferntasten auf dem Bedienfeld „Drucker“ ein und drücken Sie die Taste „OK“.
Hinweis: Drücken Sie die Taste *, um zwischen Groß- und Kleinbuchstaben im Ziffernblock umzuschalten.
6. Drücken Sie die Taste OK, um die Einrichtung des Wi-Fi-Netzwerks zu Ihrem Canon-Drucker abzuschließen.
Das Hauptziel des Artikels ist die Erörterung der Methode zur Verwendung der WPS-Taste am Drucker, um eine Verbindung zum Wireless Local Area Network in einem Gebäude herzustellen. Die Position der WPS-Taste, mit der Sie den Canon-Drucker mit dem Netzwerk verbinden können, wird ebenfalls erläutert. Sie können diesen Artikel verwenden, um die WPS-Taste am Zugangspunkt des Canon-Druckers zu verwenden, um den Drucker als Gerät mit dem drahtlosen Router oder Gateway des Zugangspunkts zu verbinden. Bitte verwenden Sie den Kommentarbereich unten, um uns Ihre Vorschläge mitzuteilen, und zögern Sie nicht, Ihre Fragen zur WPS-Taste auf dem Canon-Drucker zu stellen.
***
Wir hoffen, dass diese Anleitung hilfreich war und Sie wissen konnten, wo sich die WPS-Taste auf dem Canon-Drucker befindet. Besuchen Sie unsere Seite für weitere coole Tipps und Tricks und hinterlassen Sie unten Ihre Kommentare. Teilen Sie uns auch mit, was Sie als nächstes lernen möchten.