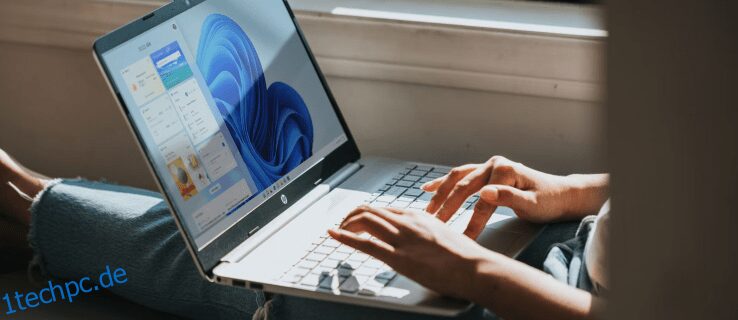Jeder, der jemals ein Textverarbeitungsprogramm verwendet hat, weiß, dass Schriftarten eine einfache Möglichkeit sind, Ihr Dokument aufzuwerten. Wenn Sie wissen, welche Schriftarten derzeit auf Ihrem System verfügbar sind, können Sie Ihre Dateien einfacher so gestalten, dass sie bestimmten Themen oder Kriterien entsprechen. Aber wo finden Sie diese Schriftarten und wie können Sie sie hinzufügen oder löschen?

In diesem Artikel zeigen wir Ihnen, wo Windows seine Schriftarten speichert und wie Sie Schriftarten in Ihrem System hinzufügen und verwalten.
Wo speichert Windows 11 Schriftarten?
Windows 11 hat einen speziellen Ordner, in dem es seine Systemschriften speichert. Der Standardspeicherort dieses Ordners ist C:WindowsFonts. Wenn Sie Windows 11 auf einer separaten Festplatte installiert haben, müssen Sie zum Windows-Ordner auf diesem Laufwerk navigieren und nach dem Ordner „Fonts“ suchen. Alternativ können Sie wie folgt über die Taskleiste darauf zugreifen:
Klicken Sie auf das Lupensymbol in Ihrer Taskleiste.
 Geben Sie Systemsteuerung ein.
Geben Sie Systemsteuerung ein.
 Wenn sich Ihr Systemsteuerungsfenster in der Kategorieansicht befindet, klicken Sie auf den Dropdown-Pfeil neben Ansicht und wählen Sie kleine Symbole aus.
Wenn sich Ihr Systemsteuerungsfenster in der Kategorieansicht befindet, klicken Sie auf den Dropdown-Pfeil neben Ansicht und wählen Sie kleine Symbole aus.
 Suchen Sie den Ordner Schriftarten und klicken Sie darauf.
Suchen Sie den Ordner Schriftarten und klicken Sie darauf.
 Ihnen wird nun eine Liste der verfügbaren Schriftarten auf dem System angezeigt. Wenn Sie warten, bis der Ordner fertig ist, src=“https://wilku.top/wp-content/uploads/2022/04/1650386172_645_Where-Does-Windows-Store-Fonts.png“ data-recalc-dims=“1″ />
Ihnen wird nun eine Liste der verfügbaren Schriftarten auf dem System angezeigt. Wenn Sie warten, bis der Ordner fertig ist, src=“https://wilku.top/wp-content/uploads/2022/04/1650386172_645_Where-Does-Windows-Store-Fonts.png“ data-recalc-dims=“1″ />
Wo speichert Windows 10 Schriftarten?
Windows 11 und 10 teilen ähnliche Speicherorte für Schriftarten. Der Standardspeicherort C:WindowsFonts für Windows 11 ist der gleiche wie für Windows 10. Wie oben können Sie den Ordner „Fonts“ auch über die Systemsteuerung finden, indem Sie wie folgt vorgehen:
Klicken Sie auf das Suchsymbol in Ihrer Taskleiste.
 Geben Sie Systemsteuerung ein.
Geben Sie Systemsteuerung ein.
 Klicken Sie auf das Symbol der Systemsteuerung.
Klicken Sie auf das Symbol der Systemsteuerung.
 Wechseln Sie im Fenster von der Kategorieansicht zu Kleine Symbole, indem Sie sie aus dem Dropdown-Menü Ansicht auswählen.
Wechseln Sie im Fenster von der Kategorieansicht zu Kleine Symbole, indem Sie sie aus dem Dropdown-Menü Ansicht auswählen.
 Klicken Sie auf den Ordner Schriftarten.
Klicken Sie auf den Ordner Schriftarten.
 Um jeweils eine Vorschau anzuzeigen, warten Sie, bis der Ordner vollständig geladen ist.
Um jeweils eine Vorschau anzuzeigen, warten Sie, bis der Ordner vollständig geladen ist.

Wo speichert Windows 7 Schriftarten?
Windows 7 verwendet den gleichen Schriftartenordner wie die anderen Windows-Versionen, der sich unter der Standardadresse C:WindowsFonts befindet. Wenn Sie Windows auf einem anderen Laufwerk installiert haben, ersetzen Sie C: durch den Laufwerksbuchstaben der Festplatte, auf der Sie Ihr Betriebssystem installiert haben. Schriftarten finden Sie über die Systemsteuerung, indem Sie diese Schritte ausführen:
Klicken Sie auf das Windows-Symbol in Ihrer Taskleiste.
Wählen Sie im Popup-Menü auf der rechten Seite Systemsteuerung.
Wenn sich Ihre Systemsteuerung in der Kategorieansicht befindet, klicken Sie auf den Dropdown-Pfeil und wählen Sie Kleine Symbole.
Suchen Sie den Ordner Schriftarten und klicken Sie darauf.
Ihnen wird nun eine Liste aller verfügbaren Schriftarten auf Ihrem Computer angezeigt.
Alternative Standortmethode für alle Windows-Versionen
Es gibt eine alternative Methode zum direkten Öffnen des Schriftartenordners, ohne die Systemsteuerung durchlaufen zu müssen. Die Methode ist unter Windows 11, 10 und 7 ähnlich. Dies kann folgendermaßen erfolgen:
Drücken Sie die Windows-Taste + R auf Ihrer Tastatur.
 Geben Sie in das Textfeld shell:fonts oder %WINDIR%/Fonts ein.
Geben Sie in das Textfeld shell:fonts oder %WINDIR%/Fonts ein.
 Drücken Sie die Eingabetaste oder klicken Sie auf OK.
Drücken Sie die Eingabetaste oder klicken Sie auf OK.
 Ihr Schriftartenordner sollte sich jetzt direkt öffnen.
Ihr Schriftartenordner sollte sich jetzt direkt öffnen.

Wo finde ich Windows Store-Schriftarten?
Bei der Installation von Schriftarten aus dem Windows Store sortiert Windows diese in ein anderes Verzeichnis. Sie finden Ihre neuen Schriftarten nicht im üblichen Ordner C:WindowsFonts. Die Adresse für diese Schriftarten lautet standardmäßig C:ProgrammeWindowsApps, gefolgt vom Dateinamen der installierten Schriftart.
So fügen Sie eine Schriftart hinzu
Das Hinzufügen einer Schriftart zu Ihrem System ist so einfach wie das Installieren der zugehörigen Datei. Schriftarten können aus einer Vielzahl von Quellen heruntergeladen werden, und die Installation kann zwischen ihnen unterschiedlich sein. Hier sind einige gängige Methoden zum Hinzufügen von Schriftarten zu Ihrem Windows-PC:
Windows Store
Windows verfügt über einen integrierten Shop, in dem Sie viele kostenlose Schriftarten für Ihr System finden können. Die Verwendung des Windows Store ist insofern ideal, als er die Kompatibilität mit Ihrem Computer garantiert. Die Installation ist einfach und kann folgendermaßen durchgeführt werden:
Klicken Sie auf das Windows-Symbol in Ihrer Taskleiste.
 Scrollen Sie im Menü und klicken Sie auf Einstellungen oder klicken Sie auf das Zahnradsymbol unten links im Menü.
Scrollen Sie im Menü und klicken Sie auf Einstellungen oder klicken Sie auf das Zahnradsymbol unten links im Menü.
 Klicken Sie in den Optionen auf Personalisierung.
Klicken Sie in den Optionen auf Personalisierung.
 Klicken Sie im linken Menü auf Schriftarten.
Klicken Sie im linken Menü auf Schriftarten.
 Klicken Sie unter Schriftarten hinzufügen auf Weitere Schriftarten im Microsoft Store abrufen.
Klicken Sie unter Schriftarten hinzufügen auf Weitere Schriftarten im Microsoft Store abrufen.
 Durchsuchen Sie die vorgestellten Schriftarten, um zu sehen, welche Ihnen gefallen könnte. Wenn Sie ein interessantes Thema finden, klicken Sie auf sein Symbol.
Durchsuchen Sie die vorgestellten Schriftarten, um zu sehen, welche Ihnen gefallen könnte. Wenn Sie ein interessantes Thema finden, klicken Sie auf sein Symbol.
 Klicken Sie auf Holen.
Klicken Sie auf Holen.
 Download und Installation sollten automatisch starten.
Sobald dies erledigt ist, sollte die Schriftart nun für Ihr System verfügbar sein.
Download und Installation sollten automatisch starten.
Sobald dies erledigt ist, sollte die Schriftart nun für Ihr System verfügbar sein.
Google-Schriftarten
Eine weitere beliebte Quelle für kostenlose Schriftarten ist Google Fonts. Diese Dateien können wie folgt heruntergeladen und installiert werden:
Rufen Sie in Ihrem Browser die Webseite von Google Fonts auf.
 Durchsuchen Sie die verfügbaren Schriftarten, bis Sie eine finden, die Ihnen gefällt. Klicken Sie auf die Schriftart, um sie zu öffnen.
Durchsuchen Sie die verfügbaren Schriftarten, bis Sie eine finden, die Ihnen gefällt. Klicken Sie auf die Schriftart, um sie zu öffnen.
 Klicken Sie in der oberen rechten Ecke des Bildschirms auf Familie herunterladen.
Klicken Sie in der oberen rechten Ecke des Bildschirms auf Familie herunterladen.
 Speichern Sie die Datei an dem von Ihnen gewählten Ort.
Speichern Sie die Datei an dem von Ihnen gewählten Ort.
 Fahren Sie mit dem Download-Speicherort fort und entpacken Sie Ihre heruntergeladene Datei.
Fahren Sie mit dem Download-Speicherort fort und entpacken Sie Ihre heruntergeladene Datei.
 Klicken Sie mit der rechten Maustaste auf die Datei und wählen Sie dann Installieren aus dem Dropdown-Menü.
Klicken Sie mit der rechten Maustaste auf die Datei und wählen Sie dann Installieren aus dem Dropdown-Menü.

Wenn Sie die Installationsoption nicht finden können, ist die Schriftartdatei möglicherweise mit einem anderen Programm verknüpft. Um dies zu ändern, führen Sie diese zusätzlichen Schritte aus:
Klicken Sie mit der rechten Maustaste auf die Datei und wählen Sie Eigenschaften.
 Klicken Sie unter Öffnet mit auf Ändern.
Klicken Sie unter Öffnet mit auf Ändern.
 Wählen Sie Windows Font Viewer.
Wählen Sie Windows Font Viewer.
 Klicken Sie auf OK.
Klicken Sie auf OK.
 Klicken Sie auf Übernehmen.
Klicken Sie auf Übernehmen.
 Fahren Sie fort, indem Sie mit der rechten Maustaste auf die Schriftartdatei klicken und dann Installieren aus dem Menü wählen.
Fahren Sie fort, indem Sie mit der rechten Maustaste auf die Schriftartdatei klicken und dann Installieren aus dem Menü wählen.
 Ihre Schriftart sollte jetzt installiert sein.
Ihre Schriftart sollte jetzt installiert sein.
DaFont
Ein alternativer Anbieter von kostenlosen Schriftarten ist DaFont. So verwenden Sie es:
Weiter zur DaFonts-Seite.
 Verwenden Sie die Kategorien oder die Suchleiste, um die verfügbaren Dateien zu durchsuchen.
Verwenden Sie die Kategorien oder die Suchleiste, um die verfügbaren Dateien zu durchsuchen.
 Klicken Sie auf den Namen der Schriftart, um ein vollständiges Beispiel der Schriftart anzuzeigen.
Klicken Sie auf den Namen der Schriftart, um ein vollständiges Beispiel der Schriftart anzuzeigen.
 Klicken Sie auf der rechten Seite des Bildschirms auf Download, um die Datei herunterzuladen.
Klicken Sie auf der rechten Seite des Bildschirms auf Download, um die Datei herunterzuladen.
 Speichern Sie die Datei in einem beliebigen Verzeichnis.
Speichern Sie die Datei in einem beliebigen Verzeichnis.
 Klicken Sie mit der rechten Maustaste auf das Verzeichnis und entpacken Sie die Schriftartdatei.
Klicken Sie mit der rechten Maustaste auf das Verzeichnis und entpacken Sie die Schriftartdatei.
 Klicken Sie mit der rechten Maustaste auf die Schriftart und wählen Sie Installieren aus dem Menü.
Klicken Sie mit der rechten Maustaste auf die Schriftart und wählen Sie Installieren aus dem Menü.
 Ihre Schriftart sollte jetzt in Ihrem System installiert sein.
Ihre Schriftart sollte jetzt in Ihrem System installiert sein.
Eine alternative Methode zum Installieren von Schriftartdateien
Wenn Sie eine Sammlung von .ttf- oder TrueType-Schriftartendateien haben und diese gleichzeitig installieren möchten, können Sie dies über das Menü „Schriftarten“ in den Windows-Einstellungen tun. Unten finden Sie eine einfache Anleitung:
Klicken Sie auf das Windows-Symbol in Ihrer Taskleiste.
 Klicken Sie im linken Menü auf Einstellungen.
Klicken Sie im linken Menü auf Einstellungen.
 Wählen Sie aus den Optionen Personalisierung aus.
Wählen Sie aus den Optionen Personalisierung aus.
 Klicken Sie im linken Menü auf Schriftarten.
Klicken Sie im linken Menü auf Schriftarten.
 Öffnen Sie den Ordner, in dem sich die Schriftartdateien befinden, die Sie installieren möchten.
Öffnen Sie den Ordner, in dem sich die Schriftartdateien befinden, die Sie installieren möchten.
 Markieren Sie die Dateien und ziehen Sie sie per Drag & Drop in das Feld mit der Bezeichnung Drag & Drop to install.
Markieren Sie die Dateien und ziehen Sie sie per Drag & Drop in das Feld mit der Bezeichnung Drag & Drop to install.
 Die Dateien sollten ein kleines COPY-Symbol in der unteren linken Ecke anzeigen, um anzuzeigen, dass Sie die Dateien ordnungsgemäß ablegen können. Wenn ein rotes Abbrechen-Symbol angezeigt wird, bewegen Sie Ihre Maus, bis COPY angezeigt wird.
Die Dateien sollten ein kleines COPY-Symbol in der unteren linken Ecke anzeigen, um anzuzeigen, dass Sie die Dateien ordnungsgemäß ablegen können. Wenn ein rotes Abbrechen-Symbol angezeigt wird, bewegen Sie Ihre Maus, bis COPY angezeigt wird.
 Warten Sie, bis die Dateien installiert sind.
Nach der ordnungsgemäßen Installation werden die neuen Schriftarten auf der Registerkarte „Verfügbare Schriftarten“ angezeigt.
Warten Sie, bis die Dateien installiert sind.
Nach der ordnungsgemäßen Installation werden die neuen Schriftarten auf der Registerkarte „Verfügbare Schriftarten“ angezeigt.
Ändern der Stimmung eines Dokuments
Die Verwendung alternativer Schriftarten ist eine einfache Möglichkeit, die Stimmung eines Dokuments zu ändern, egal ob Sie ein zwangloses Gefühl haben oder eine Aura von Professionalität vermitteln möchten. Wenn Sie wissen, wo Windows seine Schriftdateien speichert, erhalten Sie eine Vorstellung davon, welche Art von Schriftarten Ihnen zur Verfügung stehen.
Kennen Sie andere Verzeichnisse, in denen Windows seine Schriftdateien speichert? Fühlen Sie sich frei, Ihre Gedanken im Kommentarbereich unten zu teilen.