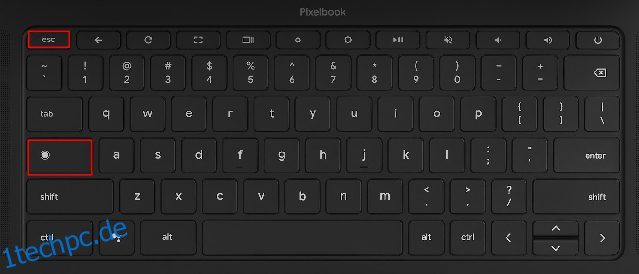Benutzer, die von Windows zu Chrome OS wechseln, finden es schwierig, im Betriebssystem zu navigieren und auf wichtige Informationen und Tools zuzugreifen. Beispielsweise können Sie den Bildschirm auf einem Chromebook ähnlich wie Windows 11/10 teilen, aber diese einfache Funktion versteckt sich hinter einem Chrome-Flag. Abgesehen davon gibt es mehrere Möglichkeiten, einen Screenshot unter Chrome OS zu machen und sogar Windows-Apps auf einem Chromebook auszuführen. Aber falls Sie sich fragen, ob wir einen Task-Manager auf Chromebooks haben, nun, die Antwort lautet ja. Obwohl es nicht so fortschrittlich ist wie sein Windows-Pendant, zeigen wir Ihnen in diesem Handbuch, wie Sie den Task-Manager auf Ihrem Chromebook öffnen. Mit dem Task-Manager von Chrome OS können Sie die Prozesse anzeigen und die Aufgabe sofort beenden. Und das war es auch schon. Schauen wir uns also in diesem Sinne die Anweisungen an.
Inhaltsverzeichnis
Öffnen Sie den Task-Manager auf einem Chromebook (2022)
In diesem Handbuch haben wir zwei verschiedene Möglichkeiten zum Öffnen des Task-Managers und zum Abrufen wichtiger Informationen über Ihr Chromebook aufgeführt. Sie können die folgende Tabelle erweitern und zu jedem gewünschten Abschnitt wechseln.
Öffnen Sie den Task-Manager von Chrome OS mit der Tastenkombination
Ähnlich wie bei Windows 11-Tastenkombinationen ist der einfachste Weg, den Task-Manager auf einem Chrome OS-Gerät zu öffnen, die Verwendung einer Tastenkombination. So funktioniert das:
1. Um den Task-Manager auf einem Chromebook zu öffnen, müssen Sie einfach die Tastenkombination „Suchen + Esc“ drücken.
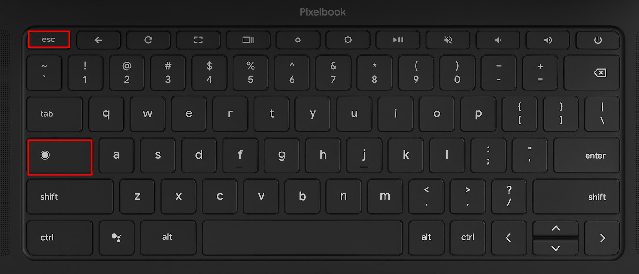
2. Dadurch wird der Task-Manager von Chrome OS direkt geöffnet. Hier können Sie aktive Tasks, Speicherverbrauch, CPU-Auslastung, Netzwerkgeschwindigkeit und PID (Process Identifier) für einzelne Tasks überprüfen. Das Beste daran ist, dass es Aufgaben aus Android- und Linux-Containern anzeigt, sodass Sie die erforderlichen Jobs verwalten und beenden können.

3. Sobald Sie die Aufgabe gefunden haben, wählen Sie die Rogue-Aufgabe aus und klicken Sie unten rechts auf die Schaltfläche „Prozess beenden“, um den Prozess zu beenden.

4. Um weitere Informationen anzuzeigen, klicken Sie mit der rechten Maustaste auf eine beliebige Stelle unter dem Abschnitt „Aufgabe“ und wählen Sie CPU-Auslastung, GPU-Speicher, Bild-Cache, ausgelagerten Speicher und mehr anzeigen.

Öffnen Sie den Task-Manager des Chromebooks über den Chrome-Browser
Abgesehen von der Tastenkombination können Sie den Chrome-Browser verwenden, um auf den Task-Manager auf einem Chromebook zuzugreifen. So funktioniert das:
1. Sie können einfach mit der rechten Maustaste auf die Titelleiste des Chrome-Browsers klicken und im Kontextmenü „Task-Manager“ auswählen.

2. Alternativ können Sie auf das Dreipunkt-Menüsymbol in der oberen rechten Ecke von Chrome klicken und „Weitere Tools -> Task-Manager“ auswählen. Dadurch wird auch der Task-Manager auf Chrome OS geöffnet.

3. Beide Methoden führen Sie direkt zum Task-Manager auf Ihrem Chromebook.

Verwenden Sie die Diagnose-App von Chromebook, um die CPU-Temperatur und die Speicherauslastung zu ermitteln
Der Standard-Task-Manager auf einem Chromebook ist Barebones und lässt Sie nur Prozesse beenden. Falls Sie die allgemeine CPU-Auslastung des Systems, die CPU-Temperatur, die Speicherverfügbarkeit usw. ähnlich wie bei Windows überprüfen möchten, können Sie die native Diagnose-App auf einem Chromebook verwenden. Es zeigt auch Konnektivitätsinformationen zusammen mit dem Batteriezustand an, so dass es für Benutzer ziemlich nützlich ist. So greifen Sie auf die Chrome OS-Diagnose-App zu und finden all diese detaillierten Informationen.
1. Öffnen Sie den App Launcher auf Ihrem Chromebook, indem Sie auf das kreisförmige Symbol in der unteren linken Ecke klicken. Suchen Sie dann nach „Diagnose“ und öffnen Sie die App.

2. Wie in den folgenden Screenshots gezeigt, können Sie den Akkuzustand, die CPU-Auslastung, die CPU-Temperatur und den RAM-Verbrauch überprüfen. Wenn Sie Stresstests für CPU und Speicher durchführen möchten, können Sie dies in dieser App tun.
3. Unter der Registerkarte „Konnektivität“ finden Sie Netzwerkinformationen wie IP-Adresse, SSID, MAC-Adresse usw.

Starten Sie den Task-Manager unter Chrome OS mit Leichtigkeit
So können Sie den Task-Manager auf einem Chromebook mit zwei verschiedenen Methoden öffnen und alle aktiven und Hintergrundaufgaben anzeigen. Ich wünsche mir, dass Google die Diagnostics-App mit dem Standard-Task-Manager zusammenführt und es Benutzern ermöglicht, Start-Apps für Android/Linux-Container zu verwalten. Außerdem, wenn Sie nach einer Möglichkeit suchen Schalten Sie den Touchscreen auf einem Chromebook aus, gehen Sie zu unserem kurzen Tutorial. Und um weitere Tipps und Tricks zu Chrome OS zu finden, folgen Sie unserem ausführlichen Artikel. Wenn Sie Fragen haben, teilen Sie uns dies im Kommentarbereich unten mit.