Diejenigen, die einen Blue Screen of Death (BSoD)-Fehler mit dem Stoppcode „IRQL NOT LESS OR EQUAL“ gesehen haben oder jetzt sehen, würden von diesem Artikel profitieren.
Windows 10 und 11 BSoDs sind auf dem Vormarsch, aber wir haben einige Tipps zur Fehlerbehebung für Sie.
Inhaltsverzeichnis
Was ist der Fehler IRQL NOT LESS OR EQUAL?
Interrupt Request Level (IRQL) ist eine Windows-Funktion, die dem Betriebssystem hilft, Prozessorunterbrechungen zu priorisieren. Zum Beispiel hält IRQL alle derzeit laufenden Prozesse an, damit der Prozess mit höherer Priorität fortgesetzt werden kann, wenn der Prozessor einen Interrupt mit einer höheren Priorität als diese Prozesse erzeugt.
Wenn ein Betriebssystem aufgrund eines Problems heruntergefahren wird, stürzt Windows ab und zeigt den gefürchteten Blue Screen of Death (BSoD) an. Windows friert auf einem schwarzen Bildschirm ein, während es Informationen für die Forensik sammelt.
In den meisten Fällen wird der Computer nach Abschluss der Sammelphase neu gestartet (es sei denn, Sie haben ihn ausdrücklich angewiesen, stattdessen herunterzufahren). Das erste Bild in diesem Stück ist ein Blue Screen of Death.
Was steht in IRQL NOT LESS OR EQUAL Error?
Der Name des betreffenden Programms ist oft im Bluescreen des Todesfehlers „IRQL not less or equal“ enthalten. Einige davon könnten die folgenden sein, sind aber nicht darauf beschränkt:
Nachdem Sie weiter gegraben haben, können Sie feststellen, dass die meisten „IRQL not less or equal“ BSoD-Dateien mit fehlerhaften Treibern oder Geräten verknüpft sind.
Dieser Fehler tritt auf, wenn Windows oder ein Treiber im Kernelmodus versucht, auf den Speicher der Auslagerungsdatei mit dem falschen Prozess-IRQL zuzugreifen. In diesem Fall wird der Computer mit einem blauen Bildschirm heruntergefahren und ein Stoppcode ausgegeben, um weiteren Schaden zu verhindern.
Der blaue IRQL-Bildschirm des Todes kann beim Booten eines Computers oder beim Arbeiten mit inkompatiblen Treibern angezeigt werden. Ein Antivirenprogramm eines Drittanbieters kann einen Treiber daran hindern, seine Arbeit zu erledigen, oder die CPU-Übertaktung könnte schuld sein.
Dies liegt hauptsächlich an einem fehlerhaften Treiber, einer anderen Software oder einem falsch konfigurierten Gerät.
Warum tritt dieser Fehler im Allgemeinen auf?
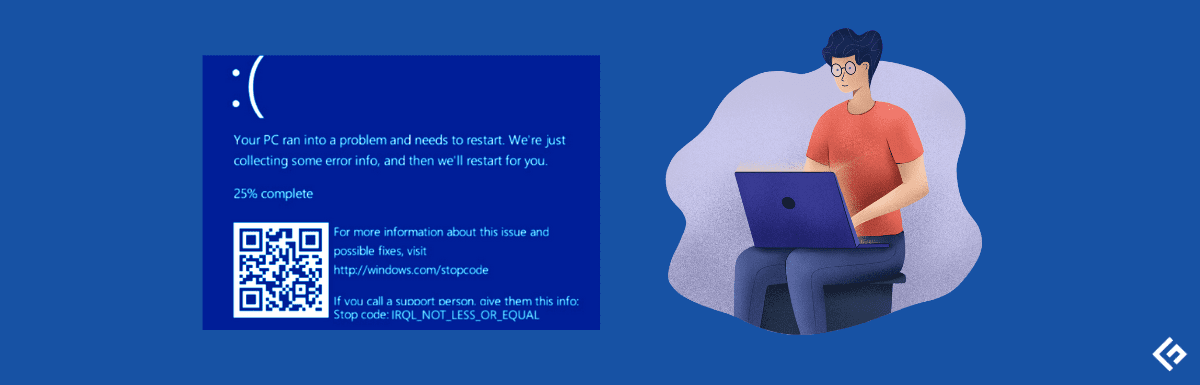
Da das Problem von Ihren Treibern herrührt, ist es analog zum Treiber-IRQL weniger oder nicht gleich Fehler, der in Windows angezeigt wird. Viele Valorant-Spieler haben sich darüber beschwert, dass sie diese Warnung sehen, wenn sie versuchen, das Spiel zu spielen.
Einige übliche Ursachen für dieses Problem sind:
- Windows-Systemdateien sind beschädigt.
- Falsche Treiber installieren oder Treiberkonflikt.
- Eine Unterbrechung während der Installation eines Programms.
- Downgrade von Windows 10 auf Windows 7, Windows 8 usw.
Aufgrund der Art des Fehlers erhalten Sie möglicherweise auch eine Warnung mit der Aufschrift „Systemscan bei erhöhtem IRQL hat unangemessenen Treiber-Entladefehler erkannt“, aber die Korrekturen sind die gleichen.
Wie das Problem mit dem unglaublichen Wert von IRQL kann ein fehlerhafter RAM den blauen Bildschirm des Todes von IRQL Not Less or Equal auslösen. Der Fehler kann in jeder Windows-Version auftreten, und wenn Sie darüber nachdenken, wie Sie ihn finden können, finden Sie hier die gemeinsamen Schritte.
Wie finde ich die IRQL-Fehlerursache mit der Ereignisanzeige?
Der Weg, um diesen Fehler zu finden, ist unten angegeben:
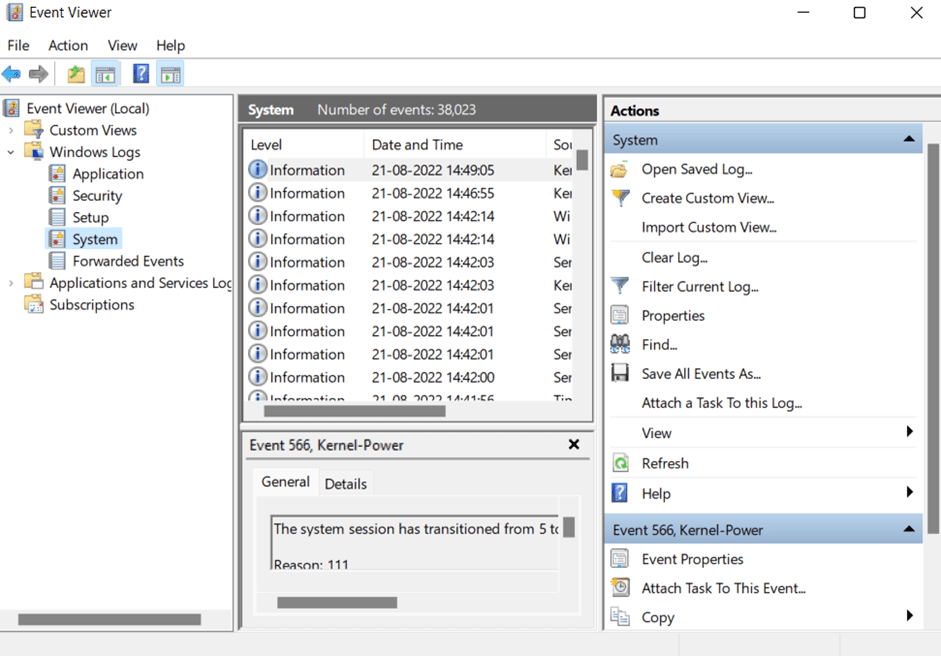
Wenn Sie festgestellt haben, dass ein Fehler vorliegt, und nun die Lösung des Problems suchen, gehen Sie im Artikel weiter.
Fix IRQL Not Less or Equal Blue Screen of Death in Windows 10 und 11
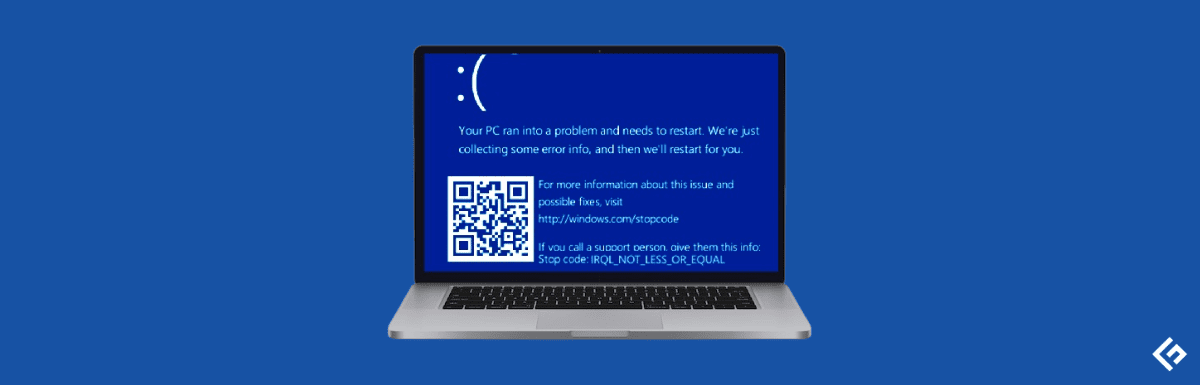
Wenn Sie also den Fehler beheben möchten, finden Sie hier einige Möglichkeiten, das Problem zu lösen.
Bestimmen Sie fehlerhafte Treiber
Sobald ein BSoD auftritt, ist es wichtig, in die Datei zu schauen, die für den Absturz verantwortlich ist. Notieren Sie sich den Namen der Datei und suchen Sie online nach dem Treiber. Die am häufigsten betroffenen Treiber und Dateien sind unten aufgeführt.
- Kbdclass.sys – Verbunden mit einem Gerätetreiber für eine Tastatur. Laut Berichten von Benutzern tritt das Problem „IRQL not less or equal“ sofort auf, sobald die Tastatur angeschlossen wird. Es wird angenommen, dass das Problem durch die Installation des neuesten Treibers behoben werden kann.
- usbxhci.sys – Ein Treiber für einen USB-Anschluss.
- epfwwfp.sys – Bezieht sich auf das Programm ESET Personal Firewall.
- rdbss.sys – Das Windows-Betriebssystem ist mit dieser Datei verknüpft. Nach einem Systemupdate oder dem Korrigieren der falschen Datei wird das Problem behoben.
- rtkhdaud.sys – Verbunden mit dem Treiber für den Realtek HD Audio-Chipsatz.
- tcpip.sys – Das TCP/IP-Protokoll auf Ihrem Gerät wird von dieser Datei verwaltet. Es wurde behauptet, dass das Problem durch das Zurücksetzen des TCP/IP-Stacks oder die Installation des neuesten Betriebssystem-Updates behoben wurde.
- tdx.sys – Bezieht sich auf den Broadcom-Netzwerkadapter.
- usbhub.sys – Bezieht sich auf eine USB-Verbindung.
- netio.sys – Stellt eine Verbindung zum Netzwerktreiber her.
- ntoskrnl.exe – Dieses Programm behandelt die Hardware-Virtualisierung und andere Kernel-Funktionen. Laut Benutzerberichten wurden mehrere Treiber mit diesem Problem in Verbindung gebracht. Realtek-Audiotreiber scheinen jedoch der häufigste Übeltäter zu sein.
- ql2300.sys – Verknüpft mit dem QLogic Fibre Channel Stor Miniport-Treiber.
- e1c62x64.sys – Verbindung zum Intel-Netzwerkporttreiber.
- rdyboost.sys – Das Windows-Betriebssystem benötigt diese spezielle Datei. Das Problem wird behoben, sobald das System aktualisiert oder die beschädigte Datei repariert wurde.
- rtwlane.sys – Relevant für den Realtek Wireless LAN-Treiber.
- tap0901.sys – Der AP-Win32-Adapter V9, der OpenVPN-Treiber und Comodo VPN sind alle mit dieser Datei verbunden. Um das Problem zu lösen, wird empfohlen, das Programm neu zu installieren.
- usbport.sys – Bezieht sich auf eine USB-Verbindung.
- igdkmd64.sys – Bezieht sich auf den Intel-Grafiktreiber.
Fehlerhaften Treiber aktualisieren/neu installieren
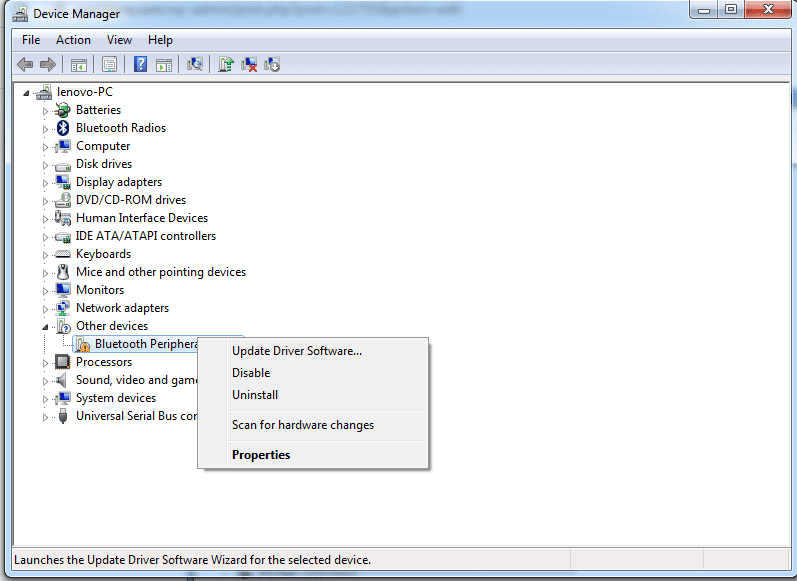
Sie sollten den problematischen Treiber aktualisieren oder neu installieren, sobald Sie ihn als Quelle des Bluescreen-of-Death-Fehlers „IRQL not less or equal“ identifiziert haben.
Um einen defekten Treiber zu reparieren, gehen Sie zum Dialogfeld „Ausführen“ und geben Sie „devmgmt.msc“ ein, um den Geräte-Manager zu öffnen. Suchen Sie die Hardwarekomponente, deren Treiber fehlerhaft ist, und klicken Sie dann mit der rechten Maustaste darauf – wählen Sie „Treiber aktualisieren“ aus der angezeigten Option.
Damit der Computer automatisch nach aktualisierten Treibern sucht, wählen Sie diese Option aus dem Dropdown-Menü. Der aktuelle Schritt im Assistenten besteht darin, online nach neueren Treibern zu suchen. Starten Sie den Computer später neu, wenn die Installation abgeschlossen ist.
Wenn das Update das Problem jedoch nicht behebt, müssen Sie die Treibersoftware von der Website des Herstellers herunterladen. Sie können die erforderlichen Treiber für Ihre Geräte manuell suchen und installieren, aber Sie haben auch die Möglichkeit, dies automatisch zu tun.
Das Entfernen und Neuinstallieren des Geräts ist die beste Wahl, wenn Sie den Treiber nicht aktualisieren können.
Um den fehlerhaften Treiber zu entfernen, starten Sie den Geräte-Manager erneut, klicken Sie mit der rechten Maustaste auf die fehlerhafte Hardware und wählen Sie „Gerät deinstallieren“ aus dem Kontextmenü. An diesem Punkt werden Sie gefragt, ob Sie den Treiber deinstallieren möchten. Wählen Sie es aus und klicken Sie dann auf „Deinstallieren“.
Nach der Deinstallation des Treibers können Sie eine neue Kopie von der Website des Herstellers herunterladen und neu installieren, um das Problem zu beheben.
Deaktivieren oder deinstallieren Sie externe Antivirensoftware
Antivirensoftware kann lästig sein, da sie Dateien und Daten blockiert, die schädlich erscheinen, aber sicher sind. Deinstallieren Sie daher alle Antivirensoftware von Drittanbietern, bevor Sie den Computer neu starten und prüfen, ob das Problem behoben wurde.
Auch wenn Sie nie wieder einen Blue Screen of Death-Fehler sehen, sollten Sie zu einem anderen Antivirenprogramm wechseln, am besten zu einem, das Geld kostet. Sie können alternativ weiterhin die integrierte Windows Defender Antivirus-Software verwenden, die in Windows 10 und 11 enthalten ist, da selbst dies Ihr Problem lösen könnte.
Suchen Sie nach beschädigten Systemdateien
Beschädigte Systemdateien können mit dem integrierten Dienstprogramm in Windows 10 und 11 repariert werden. Der System File Checker (SFC) ist ein Dienstprogramm, das automatisch verwendet wird, um fehlende oder beschädigte Systemdateien eines Computers wiederherzustellen. Es behebt beschädigte oder fehlende Daten, indem es neue Kopien erstellt.
Aktualisieren Sie Ihre Systemsoftware
Sie können auch versuchen, Ihr Betriebssystem zu aktualisieren, wenn Sie vermuten, dass die fehlerhafte Datei eine entscheidende Systemkomponente ist. In vielen Fällen können die beschädigten Dateien durch eine neuere Version der im Update enthaltenen Dateien ersetzt werden.
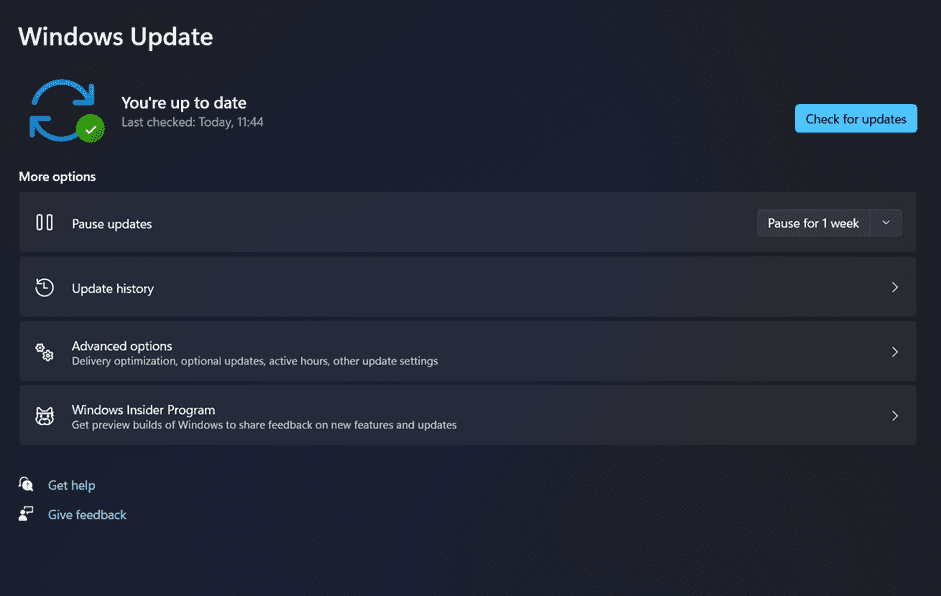
Starten Sie das Dienstprogramm Einstellungen und gehen Sie zur Seite Windows Update. Um festzustellen, ob Windows-Updates ausstehen, klicken Sie auf das Symbol Nach Updates suchen. Jetzt sucht Windows automatisch nach Updates und lädt diese herunter. Wenn Sie sicher sind, dass sie korrekt installiert wurden, ist es Zeit für einen Neustart.
Fazit
So viele Menschen stoßen auf IRQL NOT LESS OR EQUAL und suchen nach einer Lösung, da der Fehler sie nicht arbeiten lässt. Für dieses Problem teilen wir einige Methoden, die Menschen helfen, es zu lösen und an ihren Systemen zu arbeiten, und wenn Sie nur auf Ihrem PC-Bildschirm einen blauen Bildschirm sehen, sollten Sie den Artikel BSoD ERROR lesen.

