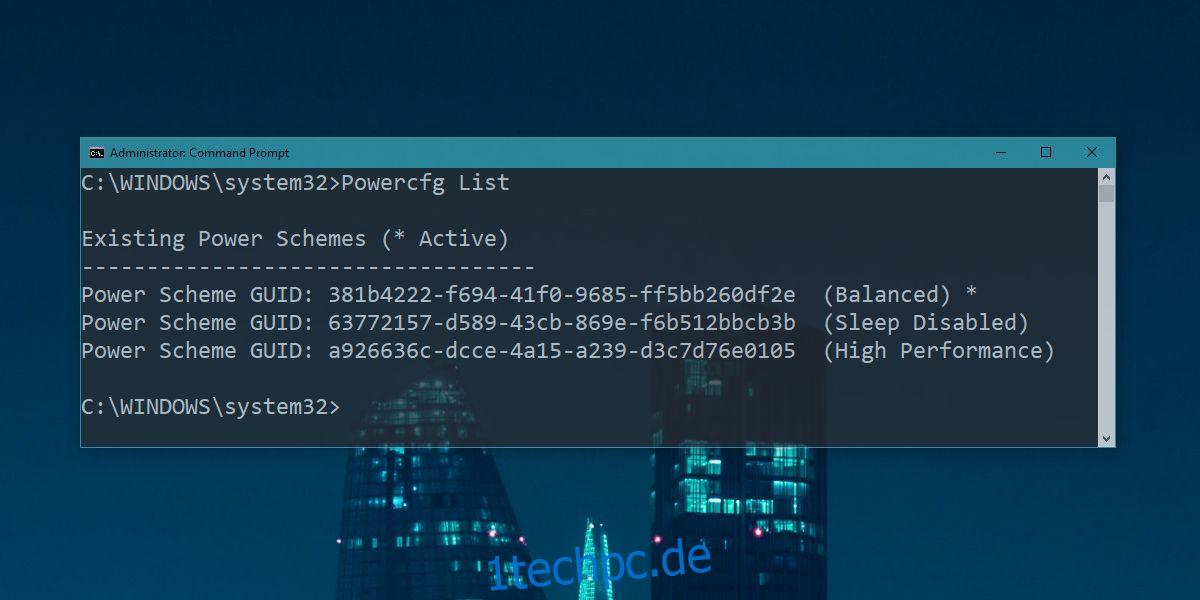Windows 10 unterstützt mehrere Energiepläne. Sie können über den Batterieschieber zu Energiesparplänen wechseln oder einen aus der Systemsteuerung auswählen. Windows wird mit einigen Standard-Energiesparplänen geliefert, aber Sie haben immer die Freiheit, eine der Voreinstellungen anzupassen oder Ihren eigenen Energiesparplan zu erstellen. Sobald Sie sie erstellt haben, möchten Sie sie möglicherweise auf mehr als einem System verwenden. Wenn dies der Fall ist, ist es nicht bequem, sie erneut zu erstellen. Es ist einfacher, Energiesparpläne zu exportieren und sie auf Ihren anderen Systemen zu importieren.
SPOILER-WARNUNG: Scrollen Sie nach unten und sehen Sie sich das Video-Tutorial am Ende dieses Artikels an.
Inhaltsverzeichnis
GUID des Energieplans
Energiesparpläne haben einen benutzerfreundlichen Namen, Ihr System identifiziert sie jedoch mit einer GUID. Es handelt sich um eine Reihe alphanumerischer Zeichenfolgen, die einem Energiesparplan zugeordnet sind. Sie können die GUIDs aller derzeit auf Ihrem System konfigurierten Energiesparpläne finden, indem Sie den folgenden Befehl in der Eingabeaufforderung ausführen.
Powercfg List
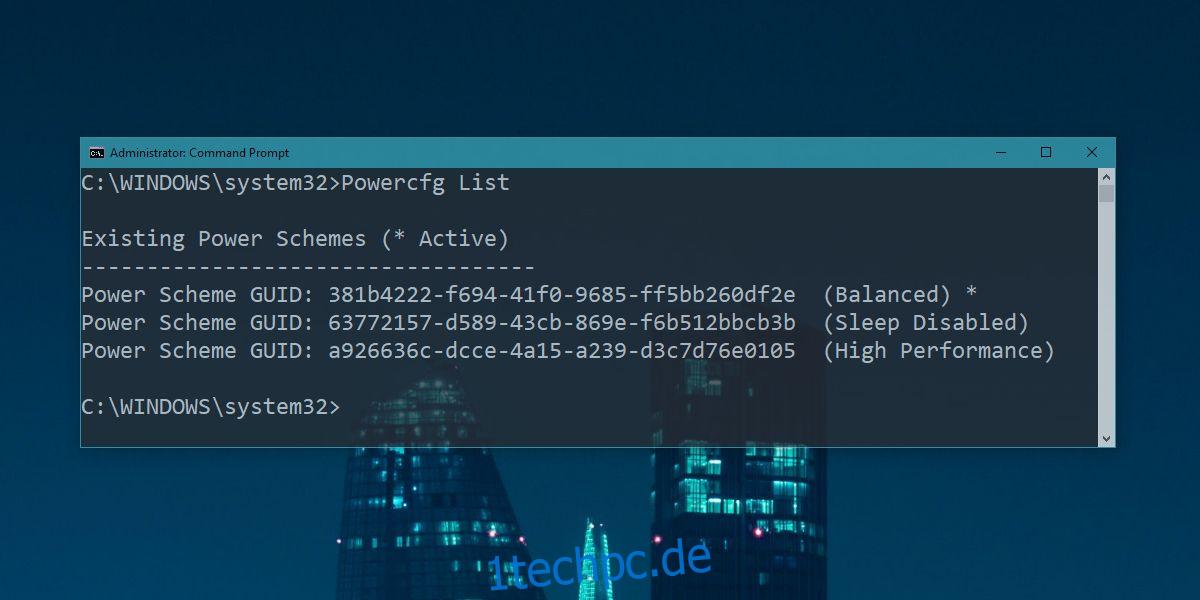
Energiepläne exportieren
Die GUID ist das, was Sie zum Exportieren eines Energiesparplans benötigen. Die Liste der GUIDs wird vom Namen jedes Plans begleitet, sodass Sie erkennen können, welche GUID zu dem Plan gehört, den Sie exportieren möchten. Kopieren Sie es in Ihre Zwischenablage.
Wählen Sie als Nächstes aus, wohin Sie den Plan exportieren möchten. Der Exportbefehl erfordert einen Speicherort, an den die Datei exportiert werden soll. Sobald Sie beide Elemente haben, geben Sie den folgenden Befehl ein, um den Energieplan zu exportieren. Stellen Sie sicher, dass Sie „pow“ am Ende des von Ihnen angegebenen Dateinamens anhängen. Energieplandateien haben die POW-Dateierweiterung und Sie müssen sie angeben, wenn Sie den Energieplan exportieren.
Syntax
Powercfg -Export Location and file name GUID
Beispiel
Powercfg -Export "C:Power PlanSleep Plan.pow" 63772157-d589-43cb-869e-f6b512bbcb3b
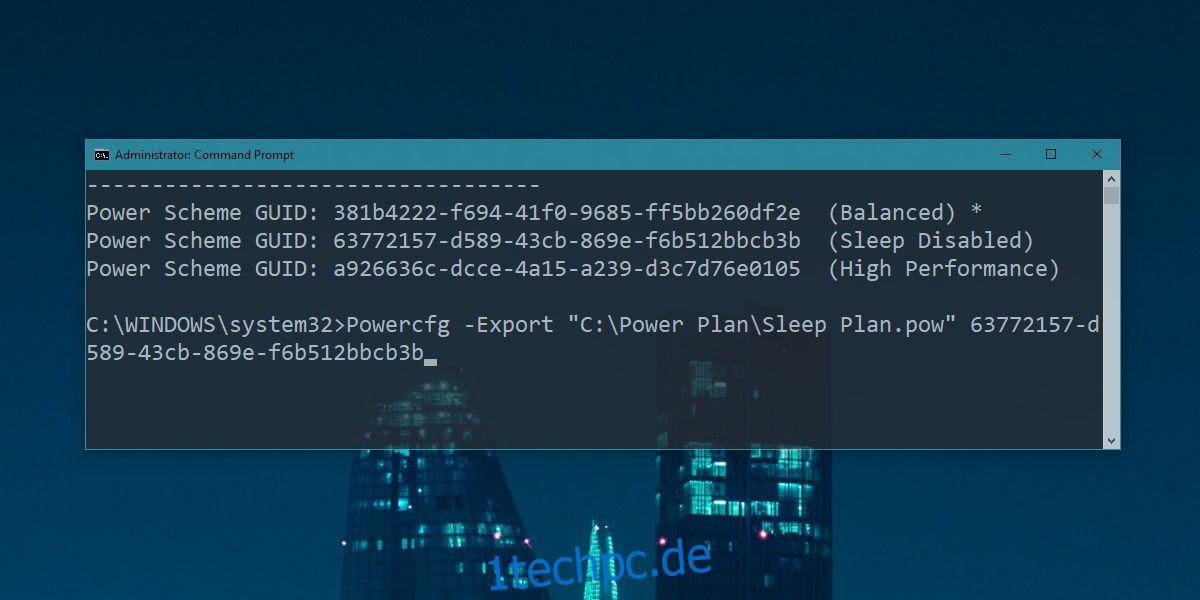
Energiesparpläne importieren
Nachdem Sie den Energiesparplan exportiert haben, können Sie ihn in andere Systeme importieren. Kopieren Sie die exportierte POW-Datei auf das System, in das Sie den Energiesparplan importieren möchten.
Führen Sie den folgenden Befehl aus, um den Energiesparplan zu importieren.
Syntax
Powercfg –Import Location and file name
Beispiel
Powercfg –Import "C:Power PlanSleep Plan.pow"
Nachdem Sie den Energiesparplan importiert haben, wird er in der Systemsteuerung angezeigt. Beachten Sie, dass nicht alle Energiepläne im Akku-Schieberegler angezeigt werden, sodass Sie wahrscheinlich nur den importierten Plan in der Systemsteuerung finden werden. Öffnen Sie den Datei-Explorer und geben Sie Folgendes in die Adressleiste ein. Dadurch werden die Energieoptionen in der Systemsteuerung geöffnet und der von Ihnen importierte Plan wird hier angezeigt. Wählen Sie es aus.
Control PanelHardware and SoundPower Options
Wir sollten erwähnen, dass beim Importieren eines Energiesparplans diesem eine neue GUID auf dem neuen System zugewiesen wird. Die alte GUID funktioniert nicht, wenn Sie versuchen, sie erneut zu verwenden, um den Plan aus dem aktuellen System zu exportieren. Erhalten Sie eine neue Liste von GUIDs auf jedem System, von dem Sie einen Energiesparplan exportieren.