Es gibt eine Möglichkeit, ein Offline-OCR-Tool auf Chromebooks mit Wine auszuführen, um Text aus Bildern oder PDF-Dateien zu extrahieren. Wenn Sie jedoch Text oder Bilder zu einem PDF hinzufügen oder ein Dokument einfach elektronisch signieren möchten, benötigen Sie einen PDF-Editor auf Ihrem Chromebook. Glücklicherweise hat Google kürzlich Unterstützung für PDF-Anmerkungen in der nativen Galerie-App hinzugefügt. Während die Funktion in ihrer aktuellen Form Barebones ist, können Sie sie für die grundlegende PDF-Bearbeitung verwenden. Daher haben wir in diesem Artikel erklärt, wie Sie PDF-Dateien kostenlos auf einem Chromebook bearbeiten können. Darüber hinaus haben wir auch eine Drittanbieter-App detailliert beschrieben, mit der Sie PDFs auf Chromebooks überprüfen, bearbeiten und signieren können. In diesem Sinne lernen wir, wie man ein PDF auf Chromebook bearbeitet.
Inhaltsverzeichnis
PDF-Dateien auf einem Chromebook bearbeiten (2022)
In diesem Tutorial haben wir zwei Methoden zum Bearbeiten von PDF-Dateien auf einem Chromebook aufgenommen. Beide Methoden sind kostenlos und Ihnen stehen viele verschiedene Tools zur Verfügung.
Bearbeiten Sie PDF-Dateien auf einem Chromebook mit der integrierten Galerie-App
Auf Ihrem Chromebook muss Chrome OS 104 oder höher ausgeführt werden, um PDF-Dateien mit der Galerie-App bearbeiten zu können. Google hat kürzlich die native Galerie-App überarbeitet und neue Funktionen wie PDF-Anmerkungen, Hinzufügen von Text, Signatur und mehr hinzugefügt. Nachdem dies gesagt wurde, sind hier die zu befolgenden Schritte.
1. Öffnen Sie die Dateien-App und doppelklicken Sie auf die PDF-Datei, die Sie bearbeiten möchten. Standardmäßig wird die PDF-Datei mit der Galerie-App geöffnet. Sie können auch mit der rechten Maustaste auf die PDF-Datei klicken und „Öffnen mit -> Galerie“ wählen.
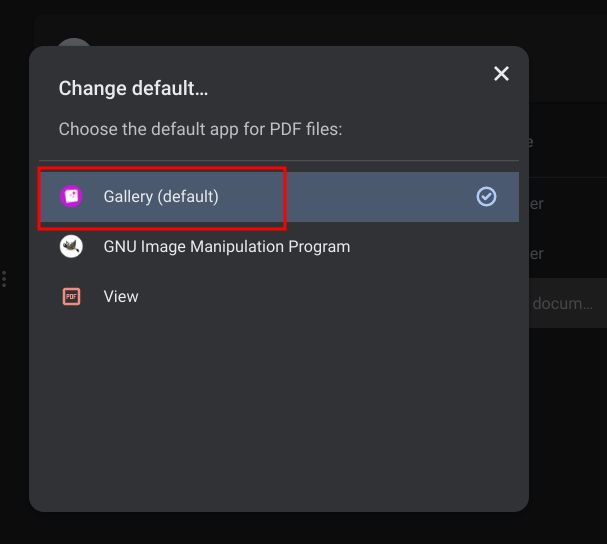
2. Wenn Sie als Nächstes Text hinzufügen oder ein Formular ausfüllen möchten, klicken Sie auf das Textanmerkungssymbol „Tt“ in der oberen Menüleiste.
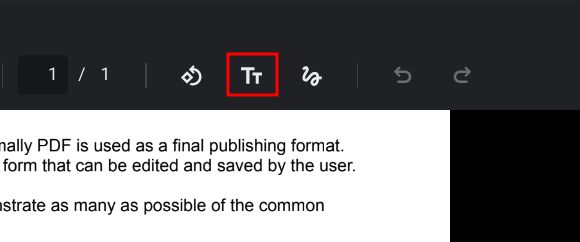
3. Dann öffnet sich ein neues Menü in der rechten Seitenleiste. Hier können Sie Schriftart, Größe, Ausrichtung, Formatierung und Farbe auswählen. Jetzt können Sie fortfahren und der PDF-Datei ein Textfeld hinzufügen.
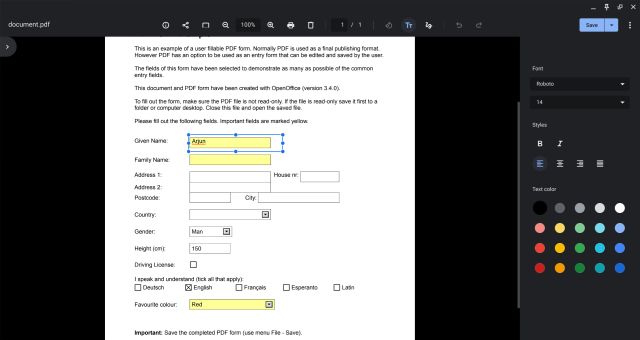
4. Falls Sie eine PDF-Datei mit Anmerkungen versehen oder ein PDF-Dokument signieren möchten, klicken Sie auf das Symbol „Anmerkung“ (Wellenlinie) in der oberen Menüleiste.
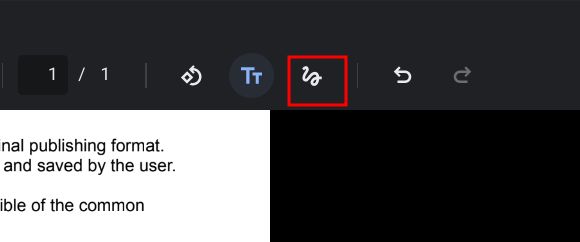
5. Wählen Sie nun in der rechten Seitenleiste einen Stift, Textmarker oder Radierer aus. Sie können auch die Größe des Stifts anpassen und die Farben auswählen. Wenn Sie fertig sind, klicken Sie oben rechts auf „Speichern“, und das war’s.
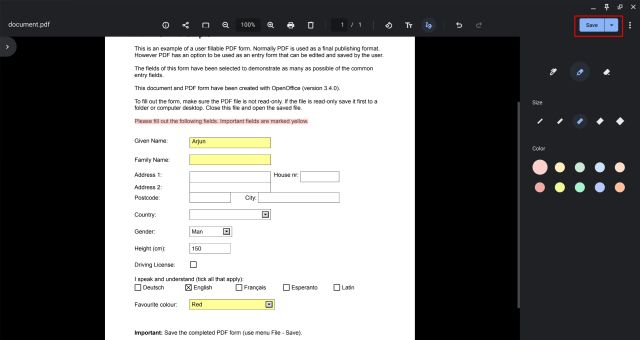
Bearbeiten Sie PDF-Dateien auf einem Chromebook mit einer Drittanbieter-App
Es gibt viele PDF-Editoren von Drittanbietern, aber Smallpdf ist eine der besten Web-Apps, die Sie auf Ihrem Chromebook verwenden können, um PDF-Dateien schnell zu bearbeiten. Neben dem Hinzufügen von Text und Anmerkungen können Sie Ihre PDF-Dateien in mehrere Formate konvertieren, Dateien zusammenführen, PDF-Dateien komprimieren und vieles mehr.
Allerdings erlaubt Smallpdf nur die kostenlose Bearbeitung von zwei Dokumenten an einem Tag. Wenn Ihr kostenloses Limit erschöpft ist, können Sie eine andere ähnliche Web-App namens Sejda (Besuch) oder SodaPDF (Besuch). Hier erfahren Sie, wie Sie PDF-Dateien kostenlos auf einem Chromebook bearbeiten können.
1. Besuchen Sie die offizielle Website von Smallpdf (Besuch) und laden Sie die PDF-Datei hoch, die Sie bearbeiten möchten.
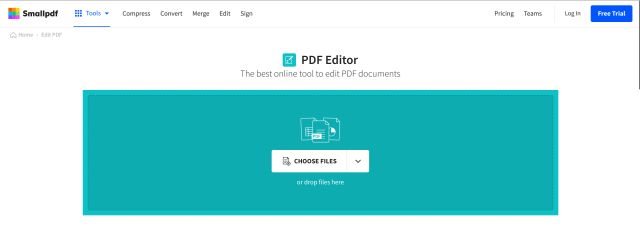
2. Danach können Sie Text hinzufügen, kommentieren, Text hervorheben, Bilder einfügen und sogar Dokumente elektronisch signieren. Wenn Sie fertig sind, klicken Sie oben rechts auf „Exportieren“.
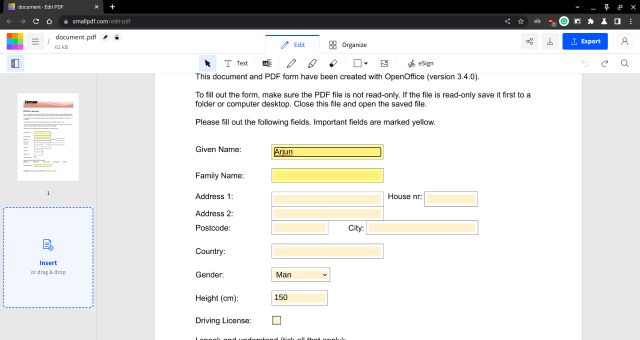
3. Falls Sie die PDF-Datei konvertieren und andere Aktionen ausführen möchten, können Sie die lange Liste der Tools von Smallpdf durchsuchen hier.
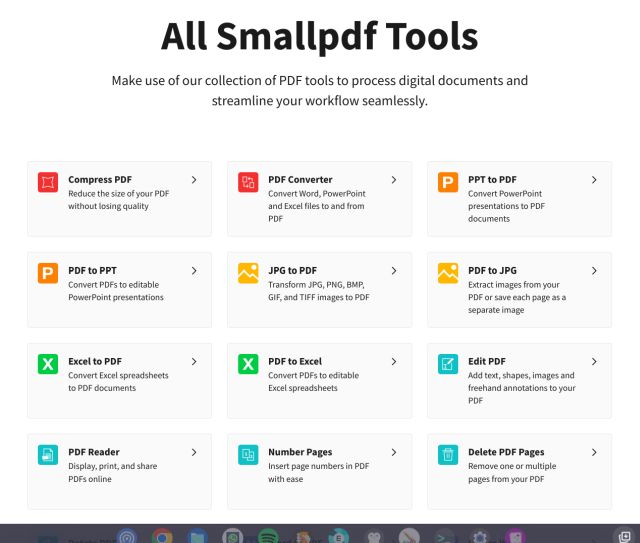
Kommentieren und signieren Sie PDF-Dateien auf Chrome OS-Geräten
Dies sind also die einfachsten zwei Möglichkeiten, PDF-Dokumente kostenlos auf Chromebooks zu bearbeiten und zu kommentieren. Normalerweise verwende ich Smallpdf, da es reich an Funktionen ist und über viele Tools verfügt, die so gut funktionieren wie jede dedizierte Desktop-App. Das Hinzufügen von PDF-Anmerkungen in die native Galerie-App ist jedoch ein guter Schritt, und Sie sollten es versuchen. Abgesehen davon, wenn Sie nach den besten Zeichen-Apps auf einem Chromebook suchen, gehen Sie zu unserer kuratierten Liste, die hier verlinkt ist. Und um neue und fantastische Chrome OS-Apps zu entdecken, haben wir eine lange Liste für Sie zusammengestellt. Und wenn Sie Fragen zu Chromebooks haben, teilen Sie uns dies im Kommentarbereich unten mit.
